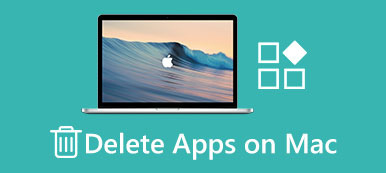A Skype lehetővé teszi a felhasználók számára, hogy az egész világon ingyenes hang- és videohívásokat kezdeményezzenek. A Skype használatával valós időben is megoszthat fényképeket, üzeneteket, hangulatjeleket és egyéb fájlokat. Sajnos, lehet, hogy el kell távolítania a Skype-ot a Mac-en az inkompatibilitás miatt, váratlanul ki kell lépnie, és egyéb kérdésekkel kell rendelkeznie.
Igaz, hogy a Skype alkalmazást áthúzhatja a kukába. Ha azonban teljesen el szeretné távolítani a Skype-ot Mac rendszeren, vagy a Skype nem távolítja el a problémát, akkor kövesse a megoldásokat. Ez a cikk minden Mac operációs rendszeren működik, beleértve a macOS Sequoia, Sonoma, Ventura, Monterey, Big Sur stb.

- 1 rész: Hogyan lehet eltávolítani a Skype-ot Mac-en az Ease segítségével
- 2 rész: Hogyan lehet manuálisan eltávolítani a Skype-ot Mac-en
- 3 rész: Hogyan távolíthatod el a Skype-ot az üzleti életben Mac-en
rész 1. Hogyan lehet eltávolítani a Skype-ot Mac-en az Ease segítségével
Apeaksoft Mac Cleaner eltávolíthat minden alkalmazást a Mac teljes egészében. A hagyományos alkalmazás eltávolításával összehasonlítva néhány kattintással törölheti a kapcsolódó fájlokat és előzményeket. Egy másik szóval időt takaríthat meg a Skype for Mac eltávolításához. Egyébként a Mac-en több tárhelyet szabadíthat fel. A Mac Cleaner alaposan megvizsgálhatja az összes nem kívánt fájlt vagy alkalmazást. Kövesse a listát az alkalmazás Mac rendszeren történő törléséhez vagy eltávolításához.
- Távolítsa el a Skype-ot és más harmadik féltől származó alkalmazásokat a Mac-en.
- Gyorsítsuk fel a Mac-ot, távolítsuk el a szemétfájlokat és üres szemetet a Mac-en egyszerű eljárással.
- Ismétlődő fájlok keresése és törlése vagy mappák Mac rendszeren.
- Figyelemmel kíséri a hardver egészségét, beleértve a lemezhasználatot, a memóriahasználatot, az akkumulátor állapotát és a CPU használatát.
- Keressen fájlokat név, méret, idő és egyéb tényezők alapján a beolvasott eredményből.
Hogyan lehet teljesen eltávolítani a Skype-ot és törölni a társított fájlokat a Mac rendszeren
1 lépés. Indítsa el a Skype eltávolító eszközt
Ingyenesen letöltheti és telepítheti a Skype eltávolító programot a Mac számítógépére. Az alapértelmezett „Rendszerállapot” oldalon lesz. Itt százalékkal ellenőrizheti a CPU, a memória és a lemez állapotát. Nos, kattintson a ikonjára a Mac képernyő felső menüsorában, hogy ellenőrizze.

2 lépés. A telepített alkalmazások beolvasása Mac rendszeren
Válassza az „Uninstaller” elemet a bal panelen az „Eszközök” kategóriában. Kattintson a „Scan” gombra a Mac Cleaner alján. Várjon egy darabig a folyamat befejezéséhez. Ha nem elégedett a beolvasási eredménnyel, a jobb alsó sarok közelében található „Újra keresés” gombra kattintva megismételheti a második próbálkozást.

3 lépés. Válassza ki a Skype alkalmazást a programból
Görgessen lefelé, és válassza a listából a „Skype” lehetőséget. A „Search” motor segítségével gyorsan megtalálja a Skype-ot az összes beolvasott alkalmazás között. A jobb oldali panelen az összes Skype-fájl kategóriákban jelenik meg. Minél hosszabb ideig használja a Skype-t, annál több fájl és mappa látható a Skype-ról.
Így könnyen távolítsa el az Office alkalmazást, Safari, Viber stb., A Mac-ről.
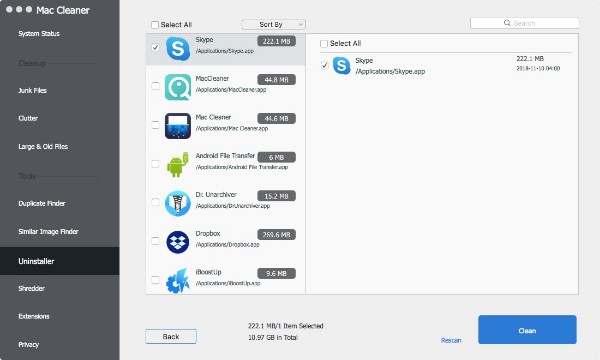
4 lépés. Távolítsa el a Skype-ot Mac-en
Jelölje meg a törölni kívánt elemek előtt. Ezután kattintson az ablak jobb alsó sarkában található „Tiszta” gombra. Egy értesítés jelenik meg a következő üzenetekkel: „Biztosan törli a kijelölt fájlokat?” A továbblépéshez kattintson a „Megerősítés” gombra. Következésképpen a program másodpercek alatt eltávolíthatja a Skype-ot a Mac OS X / 11 rendszerről.

rész 2. Hogyan lehet manuálisan eltávolítani a Skype-ot Mac-en
A Skype eltávolítása a szemetetbe nem helyes módja annak, hogy teljesen eltávolítsa a Skype-ot Mac-en. Még mindig láthatja a Skype-fájlokat a Mac merevlemezén. Nyugodj meg, és vigyázz. Ön is eltávolíthatja a Skype alkalmazást és eltávolíthatja azt a Mac számítógépéről. Ne feledje, hogy sokkal több időt kell töltenie erre a megoldásra.
1 lépés. Lépjen ki a Skype-ról Mac-en
A tetején keresse meg a Skype ikont. A Skype legördülő menüből válassza a „Kilépés a Skype-ból” lehetőséget. Jobb egérgombbal kattinthat a Skype-on is a Dockon. Ezután válassza a „Kilépés” lehetőséget a Skype alkalmazás futtatásának leállításához. Ha a Skype for Mac nem tud kilépni, akkor az Activity Manager használatával kényszerítheti a Skype bezárását.
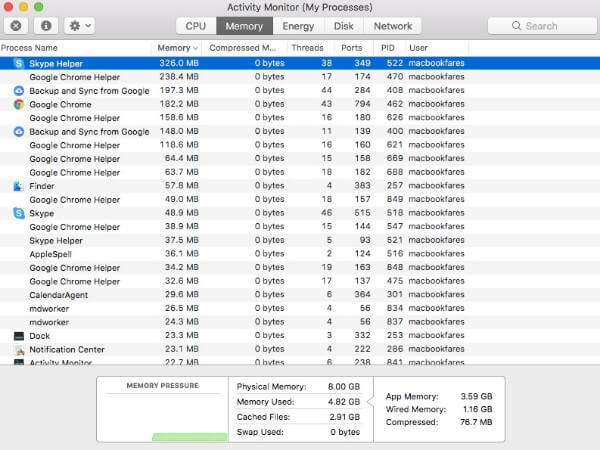
2 lépés. A Skype telepítőcsomag eltávolítása
Nyissa meg a Findert, és keresse meg az „Applications” mappát. A „Go” almenüből kiválaszthatja az „Applications” lehetőséget is. Tartsa és húzza a Skype-ot a Kukába. Ez egy módja annak törölje a Skype üzeneteket és más fájlok, de még mindig vannak más cache fájlok, ha eltávolítani szeretné a programot.
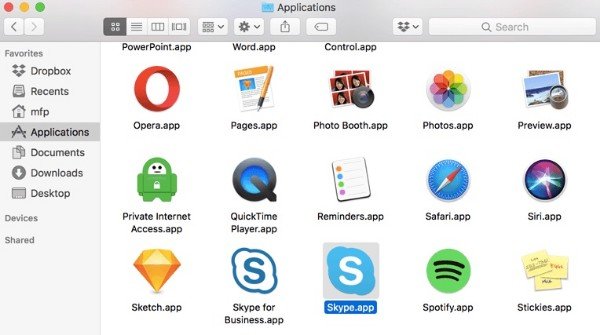
3 lépés. Távolítsa el a Skype alkalmazást Mac-en
Válassza a „Go to Folder…” elemet a Finder „Go” legördülő listájából. Belép "~ / Library /”Az üres mezőbe. Ezután nyomja meg az Enter billentyűt. A Könyvtár mappa megkeresésekor válassza az „Alkalmazástámogatás” lehetőséget a különböző mappák közül.
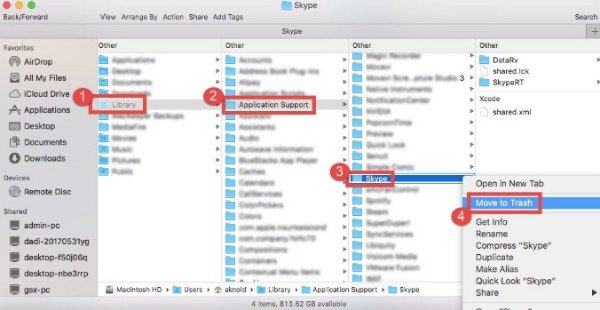
Érdemes tudni: A Skype-kapcsolatok törlése a Skype-tól üzleti célokra?
rész 3. Hogyan lehet eltávolítani a Skype-t a Business-re Mac-en
Ahogy a neve is mutatja, a Skype for Business az üzletközpontú Skype verzió. A Skype hívásokat munkatársaival könnyedén megkaphatja a külön munkakapcsolatokkal. Azonban a Skype for Business eltávolítása Mac-en különféle.
1 lépés. Lépjen ki a Skype for Business szolgáltatásból
Válassza a „Force Quit…” lehetőséget az Apple legördülő menüjéből a bal felső sarokban. Válassza a „Skype for Business” lehetőséget, majd a megerősítéshez kattintson a „Kilépés kényszerítése” gombra.
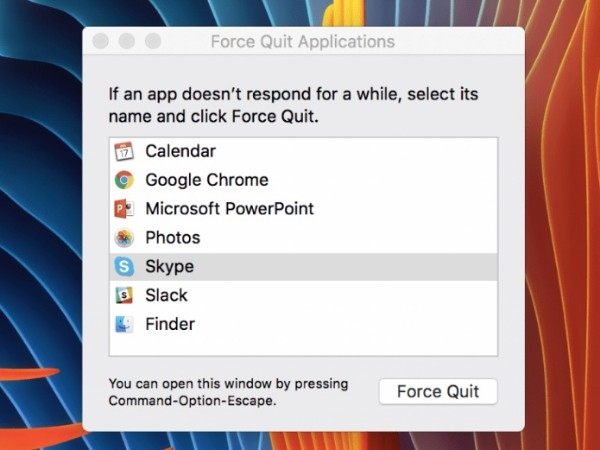
2 lépés. Nyissa meg a Tartályok mappát
Nyissa meg a Finder alkalmazást. Válassza a bal oldali panelen az „Alkalmazások” lehetőséget. Húzza a Skype Vállalati verziót a kukába. Ezután nyomja meg a „Shift”, a „Command” és a „G” gombokat, hogy elérje a “Go to Folder…” párbeszédpanelt. Belép "~ / Library / konténerek /”És nyomja meg az„ Enter ”gombot.
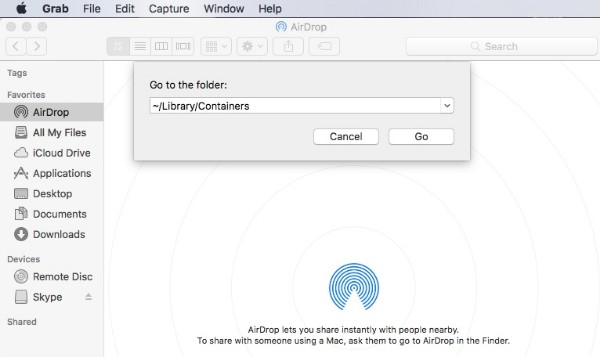
3 lépés. Távolítsa el teljesen a Skype for Business alkalmazást Mac-en
- 1. Keresse meg és törölje a „com.microsoft.SkypeForBusiness” fájlt a „Containers” mappában.
- 2. Törölje a „com.microsoft.SkypeForBusiness.savedState” fájlt a „Mentett alkalmazás állapot” mappából.
- 3. Távolítsa el a „com.microsoft.SkypeForBusiness.plist” fájlt a „Beállítások” mappából.
- 4. Nyissa meg az „Internet Plug-Ins” mappát a „Library” könyvtárban. Kattintson a jobb gombbal a „MeetingJoinPlugin.plugin” elemre, és válassza az „Áthelyezés a kukába” lehetőséget.
- 5. Ürítse ki a szemetet, és indítsa újra a számítógépet.
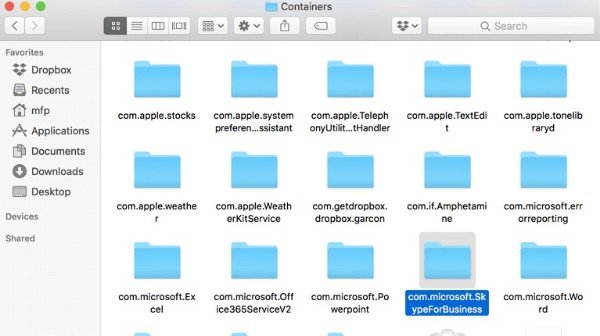
Ha szeretné, ellenőrizze a részleteket ebben az útmutatóban törölje Skype-fiókját.
Következtetés
Teljesen eltávolíthatja a Skype-ot Mac-en kézzel vagy gyorsan egy alkalmazás eltávolítón keresztül. Bár a hagyományos Skype eltávolítás több időt vesz igénybe. Ha tiszta Skype eltávolítást szeretne elvégezni rövid idő alatt, a Mac Cleaner lehet a jobb választás. Ha bármilyen kérdése van a Skype eltávolításáról Mac-en, akkor részletesebb információkat oszthat meg a megjegyzésekben.