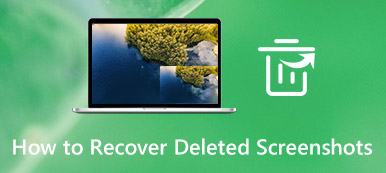A Mac operációs rendszer (macOS) frissítése vagy újratelepítése elengedhetetlen feladat a rendszer teljesítményének és biztonságának fenntartásához. Néha azonban a Mac-felhasználók hibaüzeneteket kaphatnak, például „Hiba történt a telepítés előkészítése során” az operációs rendszer frissítése vagy telepítése közben. Ebben a cikkben megvitatjuk a hiba lehetséges okait, és 10 hatékony megoldást kínálunk a javításra.
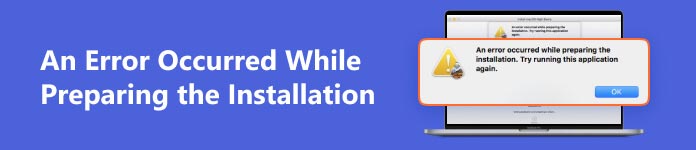
- 1. rész: Mi okozza a hibát a telepítés előkészítése során?
- 2. rész: Hogyan lehet kijavítani a telepítés előkészítése során fellépő hibát?
- 3. rész: Az elveszett adatok helyreállítása a Mac rendszerből a MacOS telepítési hiba javítása során?
- 4. rész. GYIK a MacOS frissítéssel kapcsolatban
1. rész: Mi okozza a hibát a telepítés előkészítése során?
Ha hibaüzenetet kapott, amely szerint „Hiba történt a telepítés előkészítése közben. Próbálja újra futtatni ezt az alkalmazást.” Ez azt jelenti, hogy hiba történt a letöltés, előkészítés vagy telepítés során, vagy hogy a telepítő sérült vagy nem ellenőrizhető.
Ennek a hibának az okai sokfélék lehetnek, és néha csak átmenetiek.
A macOS frissítése vagy telepítése során a „Hiba történt a telepítés előkészítése közben” mögött a következők lehetnek:
- A Mac számítógépén nincs elég lemezterület az új macOS-frissítés vagy a friss telepítés letöltéséhez, bővítéséhez és telepítéséhez.
- Internetkapcsolata instabil.
- Sérült telepítő.
- Helytelen dátum- és időbeállítások a Mac rendszerben.
2. rész: Hogyan lehet kijavítani a telepítés előkészítése során fellépő hibát?
Miután megismerte az említett macOS telepítési hiba okait, nézzük meg azokat a javításokat, amelyeket követve megoldhatja a problémát. Itt összeállítottunk egy átfogó útmutatót, amely 10 módszert tartalmaz a „Hiba történt a telepítés előkészítése során” hiba kijavítására, kezdjük a legegyszerűbbtől.
1Indítsa újra a Mac-et
A legtöbb Mac-probléma megoldható egy újraindítással. Tehát az első és legegyszerűbb módszer a Mac újraindítása.
1 lépésKattintson az Apple menüre a Mac eszköztárán.
2 lépésAz előugró helyi menüben válassza a lehetőséget Újraindítás.
3 lépésKattints Újraindítás újra, amikor újra megjelenik egy értesítés.
4 lépésA Mac újraindul.
Az újraindítás után próbálja meg frissíteni a macOS-t a rendszerből beállítások > általános > szoftver frissítése vagy telepítse újra a macOS-t az App Store-ból.
2Ellenőrizze az internetkapcsolatot
A stabil internetkapcsolat szintén nélkülözhetetlen tényező a macOS sikeres telepítéséhez. Ezért kérjük, győződjön meg arról, hogy stabil internetkapcsolattal rendelkezik, amikor frissíti vagy újratelepíti a macOS-t. Ha „Hiba történt a telepítés előkészítése közben” hibát észlel, ellenőrizze, hogy az internetkapcsolat megfelelő-e.
3Ellenőrizze a dátumot és az időt
Mivel a telepítőnek kapcsolatot kell létesítenie az Apple szerverekkel a macOS telepítéséhez, fontos, hogy a dátum és az idő pontosak legyenek a Mac számítógépen. Kövesse az alábbi egyszerű lépéseket a dátum és az idő módosításához, ha azok nem megfelelőek.
1 lépésKattintson az Apple logóra a Mac eszköztáron, és válassza ki a lehetőséget System Preferences a legördülő menüből.
2 lépésAz új felugró ablakban válassza a „Dátum idő".
3 lépésKattintson "Dátum és idő automatikus beállítása” opciót, és válassza ki a régiót a legördülő menüből.
4 lépésPróbálja újra a telepítést, miután jól beállította a részleteket.
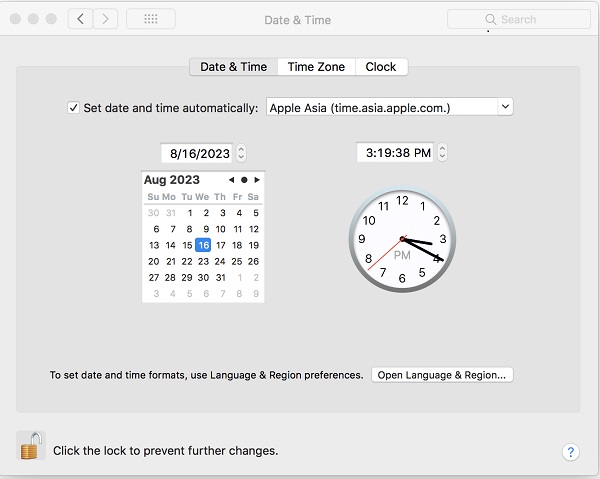
4Szabadítson fel helyet a lemezen
Ha a macOS újratelepítése nem működik a lemezterület hiánya miatt, megteheti tisztítsa meg Mac-ét hogy több tárhelyet szabadítson fel.
Az alábbi útmutató alapján megtudhatja, mennyi tárhelyet használt fel a Mac.
- macOS Ventura vagy újabb: Kattintson Apple menü > Rendszerbeállításokkettyenés általános az oldalsávon, majd kattintson Tárolás jobbra. A lemezterület felszabadításához kövesse az Apple támogatási útmutatóját.
- A macOS korábbi verziói: Válasszon Apple menü > Erről a Mac, majd kattintson a gombra Tárolás. Akkor lehet optimalizálja a Macet tárhelyet, kövesse az Apple támogatási útmutatóját.
A Mac törlése után, hogy elegendő lemezterületet szabadítson fel, újratelepítheti a macOS-t, hogy ellenőrizze, hogy a „Hiba történt a telepítés előkészítése közben” hiba továbbra is fennáll-e.
5Telepítse a macOS-t csökkentett módban
A Mac csökkentett módban csak a macOS alapvető összetevői futhatnak, ami kiküszöböli a macOS telepítési hibája mögött meghúzódó harmadik felektől származó okokat. Nak nek indítsa el a Mac-et csökkentett módban, kövesse az alábbi lépéseket.
1 lépésKapcsolja ki a Mac-et, és kapcsolja be újra.
2 lépésAzonnal nyomja meg és tartsa lenyomva a gombot műszak gombot, amíg meg nem jelenik az Apple logó. Továbbra is jelentkezzen be a Mac számítógépére a jelszavával. Többször be kell jelentkeznie.
3 lépésEzt követően a Mac csökkentett módba lép. Próbálja meg most elvégezni a macOS telepítését.
6Próbálja ki a macOS helyreállítási módot
Ha a Mac csökkentett mód nem oldotta meg a macOS telepítési/frissítési hibáját, megpróbálhatja a Mac helyreállítási módot is a probléma megoldásához. A helyreállítási módba való belépéshez Mac rendszeren győződjön meg arról, hogy megfelel az alábbi feltételeknek:
- Csatlakoztatta a töltőadaptert egy elektromos aljzathoz, és a Mac számítógépe töltődik.
- Ki kell kapcsolnia a készüléket.
- Használjon vezetékes billentyűzetet.
Ezután kövesse az alábbi lépéseket a Mac helyreállítási módba lépéshez.
1 lépésIndítsa újra a Mac-et, és igény szerint azonnal nyomja meg az alábbi billentyűkombinációk egyikét.
Command + R: Ez a kombináció újratelepíti a Mac-re telepített macOS-verziót.
Opció + R: Ez a kombináció frissíti a Mac számítógépet a legújabb kompatibilis operációs rendszerre.
Shift + Option + R: Ez a kombináció telepíti azt a macOS-verziót, amelyet eredetileg a Mac-hez kapott.
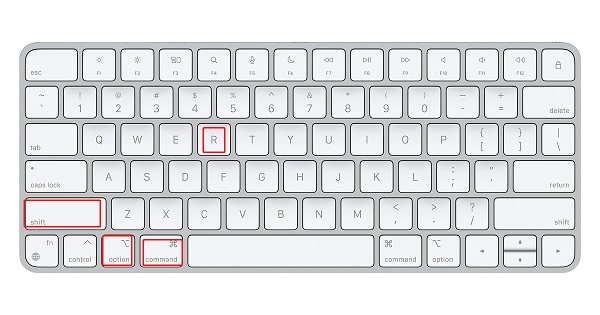
2 lépésA következő képernyőn kattintson a gombra Telepítse újra az operációs rendszert majd nyomja meg a gombot folytatódik.
7Használjon kombinált frissítést
A kombinált frissítés nagyobb macOS-csomag, mint a Delta Update. Lehetővé teszi a Mac számítógép frissítését a macOS korábbi verziójáról ugyanazon a fő kiadáson belül a legújabb elérhető verzióra. A macOS kombinált frissítést az Apple hivatalos webhelyéről szerezheti be. Mivel a telepítőfájlok meglehetősen nagy méretűek, biztosítania kell a jó internetkapcsolatot és elegendő helyet a Mac-en.
8Próbálja meg törölni a Mac meghajtót
A „Hiba történt a telepítés előkészítése közben” hibát adatproblémák okozhatják. Ha ez a helyzet, akkor a meghajtó törlése és az operációs rendszer újratelepítése jó megoldás. Ez a módszer azonban az adatvesztés kockázatának teszi ki magát. A megoldás alkalmazása előtt győződjön meg róla, hogy biztonsági másolatot készített a fontos adatokról.
1 lépésIndítsa újra a Mac-et, és azonnal nyomja meg a gombot Opció + R gombokat, amikor az Apple logót látja a képernyőn.
2 lépésEgy idő után a „Segédprogram” menü megjelenik a képernyőn, válassza a lehetőséget disk Utility és kattintson folytatódik.
3 lépésVálassza ki a törölni kívánt fő meghajtót, és kattintson rá Törli. A felugró új panelen hajtsa végre a következő beállításokat.
- Állítsa be a partíció típusát GUID.
- választ Formátumtípus: Mac OS Extended (naplózott).
4 lépésKattints a Jelentkezem és a csinált gombokat, majd lépjen ki a segédprogramból. Menj vissza a főbe disk Utility és válassza ki a Újratelepíteni OS X opciót.
9Szerezzen be egy másik macOS telepítőt
Ha a meglévő rendszerindító lemez továbbra is a „Hiba történt a telepítés előkészítése közben. Próbálja újra futtatni ezt az alkalmazást." a macOS telepítése során megpróbálhatja telepíteni az operációs rendszert a Mac App Store áruházból. Íme, hogyan:
1 lépésIndítsa el a Mac App Store-t, és keresse meg a macOS Ventura vagy bármely más telepíteni kívánt kiadást.
2 lépésAmikor megjelenik a megfelelő elem, kattintson rá a megjelenítéséhez Kap ikonra.
3 lépésKattintson az Kap gombot, és a rendszer ide irányítja Rendszerbeállítások (Rendszerbeállítások) > általános > szoftver frissítése
10Kérjen segítséget az Apple támogatásától
Ha nincs szerencséje a fent említett 9 módszer egyikével sem, akkor segítségért forduljon az Apple ügyfélszolgálatához. Csak keresse fel a legközelebbi Apple boltot, ahol professzionális segítséget kérhet a macOS telepítési/frissítési hibájának kijavításához.
Az emberek azt is megkérdezik:3. rész: Az elveszett adatok helyreállítása a Mac rendszerből a MacOS telepítési hiba javítása során?
Ha adatvesztést tapasztal a „Hiba történt a telepítés előkészítése közben” probléma megoldása közben, ne essen pánikba, támaszkodhat professzionális adat-helyreállító eszközre, mint pl. Apeaksoft Data Recovery for Mac hogy visszaszerezze elveszett adatait. Merüljön el, és fedezze fel, hogyan tehet ez a kivételes adat-helyreállító szoftver a szívességet.
Apeaksoft Data Recovery for Mac
- Helyreállíthatja a Mac számítógépen elveszett adatokat különböző forgatókönyvek esetén, például törlés, rendszerhibák, merevlemez-károsodás, vírustámadás stb. esetén.
- Támogatja a különféle fájltípusok adat-helyreállítását, beleértve a dokumentumokat, képeket, videókat, e-maileket, hangfájlokat és egyebeket.
- Támogatja az adatok helyreállítását mind a Mac belső, mind külső eszközeiről, beleértve a merevlemezt, SD-kártyát, flash meghajtót, memóriakártyát, digitális fényképezőgépet stb.
Kövesse az alábbi egyszerű lépéseket a „Hiba történt a telepítés előkészítése közben” hiba kijavítása miatt elveszett adatok helyreállításához.
1 lépésTöltse le és indítsa el az Apeaksoft Data Recovery for Mac programot a számítógépén.
2 lépésEz a Mac adathelyreállító szoftver felsorolja az összes fájltípust és merevlemezt a Mac számítógépen. Válassza ki a helyreállítani kívánt fájltípust és azt a merevlemezt, amelyről az adatok elvesztek. Ezután kattintson a Beolvasás gombra.
3 lépésA szoftver először gyorsan átvizsgálja a kiválasztott lemezt, és felsorolja az elveszett fájlokat, amelyeket megtalál. Ha nem találja a helyreállítani kívánt fájlokat, kattintson a gombra Deep Scan gombot a jobb felső sarokban.

4 lépésVégül a szkennelés eredménye így jelenik meg Típuslista és a Útvonal-lista, egyenként ellenőrizheti, hogy a „Hiba történt a telepítés előkészítése közben” probléma javítása miatt elveszett adatok visszakerültek-e vagy sem. Alternatív megoldásként megadhatja az elveszett adatok nevét vagy elérési útját, majd kattintson a gombra Szűrő gombot a felső közepén a helyreállítani kívánt fájl megkereséséhez.

5 lépésHa a helyreállítani kívánt adatok megtalálhatók, megtekintheti a részleteket, és rákattinthat Meggyógyul majd válasszon egy helyet a fájlok számítógépre mentéséhez.

4. rész. GYIK a MacOS frissítéssel kapcsolatban
Miért történt hiba a szoftverfrissítés előkészítése közben a macOS rendszeren?
Az alábbi okok miatt fordulhat elő macOS frissítési hiba:
• Nincs elegendő lemezterület
• Internetkapcsolati problémák
• Hibás rendszeridő és dátum
• Sérült frissítési fájlok
Kipróbálhatja a fent javasolt 10 módszert az ilyen típusú hibák kijavításához.
Hogyan lehet javítani a macOS-t, és a Monterey nem települ?
A macOS telepítési vagy frissítési hibájának hátterében hasonló okok állnak: ha a Mac nem frissül sikeresen a macOS Monterey rendszerre, először kipróbálhatja a cikkben említett 10 javítást is. Emellett megpróbálhatja visszaállítani az NVRAM-ot és az SMC-t. Az NVRAM (Non-Volatile Random Access Memory) és az SMC (Rendszerfelügyeleti vezérlő) alaphelyzetbe állítása különféle problémák megoldásában segíthet. Az ilyen visszaállítások végrehajtására vonatkozó utasítások az Apple támogatási webhelyén találhatók.
Hogyan javíthatom ki a „Nem sikerült személyre szabni a szoftverfrissítést” hibát?
A „Nem sikerült személyre szabni a szoftverfrissítést. Kérlek próbáld újra." hiba szintén gyakori hiba, amely a macOS frissítése vagy újratelepítésekor jelenik meg. Az okok hasonlóak a „Hiba történt a telepítés előkészítése során” okokhoz, így a „Szoftverfrissítés személyre szabása nem sikerült” hiba elhárításához kövesse a cikkben található útmutatót.
Hogyan frissíthetem az operációs rendszert Mac-en?
A Szoftverfrissítés segítségével frissítéseket és frissítéseket telepíthet a macOS és annak beépített alkalmazásaihoz, beleértve a Safarit is. Mielőtt frissítené az operációs rendszert Mac számítógépen, érdemes biztonsági másolatot készíteni a Mac számítógépről, hogy elkerülje az adatvesztést.
Az új szoftverek kereséséhez lépjen a következő helyre: Rendszerbeállítások or System Preferences > általános > szoftver frissítése.
Ha a Szoftverfrissítés új szoftvert talál, kattintson a gombra a telepítéshez. Meg kell adnia rendszergazdai jelszavát. A telepítés során előfordulhat, hogy a Mac többször megjelenít egy folyamatjelző sávot vagy üres képernyőt, ezért kerülje el alvó állapotba helyezését vagy a fedelének lecsukását.
Ha a Szoftverfrissítés azt mondja, hogy a Mac számítógépe naprakész, akkor jelenleg nem érhető el új szoftver az Ön Mac modelljéhez. A Szoftverfrissítés csak a Mac számítógépével kompatibilis szoftvereket jeleníti meg.
Következtetés
Ez minden a macOS telepítési hibához: „Hiba történt a telepítés előkészítése közben”. Próbálja ki a fent leírt megoldásokat, hogy időt és energiát takarítson meg. Ha adatai vesznek el a macOS telepítési/frissítési hiba kijavítása során, használhatja Apeaksoft Data Recovery for Mac hogy megtalálja őket.