"Most frissítettem a laptopomat Windows 10-re, de a külső merevlemezem nem jelenik meg a számítógépemben, hogyan lehet megoldani ezt a problémát, kérem, segítsen." Nem tagadható, hogy a külső merevlemezeket széles körben használják a mindennapi életben és a munkahelyen.
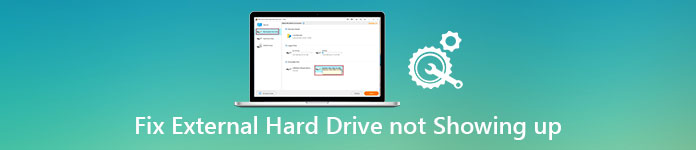
A többi hardverhez hasonlóan a felhasználók különböző problémákkal találkozhatnak. Például, a merevlemez nem jelenik meg a közelmúltbeli felmérés szerint az egyik leggyakoribb probléma, amelyet a felhasználók jelentettek. Ezért elmondjuk, hogyan kell megoldani ezt a problémát. Ezenkívül megtanulhatja a legjobb módszert a külső merevlemez-meghajtó javítására az adatvesztés nélkül.
- 1 rész: A meghajtó partíciója a külső merevlemez-meghajtó rögzítéséhez
- 2 rész: A külső merevlemez rögzítése nem jelenik meg a meghajtó betűvel
- 3 rész: A merevlemez nem jelenik meg, ellenőrizze, hogy a meghajtó engedélyezve van-e
- 4 rész: Az illesztőprogramok frissítése az új megjelenítő merevlemez javításához
rész 1: Partíció a meghajtót úgy, hogy a külső merevlemez nem jelenik meg
Ha egy új merevlemez nem jelenik meg, a partíciók problémái lehetnek felelősek.
1 lépés: A partíció állapotának ellenőrzéséhez csatlakoztassa a merevlemezt a számítógépéhez, lépjen a "Start" menübe, és válassza a "Lemezkezelés" lehetőséget.
2 lépés: Ha a merevlemez nincs kiosztva, kattintson a jobb gombbal a Kihívatlan területre, és válassza az "Új egyszerű kötet" lehetőséget, hogy új partíciót hozzon létre a merevlemezen.
Ön is szeretne olvasni: Adatok helyreállítása külső merevlemezről.
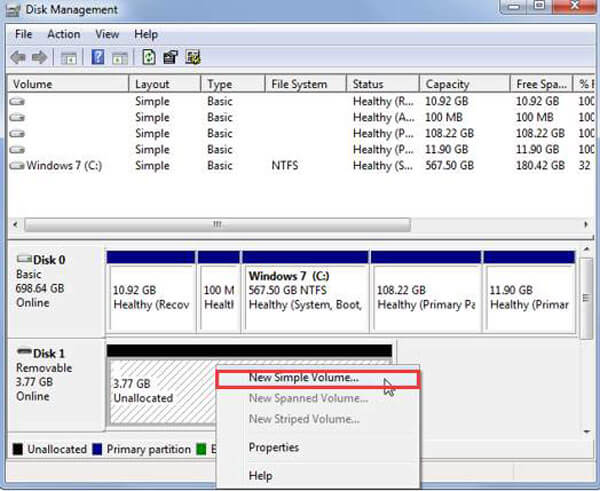
rész 2: Javítson ki egy külső merevlemezt, amely nem jelenik meg a meghajtó betűvel
Egy másik gyakori oka, hogy a külső meghajtó nem jelenik meg, hogy a meghajtó betűje ellentmond egy létezőnek. A megoldás egyszerű: módosítsa a merevlemez meghajtó betűjét.
1 lépés: Ügyeljen arra, hogy a külső merevlemezt csatlakoztassa a számítógéphez. A Futtatás párbeszédpanel megnyitásához nyomja meg a "Win + R" billentyűt. Írja be a "diskmgmt.msc" szót a mezőbe, és kattintson az "OK" gombra a Lemezkezelés ablak megnyitásához.
2 lépés: Kattintson a jobb gombbal a merevlemezre, és válassza a "Meghajtóbetű és útvonal módosítása" lehetőséget. A felugró ablakban kattintson a "Módosítás" gombra.
3 lépés: Ezután válassza ki a megfelelő betűt a "A következő meghajtóbetű hozzárendelése" melletti legördülő menüből.
4 lépés: Végül kattintson az "OK" gombra a megerősítéshez. Most a külső merevlemeznek rendesen meg kell jelennie.
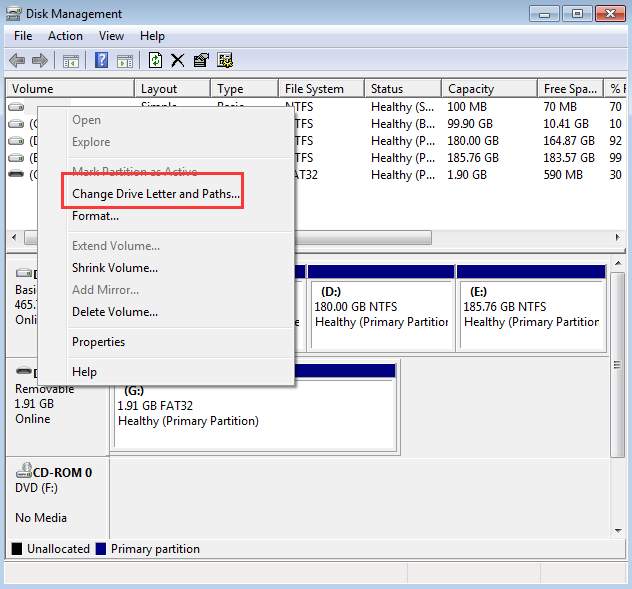
Javaslat: Adatmentés
Apeaksoft Data Recovery a legjobb külső merevlemez-helyreállítási szoftver. Főbb jellemzői:
- Könnyen kezelhető. Egy kattintással képes helyreállítani az elveszett fájlokat a külső merevlemezről, így még a kezdők is gyorsan megérthetik.
- Adatok helyreállítása különböző helyzetekben, beleértve a külső merevlemez megjelenítését, a fájlrendszer sérülését, a vírus támadást, a merevlemez formátumát és így tovább.
- Dolgozzon az adattípusok és formátumok szélesebb körén. Támogatja az összes képet, videót, hangot, dokumentumot, e-mailt, archív formátumot stb.
- Veszteségmentes helyreállítás. A legjobb merevlemez-helyreállítási alkalmazással a felhasználók az elveszett fájlokat eredeti állapotban, formátumban és minőségben állíthatják vissza.
- Előnézet a szelektív helyreállításhoz. A szkennelés után a felhasználók megnézhetik az összes elveszett fájlt, amelyet típusok és formátumok szerint rendeznek, és visszaállítanak mindegyik vagy több konkrét fájlt.
- Gyorsabb, könnyebb és biztonságosabb.
- Továbbá, a Data Recovery elérhető a Windows 10 / 8.1 / 8 / Vista / XP és különböző fájlrendszerekhez, mint például az NTFS, a FAT16, a FAT32, az exFAT, az EXT stb.
Röviden, ez a legjobb megoldás a merevlemez-meghajtó adatrögzítés nélküli megjelenítésére.
További információk olvasása: Legjobb adat-helyreállító szoftver.
Hogyan lehet helyreállítani a fájlokat a külső merevlemezről
1 lépés: A számítógépre telepített Data Recovery legújabb verziójának beszerzése. Ha a külső merevlemez nem jelenik meg, megnyithatja a legjobbat merevlemez-helyreállítási szoftver. Válassza ki a visszaállítani kívánt adattípusokat a fő felület adattípus szakaszában. Ezután válassza ki a külső merevlemezt az "Eltávolító meghajtók" részben. Miután rákattint a Szkennelés gombra, az Adatmentés elkezd működni.

2 lépés: Amikor belép az eredményablakba, megnézheti a külső merevlemezen olvasható fájlokat típusok és formátumok szerint. Kattintson például a bal oldali sáv "Kép" opciójára; akkor az összes kép megjelenik a jobb oldali ablaktáblán. Ha túl sok fájl van, akkor az ablak tetején található "Szűrő" funkció gyorsan megtalálhat bizonyos fájlokat. Nem találja a kívánt fájlokat a szokásos vizsgálati eredményben? Kattintson a jobb felső sarokban található "Deep Scan" gombra. A helyreállítható adatok megtalálása hosszabb időt vesz igénybe

3 lépés: Végül jelölje ki az összes fájlt, amelyet vissza szeretne állítani, és kattintson a "Helyreállítás" gombra. Dobjon egy másik rendeltetési helyet a felugró párbeszédpanelen, és kezdeményezze az adatok visszaállítását a külső merevlemezről, amely nem jelenik meg a számítógépen. Ha elkészült, nyugodtan hajthatja végre a hibaelhárítást.

Lehet, hogy tudni szeretné: Hogyan iPhone biztonsági mentése külső merevlemezre
rész 3: A merevlemez nem jelenik meg, ellenőrizze, hogy a meghajtó engedélyezve van-e
Ha csak frissíti az operációs rendszert és a külső merevlemez-meghajtót, amely nem jelenik meg a Windows 10 rendszerben, akkor az eszköz lehetővé teszi a probléma megoldását.
1 lépés: Nyissa meg az Eszközkezelő ablakokat a Start menüből. Bontsa ki a Lemezmeghajtók entitást, kattintson a jobb gombbal a merevlemezre, és válassza a "Tulajdonságok" lehetőséget.
2 lépés: Ha az "Eszköz állapota" felirat azt mutatja, hogy "Ez az eszköz le van tiltva", kattintson az "Eszköz engedélyezése" gombra. Kattintson a "Tovább" gombra, majd a "Befejezés" gombra.
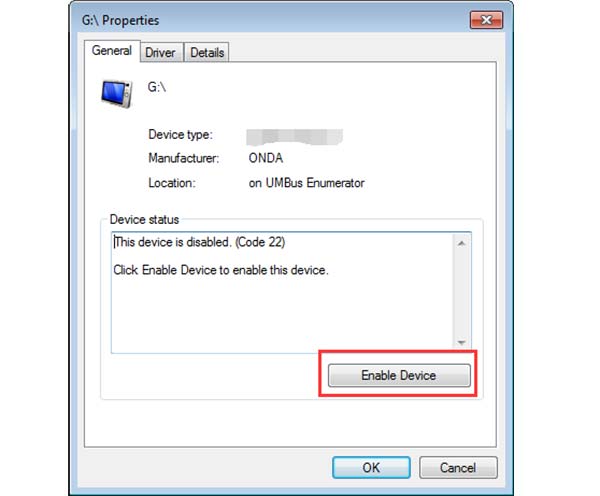
rész 4: Frissítse az illesztőprogramokat, hogy az új merevlemezt ne jelenítse meg
Ha megpróbálta a fenti módszereket, és a merevlemez nem jelenik meg, akkor az illesztőprogramokat frissítenie kell.
1 lépés: Nyomja meg a "Win + R" billentyűt a Futtatás párbeszédpanel megnyitásához, írja be a "devmgmt.msc" szót a mezőbe, és kattintson az "OK" gombra az Eszközkezelő ablak aktiválásához.
2 lépés: Keresse meg a "Lemezmeghajtók" entitást, és bontsa ki, majd kattintson a jobb gombbal a rendellenes merevlemez alegységére, és válassza az "Illesztőprogram frissítése" lehetőséget. Ezután a Windows automatikusan frissítse az illesztőprogramokat.

Következtetés
Népszerű tárolóeszközként a külső merevlemez nagyobb tárolási kapacitással rendelkezik. Az emberek a különböző gépek közötti adatátvitelhez használják. De ez nem jelenti azt, hogy a külső merevlemez tökéletes tárolóeszköz. A felhasználók különböző problémákkal szembesülhetnek, például a külső merevlemez nem jelenik meg a Windows 10 rendszeren. Ebben a bemutatóban több megoldást is megosztottunk a probléma megoldására, például a merevlemez engedélyezése, az illesztőprogramok frissítése, a meghajtóbetűjel megosztása stb. Ennél is fontosabb, hogy az Apeaksoft Data Recovery a legjobb módja annak, hogy ezt a problémát adatvesztés nélkül kijavítsa. Kívánjuk, hogy javaslataink és útmutatásaink hasznosak legyenek. Ha külsõ merevlemezzel kapcsolatos egyéb kérdése van, mint például a merevlemez és az SSD, kérjük, hagyjon üzenetet a bejegyzés alatt, mihamarabb válaszolunk.




