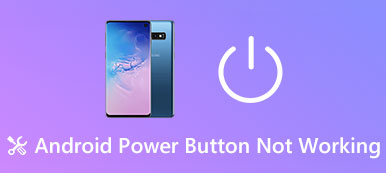Amikor megvizsgálta a merevlemez hibáit, mert rossz merevlemez-hibaüzenetet kaptam, azt mondta, hogy a rossz szektorokat azonnal ki kell javítani, szeretném tudni, hogyan lehet a merevlemezen hibás szektorokat kijavítani, kérem, segítsen. " A lemezen lévő rossz szektor egyszerűen egy apró tárolóklaszter. Nem válaszol az olvasási vagy írási kérésekre. És rossz szektorok előfordulhatnak mind a hagyományos HDD-n, mind a modern SSD-n. Általánosságban elmondható, hogy az adatok írásakor az operációs rendszer figyelmen kívül hagyja a rossz szektorokat. De ha vannak adatok egy rossz szektorról, akkor nem használhatja tovább. Szerencsére vannak módok a Windows 10/8/7 / XP meghajtó javítására.

- 1 rész: A hibás szektorok ellenőrzése és javítása a merevlemezen a chkdsk segítségével
- 2 rész: Ellenőrizze a hajtás állapotát a Biztonság és a karbantartás területen
- 3 rész: Ellenőrizze a meghajtó hibáit a Tulajdonságok eszközmeghajtó eszközei segítségével
- 4 rész: A Windows 10 / 8 / 7 merevlemez-meghajtók elveszett adatainak visszaállítása a rossz szektorokban
- 5. rész: GYIK a rossz szektorok merevlemezen történő javításáról
rész 1: Ellenőrizze és javítsa ki a hibás szektorokat a merevlemezen a chkdsk segítségével
Ha rájön, hogy rossz szektorok vannak, az első dolog, amit megpróbálhat a rossz szektorok javítására a merevlemezen A Windows 10 a chkdsk. Ez a beépített merevlemez-javító eszköz a Windows operációs rendszeren.
1 lépés: Tartsa lenyomva a "Win + X" billentyűt az energiafelhasználók menübe lépéshez, majd kattintson az "A" gombra a billentyűzeten. Ez futtat egy parancssori ablakot rendszergazdaként.
2 lépés: Írja be a "chkdsk [merevlemez betűje] / F / X / R" szót, a folyamat elindításához nyomja meg az "Enter" gombot.
Az / F paraméter azt jelenti, hogy a Windows 10 merevlemez-meghajtót, az / X paraméter erőt javítja, mielőtt az ellenőrzés leállna, és az / R a rossz szektorok megtalálására és az olvasható adatok helyreállítására szolgál.
3 lépés: Ha befejezte, indítsa újra a számítógépet, és a merevlemeznek hozzáférhetőnek kell lennie.
Ön is szeretne olvasni: Biztonsági mentés iPhone-ról külső merevlemezre.
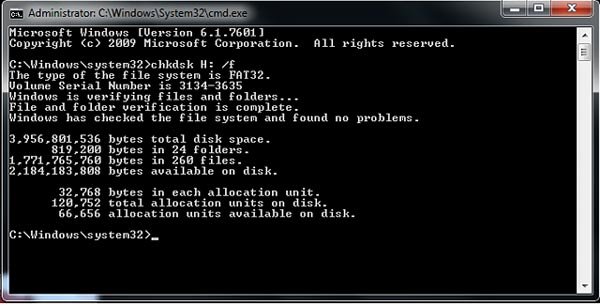
rész 2: Ellenőrizze a hajtás állapotát a Biztonság és a karbantartás területen
A Windows 10 a Biztonság és karbantartás képernyőn ismerteti a merevlemez egészségi állapotával kapcsolatos problémákat. Tehát kitalálhatja a hardver és a szoftver problémáit, például a rossz szektorokat.
1 lépés: Nyissa meg a Vezérlőpultot, és válassza a "Biztonság és karbantartás" lehetőséget.
2 lépés: Kattintson a "Karbantartás" opcióra, majd keresse meg a "Meghajtó állapota" területet. Ellenőrizheti a meghajtók aktuális egészségi állapotát.
3 lépés: Ha bármilyen probléma merült fel, mint például a rossz szektor, akkor a meghajtó beolvasásának lehetőségével szerepel. A merevlemezen pedig hibás szektorokat lehet rögzíteni vele.
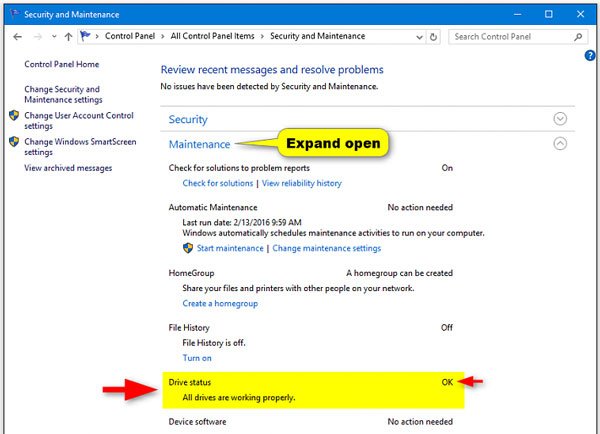
rész 3: Ellenőrizze a meghajtó hibáit a Tulajdonságok meghajtó eszközei segítségével
A Microsoft bevezette a meghajtóellenőrző eszközt a Windowsba a rossz szektorok merevlemezen történő rögzítésére.
1 lépés: Nyissa meg a Windows Fájlkezelőt a "Win + E" gombra kattintva. Kattintson a jobb gombbal a hibás szektorokat tartalmazó helyi lemezre, és válassza a "Tulajdonságok" lehetőséget.
2 lépés: Lépjen a Tulajdonságok ablak "Eszközök" fülére, és kattintson a "Ellenőrzés" gombra a Hibaellenőrzés részben. Ezután kattintson a "Vizsgálat meghajtóra" a beolvasási folyamat elindításához.
3 lépés: Ha ez megtörtént, válassza a felugró ablakban a "Meghajtó beolvasása és javítása" lehetőséget. Ezután kövesse a képernyőn megjelenő utasításokat a többi lépés végrehajtásához.
Ne hagyja ki: Adatok helyreállítása a sérült merevlemezről.
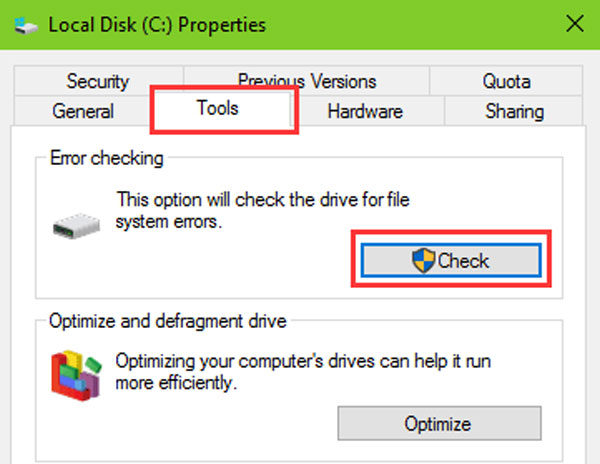
rész 4: A Windows 10 / 8 / 7 merevlemezének rossz szektoraiból elveszett adatok visszaállítása
A javított merevlemez-meghajtókkal (Windows 10 / 8 / 7) összehasonlítva az emberek jobban érdekelhetnek a rossz szektorok adatainak helyreállításában. Ettől kezdve javasoljuk Apeaksoft Data Recovery. Főbb jellemzői:
1. Adatok helyreállítása különböző helyzetekben, mint a rossz szektor, a merevlemez sérülése, a vírus támadás és még sok más.
2. Könnyen kezelhető. Ez a merevlemez-helyreállító eszköz képes egy merevlemezen lévő rossz szektorokból elveszett adatok visszaállítására egy kattintással.
3. Különböző adattípusok és formátumok támogatása, beleértve az összes képet, videót, hangot, dokumentumot, e-mailt és egyéb adatokat.
4. Veszteségmentes helyreállítás. A legjobb merevlemez-helyreállítási alkalmazással az emberek visszaállíthatják az elveszett adatokat eredeti feltételek, formátum és minőség mellett.
5. Előnézet a szelektív helyreállításhoz. A szkennelés után a felhasználók megtekinthetik az összes elveszett fájlt, amelyet típusok és formátumok szerint rendeznek, és visszaállítanak mindegyiket vagy bizonyos elemeket.
6. Gyorsabb és biztonságosabb. Ez a merevlemez-helyreállító eszköz könnyű, és gyorsan és biztonságosan visszaállíthatja az elveszett fájlokat.
7. Továbbá, a Data Recovery elérhető a Windows 10 / 8.1 / 8 / 7 / XP és különböző fájlrendszerekhez, mint például az NTFS, a FAT16, a FAT32, az exFAT, az EXT stb.
Röviden, a legjobb merevlemez-helyreállítási szoftver szinte minden olyan funkciót biztosít, amelyet keres visszaállíthatja az adatokat és javíthatja a Windows 10 meghajtót.
Hogyan lehet visszaállítani az elveszett adatokat a rossz szektorokból
1 lépés: A rossz szektorok keresése az adatok kereséséhez
Szerezze be a számítógépére telepített legjobb merevlemez-helyreállító szoftvert. Indítsa el, amikor rossz szektorokat és sérült fájlokat talált a merevlemezeken. Lépjen az Adattípus szakaszra, és válassza ki a helyreállítani kívánt adattípusokat, például a Kép lehetőséget. Ezután menjen a Hely szakaszra, és válassza ki, hogy a helyi lemez tartalmaz-e rossz szakaszokat. Miután rákattint a "Szkennelés" gombra, az Adatmentés elkezd működni.

2 lépés: Előnézet a rossz szektor helyreállítása előtt
A beolvasás után megjelenik az eredményablak és az összes olvasható adat, típusok és formátumok szerint rendezve. Például lépjen a bal oldali sáv "Kép" fülére, és nézze meg az összes elveszett fájlt a jobb oldali ablaktáblán. Ráadásul a "Szűrés" funkció a felső szalagon gyorsan megtalálhat egy fájlt kulcsszó szerint. Ha nem találja a kívánt fájlokat, kattintson a jobb felső sarokban található "Mély szkennelés" gombra a mély szkennelés végrehajtásához.

3 lépés: Visszaállíthatja a fájlokat a rossz szektorokról egy kattintással
A megfelelő négyzetek bejelölésével feltétlenül jelölje ki az összes helyreállítani kívánt fájlt, majd kattintson a "Helyreállítás" gombra a rossz szektorból származó adatok helyreállításának elindításához a Windows 10/8/7 rendszeren. Ha ez megtörtént, normálisan böngészhet, áthelyezheti és szerkesztheti adatait.

Még ha a hibás szektorok rögzítése a merevlemezen meghiúsul, a Data Recovery képes helyreállítani az adatokat. És nem korlátozza, hogy mennyi adat álljon helyre egyszerre.
rész 5: GYIK a rossz szektorok merevlemezen történő javításáról
Mi a rossz szektor a merevlemezen?
A merevlemezen lévő rossz szektor egyszerűen a hibásnak tűnő merevlemez apró tárolókészlete - egy szektor. Az ágazat nem válaszol olvasási vagy írási kérelmekre.
Hányféle rossz szektor létezik?
Kétféle rossz szektor létezik - az egyik nem javítható fizikai sérülésből, a másik pedig kijavítható szoftverhibákból ered.
Mi okozza a rossz szektorokat a merevlemezen?
A rossz szektorokat fizikai károk, szoftveres problémák vagy mások okozhatják.
Összegzés
Ebben a bemutatóban arról beszéltünk, hogyan lehet javítani a rossz szektorokat a merevlemezen, különösen a rossz szektorok javítását. Először is ellenőrizheti a merevlemez állapotát a Windows 10 Biztonság és Karbantartás segítségével. A Windows 10 beépített merevlemez-javító eszközei a rossz szektorok javítására érvényesek. Továbbá az Apeaksoft Data Recovery helyreállíthatja az adatokat a rossz szektorokból, és hatékonyan mentheti el őket egy másik helyre.