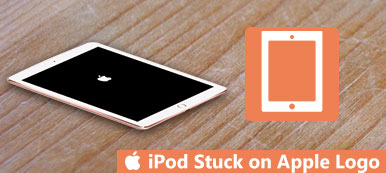"Az iPhone készülékem hirtelen azt mondja: Keresés ..., és az akkumulátor gyorsan lemerül. Mit tehetek?"
Sok iPhone felhasználó időről időre eleget tesz ennek a problémának. A mobilhálózathoz való csatlakozás elvesztése aggódni fog. Ebben a társadalmi média korában az információ minden. Tehát itt felsoroltuk az 8 megoldásokat az iPhone keresési probléma megoldásához.

rész 1: Miért mondja az iPhone: "Keresés ..."
Számos ok vezethet az iPhone keresési problémájához, például a megszakadt antenna, a jel problémája nálad vagy a szoftver hiba. A belső antennával kapcsolatos probléma gyakran akkor fordult elő, amikor leejtette iPhone készülékét, vagy fizikai sérülés történt a készülékén. Ebben az esetben segítségért kell felkeresnie az Apple szervizközpontját. Ha az iPhone készüléke azt írja, hogy fizikai beavatkozás nélkül keresi a keresést, akkor nagy esély van arra, hogy ez szoftveres probléma, és az alábbi megoldásokkal megoldhatja a problémát.
rész 2: Hogyan lehet javítani az iPhone keresési problémát
1 módszer. Ellenőrizze a lefedettség területét
Először kérjük, győződjön meg róla, hogy olyan területen tartózkodik, amely mobilhálózattal rendelkezik. Ezután tegye a következőket:
- • Kapcsolja be a mobiladatokat, lépjen a Beállítások> Cellular> Cellular Data menüpontba, a Cellular Data gomb zöld lesz, ha be van kapcsolva.
- • Ha nemzetközileg utazik, ellenőrizze, hogy be van-e kapcsolva az adatroaming. A megnyitásához lépjen a Beállítások> Cellular> Cellular Data Options menüpontra.
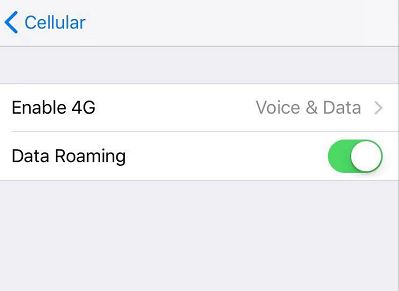
2 módszer. Indítsa újra a készüléket
A legtöbb iPhone problémát újraindítással lehet megoldani, annak ellenére, hogy ez a legegyszerűbb módszer, ugyanakkor a leghasznosabb is. Sok láthatatlan kis program fut az iPhone hátterében. Az iPhone kikapcsolása leállítja ezeket a programokat, és frissen elindítja őket.
Az iPhone 8 vagy korábbi verziójának kikapcsolásához csak nyomja meg és tartsa lenyomva a bekapcsológombot, amíg a képernyőn megjelenik a „csúsztatás a kikapcsoláshoz” felirat. Csúsztassa a sávot balról jobbra az iPhone kikapcsolásához. Várjon egy pillanatig, majd nyomja meg és tartsa lenyomva a Bekapcsológombot, amíg meg nem jelenik az Apple logó. Ha iPhone X vagy újabb verzióval rendelkezik, akkor nyomja meg és tartsa lenyomva az Oldalsó gombot és a hangerő gombot, amíg a csúszka meg nem jelenik. A készülék kikapcsolása után várjon kb. 20 másodpercet, majd nyomja meg és tartsa lenyomva az Oldalsó gombot, amíg meg nem jelenik az Apple logó.
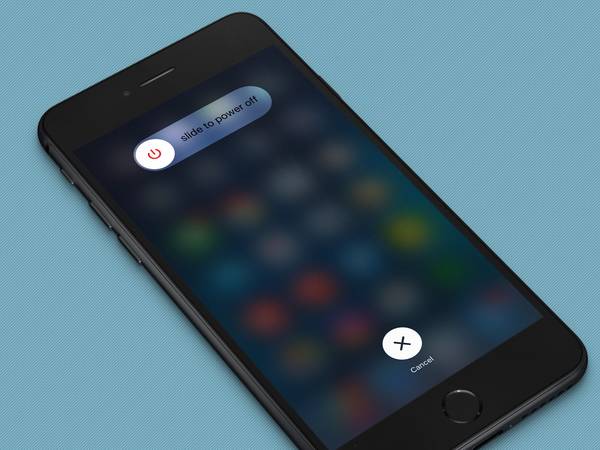
3 módszer. Hordozó beállítások frissítése
A szolgáltatói beállítások frissítésével a szolgáltató frissítheti a szolgáltatói hálózatot és a kapcsolódó beállításokat a mobilhálózati kapcsolat és a teljesítmény javítása érdekében. Tehát ellenőrizni kell, hogy elérhető-e frissítés a szolgáltató beállításairól, amikor találkozik az iPhone keresési problémájával.
- • Először ellenőrizze, hogy készüléke csatlakozik-e WiFi vagy mobilhálózathoz.
- • Válassza a Beállítás> Általános> Névjegy menüpontot, ha elérhető frissítés, megjelenik egy lehetőség a szolgáltató beállításainak frissítésére.
Kérjük, vegye figyelembe, hogy ha új SIM-kártyát helyez be az iPhone készülékére, le kell töltenie az új fuvarozó új szolgáltatói beállításait.
4 módszer. Állítsa vissza a hálózati beállításokat
A hálózati beállítások visszaállítása szintén szükséges módszer, amelyet érdemes kipróbálni, ha iPhone-ja azt mondja, hogy Keresés. Válassza a Beállítások> Általános> Visszaállítás> Hálózati beállítások visszaállítása lehetőséget. Ez a művelet alaphelyzetbe állítja a WiFi hálózatokat és jelszavakat, ezért a hálózati visszaállítás előtt győződjön meg róla, hogy emlékezik a WiFi jelszavára. Ezenkívül visszaállítja a korábban használt mobil-, VPN- és APN-beállításokat. Ha az iPhone továbbra is azt mondja, hogy Keresés az iPhone újraindítása után, lépjen a következő lépésre.

5 módszer. Távolítsa el a SIM-kártyát és tegye vissza
A SIM-kártya az, amit a vezeték nélküli szolgáltató a saját iPhone-ok azonosítására használ a hálózatukban. Az iPhone nem szolgáltatási vagy keresési problémája számos esetben hibás SIM-kártya telepítéssel vagy sérült SIM-kártyával kapcsolatos. Vegyük ki és tisztítsuk meg, majd helyezzük vissza, ellenőrizze, hogy az iPhone keresési probléma továbbra is fennáll-e. A SIM-kártya sérülésének teszteléséhez más kompatibilis telefonokba is behelyezheti (ha van ilyen), hogy ellenőrizze, hogy működik-e.
Kérjük, vegye figyelembe, hogy ha a SIM-kártya sérült vagy nem illeszkedik a SIM-kártyára, kérjen segítséget a szolgáltatótól.
6 módszer. Frissítse iPhone készülékét
Az iPhone frissítése az iOS legújabb verziójára számos hibát megoldhat, amelyekkel a jelenlegi rendszere szembesül. Tehát ezt a módszert érdemes megpróbálni kijavítani az iPhone keresési probléma mondásával. Menjen a Beállítások> Általános> Szoftverfrissítés menüpontba, és ellenőrizze, hogy van-e elérhető frissítés.
7 módszer. Lépjen kapcsolatba a szolgáltatóval
Ha problémái vannak a szolgáltatóval vagy fiókjával, a hálózati szolgáltatás is érintett lesz, és az iPhone meg fogja mondani a Keresés vagy Nincs szolgáltatás.
Ezért kérjük, forduljon szállítójához, hogy erősítse meg a következő információkat:
- • Ellenőrizze, hogy fiókja aktív és jó állapotban van-e.
- • Ellenőrizze, hogy vannak-e áramkimaradások a környéken.
- • Ellenőrizze, hogy az eszköz nincs-e blokkolva a mobilszolgáltatások fogadásában, és hogy a megfelelő adatcsomaggal van-e beállítva.
8. módszer. Végső megoldás – iOS rendszer javítása
Ha megpróbálta a fenti módszereket, és egyikük sem működött jól, próbálja meg az utolsó módszert - az iOS rendszer javítását az Apeaksoft segítségével iOS rendszer helyreállítása. Ez egy professzionális eszköz az iOS összes problémájának kijavításához, hogy az eszköz adatvesztés nélkül visszaálljon a normál állapotba. Minden iOS-eszközön működik, beleértve a legújabb iPhone 17, iPad Pro/Air/mini, iPod és még sok mást.
Az iOS Rendszer-helyreállítással kapcsolatos iPhone keresési probléma javításához először töltse le és telepítse a szoftvert a Windows vagy a Mac rendszerre.
1 lépés: Ahhoz, hogy az iOS System Recovery eszközt normálisan használhassa, először el kell helyeznie az iPhone-t helyreállítási módba vagy DFU módba.
Itt helyezzük az iPhone-t DFU módba. Nyomja meg és tartsa lenyomva a Power és a Home gombot egyidejűleg az 8-10 másodpercig, majd engedje el a Power gombot, és továbbra is tartsa a Home gombot kb.
2 lépés: Helyesen válassza ki az iOS modellt, és kattintson a "Letöltés" gombra a firmware letöltéséhez. Néhány percbe telik a letöltés befejezése.

3 lépés: Javítsa meg az iPhone keresési problémát.
Amikor a plug-in teljesen letölthető, az iPhone automatikusan rögzül. Ezután ellenőrizheti, hogy az iPhone keresési problémája megoldódott.

Az Apeaksoft iOS System Recovery egy erőteljes iOS rögzítő eszköz, amely különböző forgatókönyvekben is képes az iOS rendszer javítására. Az alábbi képen ellenőrizheti annak működési állapotát:
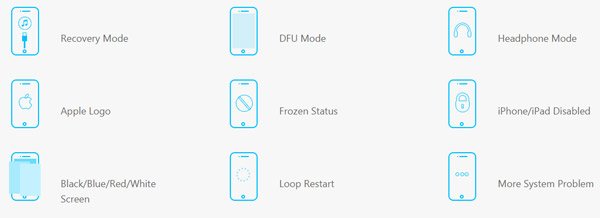
Remélem, hogy a fenti 8 megoldások többé-kevésbé segíthetnek megoldani az iPhone keresési problémát. Jobb lenne, ha az alábbi megjegyzést hagyná, hogy elmondja nekünk az iPhone keresési probléma rögzítésével kapcsolatos tapasztalatait, és melyik módszer segít végül.