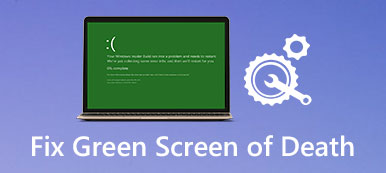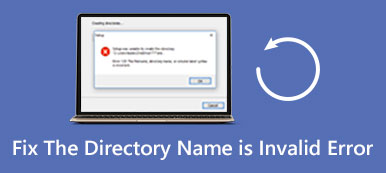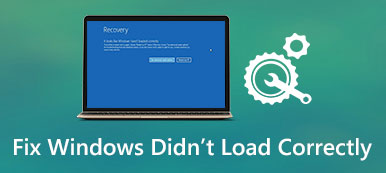Ha hosszú ideig dolgozik Excel-en, akkor meg kell csalódnia, hogy megtalálja a sérült Excel-fájlokat. Mit kell tennie, hogy visszaszerezze a sérült fájlokat?
Ez a probléma nem új, és sok tapasztalt Excel felhasználó és fejlesztő találkozott ilyen problémával.
Ne aggódj! Ebben az oktatóanyagban meg fogjuk mondani, hogyan lehet javítani és helyreállítani Az Excel fájl sérült hatékony módon.

- 1 rész. Hogyan javítható az Excel fájl sérült és nem nyitható meg
- 2 rész. A sérült Excel fájl helyreállításának legjobb módja
- 3 rész. Megpróbált megoldások az Excel fájl helyreállítására
1 rész. Hogyan javítható az Excel fájl sérült és nem nyitható meg
A Microsoft az Excel számos verzióját kiadta, és minden verzióban javította a tervezést, így az Excel fájl javításának módjai kicsit másak.
1. Excel fájl sérült az Excel 2016, 2013, 2010
A Microsoft rendszeresen frissítéseket frissít a hibák javításához és új funkciók bevezetéséhez. Ha kíváncsi, hogy az Excel nem válaszol-e a mentés módjára, akkor itt az ideje, hogy telepítse a számítógép legújabb frissítéseit.
1 lépés: Futtassa az Excel 2016/2013/2010 programot az asztaláról, nyissa meg a "Fájl" menüt, és válassza a "Megnyitás" lehetőséget. Ha az Excel 2013/2016 programot használja, kattintson a fájl mentésére szolgáló helyre, majd kattintson a "Tallózás" lehetőségre.
2 lépés: Miután megjelenik a megnyitott párbeszédpanel, keresse meg a fájlt, és válassza ki azt. Ezután bontsa ki a "lefelé" gombot, ahelyett, hogy közvetlenül a "Megnyitás" gombra kattintana.
3 lépés: Ezután válassza a "Javítás" lehetőséget a beépített javítási szolgáltatással megsérült excel fájlok javításához. Ha a Javítási szolgáltatás érvénytelen, próbálkozzon inkább az "Adatok kivonása" funkcióval.

2. Excel fájl sérült az Excel 2007 rendszeren
1 lépés: Nyissa meg a számítógépén az Excel programot is, keresse meg a "Microsoft Office" gombot, és kattintson rá. Ezután válassza a "Megnyitás" lehetőséget a listán.
2 lépés: Keresse meg a helyreállítani kívánt sérült Excel fájlt, és jelölje ki a „Megnyitás” párbeszédpanelen, majd nyomja meg a „Megnyitás” gomb melletti lefelé mutató ikont, válassza a „Megnyitás és javítás” lehetőséget.
3 lépés: Ezután két lehetőséget mutat be: "Javítás" és "Adatok kivonása". Előbbi helyreállítja a munkafüzet adatait a fájlban, utóbbi pedig kinyerheti az adatokat a munkafüzetből. Döntsön az igényei alapján.
Ily módon is működik, ha a Az Excel fájl nem válaszol.

2 rész. A sérült Excel fájl helyreállításának legjobb módja
Ez a legegyszerűbb módszer a sérült Excel-fájl helyreállítására a számítógépen. Ezenkívül t lehetővé teszi, hogy visszaállítsa az Excel-fájlt, amelyet nem mentett, vagy törölni kell a rendszer összeomlása vagy formátum miatt.

4,000,000 + Letöltések
A .xls, .xlsx, .xml, xlsm, csv stb.
Az Excel fájl sérült, törölt, formázott, mentetlen stb.
Szó, szöveg, PDF, PowerPoint, RTF, ZIP stb.
Munka Excel 2003, 2007, 2010, 2013, 2016 stb.
1 lépés: Teljes lemez beolvasása az excel fájlok kereséséhez
Telepítse a Data Recovery alkalmazást a számítógépére, és indítsa el. Ha az excel fájlját külső meghajtóra mentette, csatlakoztassa azt is a számítógépéhez. Lépjen az adattípus területre, és válassza a Dokumentum lehetőséget. Ezután menjen a helyek területre, és válassza ki, hol menti a sérült excel fájlt. Az adat-helyreállítás akkor működik, ha rákattint a "Szkennelés" gombra.

2 lépés: Az excel fájlok előnézete a helyreállítás előtt
Gyors beolvasás után kattintson a bal oldali sáv "Dokumentum" opciójára, majd nyissa meg az XLSX és XLS nevű mappákat az összes helyreállítható excel fájl előnézetének megtekintéséhez. Sőt, a "Szűrés" funkció a felső szalagon gyorsan megtalálhatja az excel fájlokat. Ha nem találja a kívánt fájlt, akkor kattintson a "Deep Scan" gombra a mély beolvasás végrehajtásához.

3 lépés: A sérült excel fájl helyreállítása egyetlen kattintással
Jelölje ki az összes kívánt excel fájlt, és kattintson a "Helyreállítás" gombra a sérült excel fájlok helyreállításának megkezdéséhez. Ezután a szokásos módon elérheti a sérült Excel fájlokat.
3 rész. Megpróbált megoldások az Excel fájl helyreállítására
A legjobb módokon kívül a következő ingyenes megoldásokat is kipróbálhatja az Excel fájl sérült helyreállításához.
Módszer 1: A sérült Excel fájl javítása az utolsó mentett verzióra
Ha szerkeszti az Excel fájlt, és sérült, akkor visszaállítható a sérült excel fájl javítása az utolsó mentett verzióra.
1 lépés: Lépjen a "Fájl"> "Megnyitás" elemre az Excel programban, és válassza a jobb panelen a "Legutóbbi munkafüzetek" lehetőséget.
2 lépés: Görgessen lefelé, és kattintson az alján található "Mentetlen munkafüzetek helyreállítása" gombra.
A legutóbbi nem mentett munkafüzetek Excel temp fájlok amelyek nincsenek elmentve őket megnyitva.
Ha bekapcsolta az "Automatikus mentés" funkciót az Excelben, további adatokat állíthat vissza. Lépjen a "Fájl"> "Információ" lehetőségre, kattintson a "Változatok kezelése" gombra, és megjelenik az összes automatikusan mentett verzió, kiválasztja a kívánt elemet és megnyitja.

Módszer 2: A sérült Excel fájl megnyitása a nyomtató sérülése miatt
Ha a fájl sérült a nyomtatás során, a SYLK-formátum képes sérült excel-fájl megnyitására és az adatok visszaállítására.
1 lépés: Ha a nyomtató sérül, lépjen a "Fájl" fülre, és válassza a "Mentés másként" lehetőséget. A Mentés másként párbeszédpanelen nyissa meg a Típus mentés legördülő menüt, válassza a "SYLK" lehetőséget, majd kattintson a "Mentés" gombra.
2 lépés: Ha a kiválasztott fájltípus nem kéri, hogy a több munkafüzetet tartalmazó munkafüzetek támogassák, akkor az "OK" gombra kattintva csak az aktív lapot mentheti. Ha értesítést kap, hogy a munkafüzet inkompatibilis szolgáltatásokat tartalmaz, a folytatáshoz kattintson az "Igen" gombra.
3 lépés: Ezután lépjen a "Fájl" fülre, válassza a "Megnyitás" lehetőséget, válassza ki a fájl véget ért sylk fájlt, amelyet a "Megnyitás" párbeszédpanelen mentett el, majd kattintson a "Megnyitás" gombra az adatok helyreállításához a sérült munkafüzetből.

Módszer 3: A sérült Excel fájl helyreállítása a formátum megváltoztatásával
A sérült Excel fájl helyreállításának másik módja a fájlkiterjesztés módosítása. Az xlsx például az Excel-fájl új verziója, amelyet az Excel-programok és az operációs rendszerek régi verziói nem támogatnak. A megoldás az xlsx módosítása xls-re vagy html-re.
Macen:
1 lépés: Indítsa el a Finder alkalmazást, keresse meg a sérült excel fájlt, és válassza ki azt.
2 lépés: Kattintson a Fájl menüre a bal felső sarokban, és válassza az "Információ kérése" lehetőséget. Ha a fájlkiterjesztések nem jelennek meg, kattintson a "Név és kiterjesztés" melletti háromszögre.
3 lépés: Ezután állítsa át a fájlkiterjesztést xls vagy html fájlra. Ha xls-szel végződik, próbálkozzon az xlsx-szel. Végül nyomja meg a Return billentyűt, és kattintson a "Use .xlsx" gombra, amikor a rendszer kéri.
Ha azt szeretnénk, hogy Word dokumentumok helyreállítása, csak változtassa meg a fájl kiterjesztését a doc vagy docx fájlra.
Windows rendszeren:
1 lépés: Nyisson meg egy Intézőt, és nyissa meg a sérült excel fájlt tartalmazó mappát. Menjen a "Nézet" fülre a felső szalagon, és mindenképpen jelölje be a "Fájlnévkiterjesztések" jelölőnégyzetet.
2 lépés: Kattintson jobb gombbal a helyreállítani kívánt fájlra, válassza az Átnevezés lehetőséget, majd módosítsa a fájl kiterjesztését.
3 lépés: Ha a rendszer kéri, kattintson az Igen gombra a megerősítéshez. Most a szokásos módon megnyithatja a sérült Excel fájlt, és visszaállíthatja az adatokat. Az is könnyen lehet Excel fájlok helyreállítása ha nincs mentve vagy felül van írva.

Következtetés
Néha az Excel azt mondja, hogy ez a fájl sérült, és nem nyitható meg közvetlenül; gyakrabban csak figyelmeztető üzenet jelenik meg. Ha a probléma miatt szenved, az ebben a cikkben szereplő megoldások nagy előnyben részesítik az Excel-fájl sérült javítását és helyreállítását. Megpróbálhatja az 2 közös megoldásait a probléma kijavítására. Ha az Excel-fájl még mindig sérült, próbálkozzon a megoldásokkal.