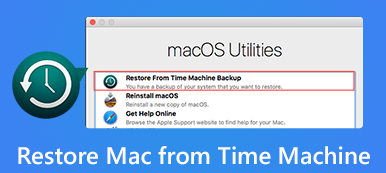A Microsoft Office kétségtelenül az egyik legerősebb és leghatékonyabb irodai csomagtermék, amelyet világszerte széles körben használnak. Csodálatos alkatrészeket és szolgáltatásokat kínál, amelyek segítik a felhasználókat a munkában.
De alkalmanként szembesülhet azzal a problémával, hogy hasonló üzenetet kap A Microsoft Office SDX Helper leállt amikor megnyitja az alkalmazást. Ez akkor is előfordulhat, ha Word, Excel, PowerPoint, OneNote, Outlook, Publisher, Visio vagy más Office alkalmazásokat használ.
Az értékes fájlok védelme és az ilyen jellegű problémák kijavítása érdekében ez a bejegyzés megmutatja, hogyan lehet helyreállítani az elveszett adatokat, és hogyan lehet megoldást találni a leállt hibára Windows és Mac rendszeren.
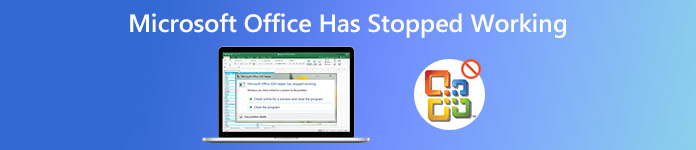
- 1. rész: Helyezze vissza a Microsoft Office összeomlások által okozott elveszett adatokat
- 2. rész. 5 megoldás a „Microsoft Office már nem működik” hibára
- 3. rész: „A Microsoft Office már nem működik” kérdés GYIK
1. rész: Helyezze vissza a Microsoft Office összeomlások által okozott elveszett adatokat
Ha ezt a leállt hibát kapja, akkor először ellenőrizze, hogy a fontos dokumentumokat befolyásolja-e a váratlan szoftver összeomlás. Ha igen, alkalmazhat Apeaksoft Data Recovery az adatok helyreállítása érdekében.
A rendelkezésére álló fejlett szkennelési technológiával gyorsan megtalálhatja és helyreállíthatja fájljait, például dokumentumait (Word, Excel, PowerPoint, PDF, TXT, RTF), fényképeket, zenéket, videókat, e-maileket stb. És ez a program biztonságosan használható. A helyreállítási folyamat során nem tárol semmilyen adatot.

4,000,000 + Letöltések
Helyreállíthatja a fontos adatokat a belső és külső merevlemezekről.
Helyreállíthatja az Office fájlokat 2000-ben, 2003-ban, 2007-ben, 2010-ben, 2013-ban, 2016-ban, 2019-ben stb.
Biztosítson mély beolvasási és gyors beolvasási módokat az elveszett dokumentumok észleléséhez.
Kompatibilis mind a Windows PC-vel, mind a Mac-szel.
1 lépés Telepítse és nyissa meg az Apeaksoft Data Recovery alkalmazást
Csak kattintson a ingyenes letöltés gombra a letöltéshez Apeaksoft Data Recovery számítógépére. Ezután indítsa el a szoftvert a telepítés után.
2 lépés Válassza a Helyreállítási opciók lehetőséget
Amikor belép a fő felületre, ellenőrizze a helyreállítani kívánt adattípusokat. Itt fogjuk dokumentum mint például. Ami a merevlemez-meghajtót illeti, csak egy meghajtót jelölhet be, vagy az összes meghajtót, ha fogalma sincs arról, hol található az a fájl. Ezután kattintson a gombra Keresés a szkennelés elindításához.

3 lépés Keresse meg a szükséges fájlt
A beolvasás befejezése után nyissa meg a megfelelő mappát a fájltípusnak megfelelően. Például a XLXS lapon megtalálja az elveszett Excel fájlt. Ha vissza szeretné állítani a Word dokumentumot, akkor ellenőrizze DOC or DOCX Tab.
Válassza ki a visszaállítani kívánt Excel fájlt. Kattintson a gombra Meggyógyul hogy elmentse a számítógépére.

Mint említettük, ez a szoftver nem csak az Office dokumentumok helyreállítására használható, hanem az is fényképez vissza, videók, dalok, e-mailek stb. gond nélkül.
2. rész. 5 megoldás a „Microsoft Office már nem működik” hibára
Ezt A Microsoft Office leállt a probléma valószínűleg az Excel, a Word és a PowerPoint Office 2016 vagy 2013 verzióiban fordul elő. De az alábbi utasítások alkalmazhatók a legtöbb Microsoft alkalmazásra.
1. Frissítse a Microsoft Office alkalmazást
Kérjük, ellenőrizze, hogy az irodája naprakész-e. Ha nem, megpróbálhatja frissíteni az Office programot a Windows PC vagy a Mac számítógép Microsoft Store áruházában.
1 lépés Keresés Microsoft Store a tálcán keressen és nyissa meg. Jelentkezzen be az Office-licencjéhez kapcsolódó Microsoft-fiókba.
2 lépés Kattints a három pont gombra, és megtalálja Letöltések és frissítések. Frissítések letöltése.
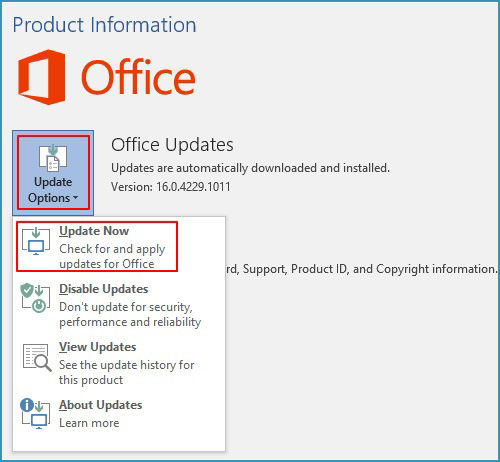
2. Tiltsa le a bővítményeket
Ha az első megoldás nem működik az Ön számára, akkor a problémát bizonyos bővítmények okozhatják. Az Office alkalmazás futtatásával tesztelheti és ellenőrizheti Safe Mode.
1 lépés Windows 8 és Windows 10 felhasználók esetén kattintson a jobb gombbal a gombra Rajt gombot a számítógépén, és válassza a lehetőséget futás. Ha Windows 7 rendszert használ, kattintson a gombra Rajt, majd menj ide futás.
2 lépés Írjon be egy ilyen parancsot: kiváló / biztonságos. nyomja meg belép az Excel indításához. Ha másik alkalmazást szeretnél megnyitni, csak módosítsd a nevet, amire szükséged van.
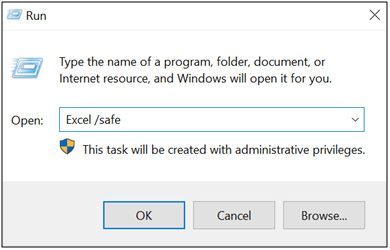
3 lépés Ha elindítja az Office alkalmazást, és olyan címet lát, mint a Microsoft Excel (csökkentett mód), akkor valami nincs rendben a bővítményekkel. Kérem, menjen a Fájl, Beállítások, és akkor Bővítmények, majd ellenőrizze a kezel lista. Válasszon egy elemet [Office alkalmazás] Bővítmények, például az Excel-bővítmények, és kattintson a gombra Go. Törölje a jelölést a listában lévő kiegészítőkről, és kattintson az OK gombra.
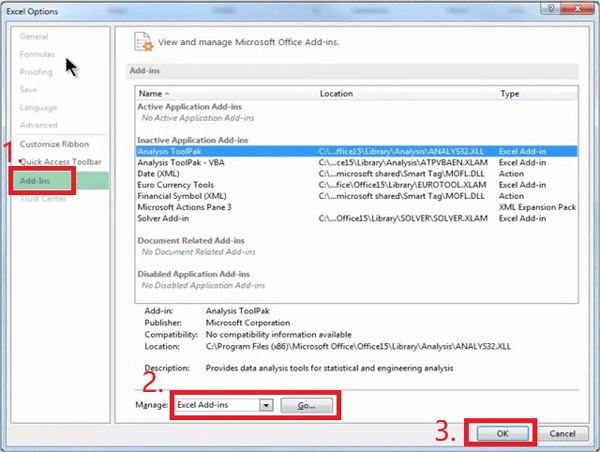
4 lépés Indítsa újra az alkalmazást (nem csökkentett módban). Ha az alkalmazás nem indul el, ugyanezzel a módszerrel törölheti a többi jelet [Office alkalmazás] Bővítmények or COM bővítmények és próbálja újra.
3. Javítsa meg a Microsoft Office alkalmazást
Ha az Office alkalmazás nem indul el csökkentett módban, elérheti a Javító eszközt.
Windows 10 esetén:
Kattintson a jobb gombbal a Rajt gombot és válassza ki Alkalmazások és funkciók. Válassza ki a javítandó Microsoft Office alkalmazást, majd kattintson a gombra módosít. Válassza ki a Online javítás hogy mindent helyrehozzon. Kövesse a képernyőn megjelenő utasításokat.
Windows 8 / 8.1 / 7 esetén:
Kattintson a jobb gombbal Rajt. (Windows 7 esetén kattintson a bal gombbal.) Válassza ki Control Panel. Kattints Kategória, és megtalálni Programok. Azt követően, Uninstall a program. Kattintson a jobb gombbal a javítandó Microsoft Office alkalmazásra, és válassza a lehetőséget Változtat. Majd Online javítás az alkalmazásod.
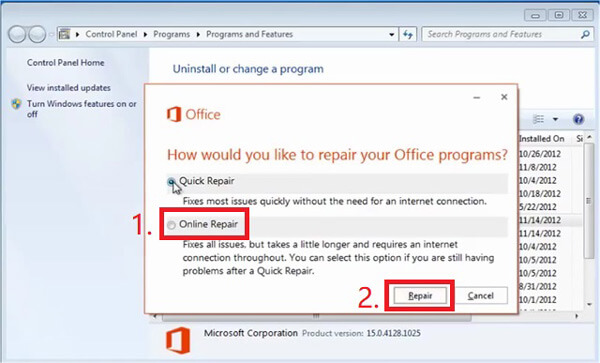
4. Távolítsa el és telepítse újra a Microsoft Office programot
A Javító eszköz nem segített? Most muszáj távolítsa el az Office programot Mac-ről vagy PC teljesen, majd telepítse / telepítse újra az Office programot a számítógépére.
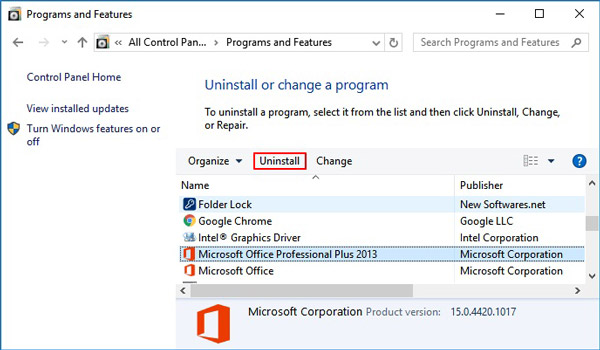
5. Frissítse a Windows verziót
Az inkompatibilis Windows eszközillesztők szintén oka lehet ennek a problémának. A legfrissebb illesztőprogramok beszerzéséhez ellenőrizheti a Windows új frissítését és futtathatja azt a számítógépén.
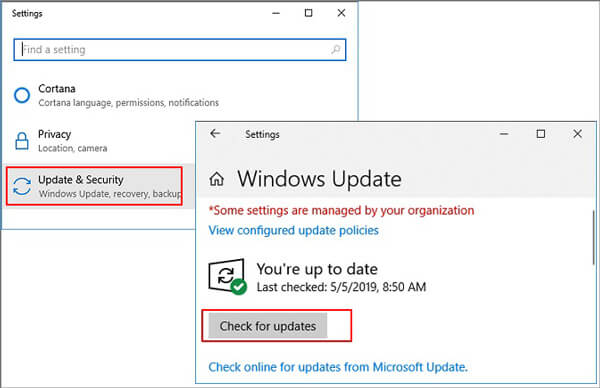
rész 3: A „Microsoft Office már nem működik” problémával kapcsolatos GYIK
1. A Microsoft Office szabadon használható?
A próbaidőszak ingyenes, de határideje van. Ha lejár, licencet kell vásárolnia az Office-szolgáltatások folytatásához.
2. Mi az MS Office SDX segítő?
Ez egy olyan program, amely az Office segítségével jön létre az Office-termékek használata közbeni problémák kijavítására.
3. Hogyan javítsuk ki a Microsoft Outlook működését?
A fent említett utasítások kivételével kipróbálhatja ezt a megoldást: Hozzon létre egy új profilt az eredeti helyére.
Következtetés
Jobb, ha megpróbálja ezeket a megoldásokat a megadott sorrendben javítani A Microsoft Office termék leállt probléma. Így csökkentheti az adatvesztés kockázatát. De ha valóban nem találja meg a dokumentumait, Apeaksoft Data Recovery mindig ott lesz melletted.
Remélem tetszik ez a cikk. Nyugodtan hagyja meg megjegyzését alább, ha bármilyen kérdése vagy javaslata van. És ha hasznosnak találja ezt az útmutatót, ne habozzon megosztani barátaival.