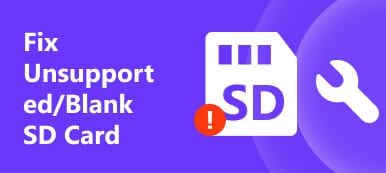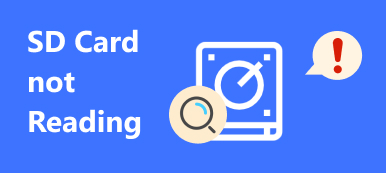"SSD-t használtam második lemezként a Windows PC-n, de a Windows 10-re történő frissítés után egyáltalán nem jelent meg. Hogyan lehet megoldani ezt a problémát, kérem, segítsen." A szilárdtest-meghajtók népszerűek a kiemelkedő sebesség, az alacsony energiafogyasztás és az alacsonyabb hőmérséklet miatt. És amint az ár megfizethetőbbé válik, egyesek az SSD-t második lemezként vagy elsődleges lemezként használják, amely nagy kapacitású HDD-vel működik együtt. A probléma az, hogy az SSD és a HDD fájlrendszere eltérő. És ez sok problémát okozhat, többek között az új SSD nem jelenik meg. Ebben az oktatóanyagban megmutatjuk, hogyan lehet ezt a problémát könnyen megoldani.

- 1 rész: SSD nem jelenik meg a Windows 10 rendszerben
- 2 rész: A Windows 10 rendszerben nem megjelenő SSD javítása
rész 1: SSD nem jelenik meg a Windows 10 rendszerben
Sokan keresnek, hogyan lehet javítani az SSD-t, ha nem jelenik meg a Windows 10-en a fórumokon és a közösségi médián. Kutatásaink szerint ez a probléma bizonyos esetekben történik, például:
1 eset: SSD nem jelenik meg, mivel még nem inicializált.
2 eset: Az SSD meghajtóbetűje hiányzik, vagy ellentétes a meglévő merevlemezzel.
Case 3: Az SSD fájlrendszere nem kompatibilis a számítógépével.
Case 4: Van valami rossz az illesztőprogramban, így az SSD nem jelenik meg.
rész 2: Hogyan javítható az SSD, amely nem jelenik meg a Windows 10 rendszerben
A leggyakoribb esetekre válaszolva megtudhatja, hogyan lehet javítani az SSD-t, amely nem jelenik meg a Windows 10 rendszeren.
1 módszer: SSD inicializálása
1 lépés. Kapcsolja be a Windows 10 számítógépet, és csatlakoztassa az SSD-t a számítógépéhez. A Futtatás párbeszédpanel megnyitásához nyomja meg a Win + R billentyűkombinációt. Írja be a "diskmgmt.msc" szót a mezőbe, és kattintson az "OK" gombra a Lemezkezelő megnyitásához.
2 lépés. Ekkor egy nem inicializált lemezt fog látni a bal oldalon, kattintson rá a jobb egérgombbal, és válassza a lebegő menü "Lemez inicializálása" parancsát.
3 lépés. A felugró párbeszédpanelen válassza a "GPT" lehetőséget Windows 10 esetén és az "MBR" lehetőséget más eszközök esetén. Ezután kattintson az "OK" gombra az SSD inicializálásához.
Módszer 2: Adjon meg egy másik meghajtóbetűjelet
Az SSD inicializálása vagy más merevlemezzel való ütközés után meg kell adnia egy másik meghajtóbetűjelet, hogy megszabaduljon az SSD-ről, amely nem jelenik meg a Windows 10 rendszeren.
1 lépés. Csatlakoztassa az SSD-t a számítógépéhez, és nyissa meg a Lemezkezelőt is. Kattintson jobb gombbal az SSD-re a bal oldalsávon, és válassza a "Meghajtóbetű és útvonal módosítása" lehetőséget.
2 lépés. Kattintson a felbukkanó párbeszédpanelen a "Módosítás" gombra, majd válassza a "A következő meghajtóbetű hozzárendelése" lehetőséget. Hajtsa ki a legördülő menüt, és válasszon egy elérhető illesztőprogram-betűt.
3 lépés. Végül kattintson az "OK" gombra a megerősítéshez, és az SSD-nek normálisan kell megjelennie.

3 módszer: SSD átalakítása
Mint korábban említettük, az SSD alapértelmezés szerint SATA fájlrendszerrel rendelkezik, míg a HDD NTFS-t használ. Amikor az SSD nem jelenik meg a Windows 10 rendszeren, az átformázás általános módja nem érvényes. Ekkor Windows telepítési adathordozóra van szükség.
1 lépés. Csatlakoztassa az SSD-t a számítógéphez és a számítógépet. Győződjön meg róla, hogy a rendszerindító USB-ről vagy DVD-ről telepíti a telepítő adathordozót.
2 lépés. Válassza ki a megfelelő nyelvet és régiót, majd kattintson a "Telepítés most" gombra, és kövesse a képernyőn megjelenő utasításokat a telepítés befejezéséhez, amíg meg nem jelenik a "hová szeretné telepíteni a Windows" képernyőt.
3 lépés. Jelölje ki az SSD-t, és kattintson a "Formátum" gombra. Ne felejtse el kiválasztani az NTFS vagy más kompatibilis fájlrendszert, majd lépjen ki a Windows telepítőjéből. Indítsa újra a számítógépet; az SSD nem megjelenő problémájának el kell tűnnie.
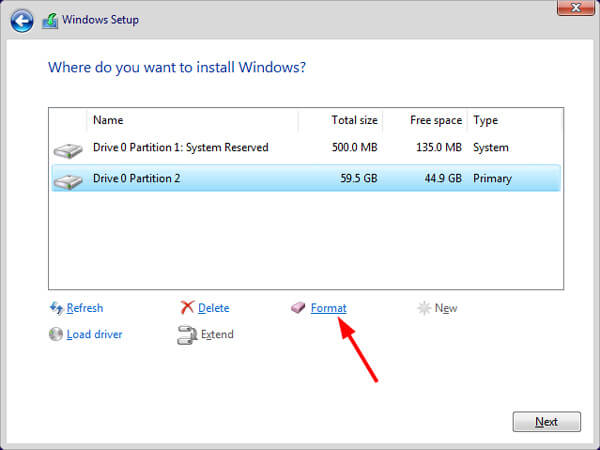
Ne hagyd ki: Az iPhone javítása újraindítja a problémát
Hogyan lehet visszaállítani az adatokat SSD formátum után
Az SSD formázása után minden rajta lévő adat törlődik. Ne aggódj! Apeaksoft Data Recovery segíthet neked adatokat helyreállítani formázott SSD-meghajtóról.
1 lépés. Töltse le és telepítse a Data Recovery alkalmazást a számítógépére. Indítsa el, miután kijavította az SSD megjelenését formázással. A fő felület két szakaszt, adattípusokat és helyeket tartalmaz. Először válassza ki az SSD-meghajtóról helyreállítani kívánt adattípusokat, például Kép, Videó, Hang, Dokumentum, stb. Ezután válassza ki az SSD-meghajtót a helyek területen. A beállítás után rákattinthat a "Szkennelés" gombra az adatok szkennelésének megkezdéséhez a formázott SSD meghajtóról.

2 lépés. Ezután beolvassa a részleteket tartalmazó ablakokat a beolvasás után. Válassza ki a kívánt adattípust a bal oldali oszlopból, például "Dokumentum". Ezután a helyreállítható fájlokat formátumok szerint rendezik, például DOC, PPT, PDF, HTML, stb. Ráadásul a "Szűrő" funkció a felső szalagon gyorsan megtalálhatja a fájlok megtalálását. Ha nem találja az adatait, kattintson az SSD meghajtó mély átvizsgálásához a jobb felső sarokban található "Deep Scan" gombra. Ezzel több helyreállítható adatot lehetne találni.

3 lépés. Lépjen az egyes mappákba, és a jelölőnégyzet bejelölésével jelölje ki a helyreállítani kívánt fájlokat. A fájlok helyreállításának megkezdéséhez kattintson a "Visszaállítás" gombra. Ha ez elkészült, a szokásos módon böngészhet, másolhat és beilleszthet, illetve szerkeszthet fájlokat.

Módszer 4: Illesztőprogramok frissítése
1 lépés. Kattintson a jobb gombbal az asztalon a "Sajátgép" elemre, és válassza a "Kezelés" lehetőséget a listán az "Eszközkezelő" ablak megnyitásához.
2 lépés. Görgessen lefelé a "Tárolóvezérlők" entitás megkereséséhez, majd kattintson rá, kattintson a jobb gombbal az al-entitásra, és válassza az "Illesztőprogram frissítése" lehetőséget. Ezután válassza a "Frissített illesztőprogram-szoftver automatikus keresése" lehetőséget a legújabb illesztőprogram internetről történő telepítéséhez.
3 lépés. Keresse meg az „IDE ATA / ATAPI vezérlőket”, és bontsa ki, kattintson jobb gombbal az al-entitásra, és válassza az „Illesztőprogram frissítése” lehetőséget.
4 lépés. Ha az SSD nem jelenik meg, továbbra is fennáll a probléma, válassza az „Eltávolítás” lehetőséget az „IDE ATA / ATAPI vezérlők” alegységen. Ezután indítsa újra a számítógépet; A Windows automatikusan újratelepíti a legújabb illesztőprogramot.
Nyisson meg egy Explorer-t, hogy ellenőrizze, hogy az SSD normálisan megjelenik-e.
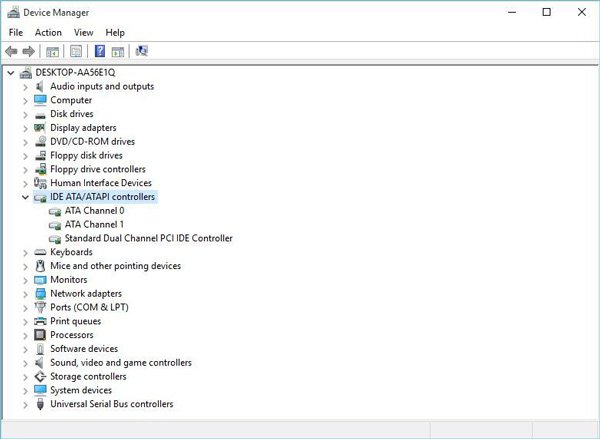
Következtetés:
A fenti bemutatók alapján megértheted, mit kell tenned, ha az SSD nem jelenik meg. Bár az SSD-nek sok előnye van, ez nem olyan egyszerű, mint a cserélhető tárolóeszközök, amikor a Windows PC-n használják. Amikor az SSD nem látja a Windows 10-et, állítsa le a pánikot, és olvassa el az útmutatókat. Mint láthatod, van valami, amit tehetsz a sajátoddal, mielőtt megkérdezed a technológiai támogató csapatok segítségét. És megosztottuk a legjobb SSD-helyreállítási programot, az Apeaksoft Data Recovery-ot, így nem kell aggódnod az adatok elvesztése miatt a probléma megoldása során. Kívánjuk, hogy útmutatásaink és javaslataink hasznosak legyenek.