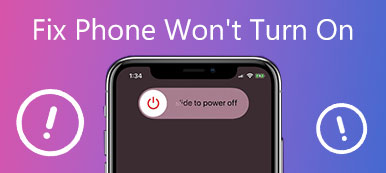Ha van Windows 10 laptopja, miután letöltötte a fájlt, például az exe, és megpróbálta futtatni, előfordulhat, hogy hibaüzenet jelenik meg A Windows nem tudja elérni a megadott eszközútvonalat vagy fájlt.
Amikor megpróbál megnyitni, telepíteni vagy frissíteni egy programot vagy fájlt, előfordulhat, hogy megkapja a figyelmeztető üzenetet, mint például: A Windows nem fér hozzá a megadott eszközhöz, útvonalhoz vagy fájlhoz. Lehet, hogy nincs megfelelő engedélye az elem eléréséhez.
Hogyan javíthatom ezt a hibát, és nyithatom meg a fájljaimat? Bosszantó, hogy nem férhetünk hozzá a számítógépünkön letöltött fájlhoz.

A jó hír az, hogy ezt a hibát általában a szoftver és a felhasználói engedélyek okozzák. Egy másik szóban a problémát a hardver cseréje nélkül javíthatjuk. Megosztjuk, hogyan lehet javítani az ablakokat, mert nem férhetnek hozzá a hibahoz ebben a bemutatóban.
- 1 rész: "A Windows nem tudja elérni a megadott eszközútvonalat vagy fájlt" hibát
- 2. rész: A "Windows nem tud hozzáférni a megadott eszköz elérési útjához vagy fájljához" hiba elhárítása
- 3 rész: Az adatok helyreállítása, ha a Windows nem fér hozzá a megadott eszközhöz
rész 1: A "Windows nem tudja elérni a megadott eszköz elérési útját vagy fájlt" hiba okai

A Windows általános oka nem fér hozzá a megadott eszközhöz:
1. Fiókja nem rendelkezik jogosultságokkal a fájl megnyitásához vagy a fájl helyének eléréséhez.
2. A fájl egy hálózati helyen vagy külső merevlemezen kerül mentésre, amely most nem érhető el.
3. A fájlt a Windows vagy a víruskereső szoftver blokkolja.
4. Ha megnyit egy parancsikont, de az igazi fájl törlődik, vagy áthelyezi, akkor a hibaüzenetet kapja.
5. A fájl vagy a parancsikon sérült vagy sérült.
rész 2: A "Windows nem tudja elérni a megadott eszköz elérési útját vagy fájlt" hiba elhárítása
A fenti okok miatt követheti az alábbi módszereket a Windows javításához.
Módszer 1: Engedély módosítása
A felhasználói engedély a fájlhozzáférési hibák egyik leggyakoribb oka, különösen akkor, ha nem használja az Adminisztrátori fiókot.
1 lépés: Keresse meg a hibaüzenetben megjelenő fájlt vagy helyet, kattintson rá a jobb gombbal, és válassza a "Tulajdonságok" lehetőséget.
2 lépés: Menjen a "Biztonság" fülre a Tulajdonságok ablakban, válassza ki fiókját és kattintson a "Szerkesztés" gombra az Engedélyek panel aktiválásához.
3 lépés: Ügyeljen arra, hogy bejelölje az "Engedélyezés" jelölőnégyzetet a "Teljes ellenőrzés" mellett; akkor más engedélyeknek automatikusan ki kell választaniuk az "Engedélyezés" lehetőséget. Kattintson az "OK", majd az "Alkalmaz" gombra a megerősítéshez.
4 lépés: Ezután kattintson egymás után az "Advanced"> "Add"> "select basic" elemre, majd írja be a "Mindenki" szót. Jelölje be az "Alapvető engedélyek" alatt a "Teljes ellenőrzés" lehetőséget.
5 lépés: Végül kattintson az "OK" gombra, majd az "Apply" és az "OK" gombra a befejezéshez. Most megpróbálhatja újra megnyitni a fájlt.

Módszer 2: Ellenőrizze, hogy rendelkezésre áll-e a fájl, a hely és a parancsikon
Ha az asztalon lévő parancsikonra kattint, és a Windows nem fér hozzá a megadott eszköz elérési útjához, vagy a fájlhiba megjelenik, akkor az eredeti fájl jelenleg nem elérhető.
1 lépés: Kattintson a jobb gombbal a parancsikonra vagy a programra, és válassza a "Tulajdonságok" lehetőséget.
2 lépés: Ezúttal lépjen a "Parancsikon" fülre, és másolja az elérési utat a "Cél" mezőbe.
3 lépés: Nyomja meg a "Win + E" gombot a File Explorer megnyitásához és az útvonal másolásához a címsorba. Ha az eredeti fájlt vagy programot áthelyezi vagy törli, akkor újra le kell töltenie vagy telepítenie kell ..

Módszer 3: A fájl feloldása
Ha a fenti módszerek egyike sem működik, a Windows letilthatja a fájlt. A megoldás egyszerű: a fájl feloldása.
1 lépés: Kattintson a jobb gombbal arra a fájlra, amely kiváltja a Windows rendszert. Nem érhető el a megadott eszköz elérési útja vagy fájlhiba, válassza a "Tulajdonságok" lehetőséget, és lépjen az "Általános" fülre.
2 lépés: Keresse meg a Biztonsági területet, és kattintson a "Feloldás" gombra, hogy megszabaduljon tőle.

Módszer 4: A harmadik féltől származó víruskereső szoftver letiltása
A Windows blokkolási funkciói mellett egy harmadik féltől származó víruskereső szoftver blokkolhat egy fájlt vagy programot, ha úgy gondolja, hogy a fájlt rosszindulatú programok fertőzik meg. Kapcsolja ki a víruskereső szoftvert, és nyissa meg újra a fájlt; a Windows nem fér hozzá a megadott eszköz elérési útjához, vagy eltűnik a fájlhiba.
Módszer 5: A törölt fájl helyreállítása
Ha találkozik, a Windows nem tudja elérni a fájl törléséből eredő, az eszközhöz tartozó 10 hibaüzenetet, Adatmentés az egyik legjobb megoldás. Fő jellemzői:
1. Az elveszett fájlokat egy kattintással helyreállíthatja a memóriából.
2. Fájl hasznosítás különböző helyzetekben, mint például a balesetek törlése, hibaüzenet, vírus támadás és így tovább.
3. Különböző adattípusok és formátumok támogatása.
4. A törölt fájlok eredeti feltételek, formátum és minőség visszaállítása.
5. Előnézet a szelektív helyreállításhoz.
6. Gyorsabb és biztonságosabb.
7. Kompatibilis a Windows 10 / 8.1 / 8 / Vista / XP rendszerrel.
rész 3: Az adatok helyreállítása, ha a Windows nem fér hozzá a megadott eszközhöz
1 lépés: Teljes lemez beolvasása a törölt fájlok kereséséhez
Töltse le és telepítse a Data Recovery programot a számítógépére. Amikor a Windows nem fér hozzá a megadott eszközhibához, nyissa meg az Adatmentés lehetőséget.
Lépjen az Adattípus területre, és válassza ki az elveszett fájl típusát, majd menjen a Hely területre, és válassza ki a hibaüzenetben megjelenő helyet. Miután rákattint a "Szkennelés" gombra, az Adatmentés automatikusan működik.

2 lépés: Előnézet az elveszett fájl helyreállítása előtt
Amikor a szabványos szkennelés befejeződött, az eredményablak megjelenik az összes olvasható fájlban. Kattintson a bal oldali navigációs sáv megfelelő adattípusára, és megnézheti a jobb oldali panelen található fájlokat.
Ha gyorsan meg akar találni egy fájlt, írja be a kulcsszót az ablak tetején található mezőbe, majd kattintson a "Szűrő" gombra. Ezenkívül a jobb felső sarokban található "Deep Scan" funkció több adatot nyerhet vissza.

3 lépés: A fájl helyreállítása és a Windows javítása egyetlen kattintással nem érhető el
Jelölje ki a kívánt fájlokat a megfelelő négyzetek bejelölésével, majd kattintson a "Helyreállítás" gombra. Ezután dobjon el egy megfelelő rendeltetési helyet, és azonnal kezdje meg a törölt fájlok helyreállítását. Ha ez elkészült, a fájlhoz rendesen hozzáférhet.

Következtetés
A fenti bemutató alapján megértheted, miért nem férhet hozzá a Windows a megadott eszközútvonalhoz vagy a fájlhibához, és hogyan javíthatja gyorsan. Ha egyes fájlokat véletlenül töröl, és a problémát kiváltja, Apeaksoft Adatmentés képes segíteni, hogy néhány percen belül visszaállítsa a törölt fájlokat. Mindenesetre szeretnénk, ha útmutatásaink és javaslataink hasznosak lennének.