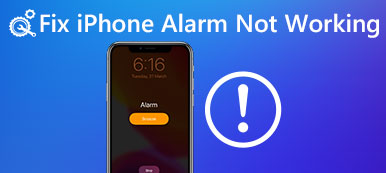Amikor az iPhone megakad a zoom módban, úgy tűnik, hogy semmit sem tehet. Valójában maga is meg tudja javítani. Íme az 8 módja annak javítására. A szoftverproblémák okozta problémák megoldásához az iOS System Recovery ideális megoldás a javításhoz.
ingyenes letöltésingyenes letöltésAz iPhone nagyítási módja sokat hozhat a kényelemhez. Segít olvasni a szöveget, vagy látni néhány dolgot egyértelműen nagyított módban, és további dolgokat találhat a kicsinyített módban.
Azonban, ha az iPhone képernyőt nagyítja, és nem találja a hátlapot, vagy az összes dolog kicsinyítésre kerül, és nem tudja olvasni vagy látni normálisan, az iPhone készüléke sajnos nagyítás üzemmódban van.
Ez a cikk összegyűjti a legjobb 8 megoldásokat, amelyek segítenek javítani az iPhone-t a zoom módban. Minden lépés részletesen irányul, és még egy kezdő is könnyen követheti.

- 1. Használja a három ujját, hogy megszabaduljon a Zoom módból
- 2. Indítsa újra az iPhone-ot, hogy kiszálljon a Zoom módból
- 3. Erősítse újra az újraindítást az iPhone nagyítási módjának javításához
- 4. A beállítások módosítása a nagyított képernyőből való kilépéshez
- 5. Vegye ki az iTunes-ot Get Zoom Zoom módban
- 6. Állítsa be a standard nézetet az iPhone zoom módból való kilépéshez
- 7. Gyári beállítások a Zoom mód kikapcsolásához
- 8. Legjobb módja az iPhone zoom módjának javítására
Megoldás 1. Használja a három ujját, hogy megszabaduljon a Zoom módból
Tudom, hogy neveted ezt a módot, ha három ujját használod a probléma megoldásához, de a legtöbb szenvedő sikeresen kilépett az iPhone-ból, amely így nagyjából nagyított állapotban volt.
Csak annyit kell tennie, hogy duplán koppintja három ujjával iPhone nagyított képernyőjét.

Ha így is működik, akkor gratulálok.
Ha nem, akkor lépjen a következő részre, és indítson újabb ingyenes próbát.
Megoldás 2. Indítsa újra az iPhone-ot, hogy kiszálljon a Zoom módból
Az iPhone újraindítása univerzális megoldásnak tűnik, ha az iPhone problémás. Ezúttal, és megérdemel egy próbát.
Nyomja meg és tartsa lenyomva a Power (Sleep / Wake) gombot, amíg meg nem jelenik a hálózati csúszka az iPhone képernyőn.
Engedje el az alvás / ébresztés gombot, és használja az ujját, és mozgassa a csúszkát a kikapcsoláshoz balról jobbra.
Ezután az iPhone képernyője fekete lesz, majd teljesen megjelenik.
Nyomja le a Power (Sleep / Wake) gombot, amíg meg nem jelenik az Apple logó, és várjon egy pillanatra, és újraindul az iPhone.

Megoldás 3. Erősítse újra az újraindítást az iPhone nagyítási módjának javításához
A fent említett normál újraindítás csak kapcsolja ki és kapcsolja be az iPhone készüléket, ami a szoftverszintű újraindítás, miközben erő újraindítása az iPhone hardveres újraindítása, amely hatékony, ha az iPhone lefagy, újraindítási hurok stb.
A kényszerített újraindítás lépései a különböző iPhone-modellektől függően változnak, és itt csak az iPhone X-et vesszük példaként a részletes lépések bemutatására.
Gyorsan nyomja meg és engedje fel a bal oldalon található "Hangerő növelése" gombot. Ezután nyomja meg és engedje fel a "Hangerő csökkentése" gombot.
Nyomja meg és tartsa lenyomva a "Side" gombot a jobb oldalon, majd engedje el, amíg meg nem jelenik az Apple logó a képernyőn.
Akkor csak várjon, amíg az iPhone X indítása befejezi a folyamatot, és adja meg a PIN-kódját, hogy használhassa iPhone X-et.

Ezután ellenőrizheti az iPhone képernyőjét, hogy megnézze, hogy a zoomolt mód eltűnik-e.
Megoldás 4. A beállítások módosítása a nagyított képernyőből való kilépéshez
Ha a zoom mód engedélyezve van az iPhone-on, akkor kapcsolja ki a beállításokat a nagyított módból való kilépéshez.
IPhone-ján lépjen a „Beállítások”> „Általános”> „Kisegítő lehetőségek”> „Nagyítás”> Kapcsolja ki a „Zoom” lehetőséget.

Megoldás 5. Vegye ki az iTunes-ot Get Zoom Zoom módban
Az iPhone gomb nem működik, vagy nem reagál az érintésre? Csak engedje, hogy az iTunes segítsen kikapcsolni a zoom módot a számítógépen a következő részben.
Csatlakoztassa iPhone-ját a számítógéphez, és nyissa meg az iTunes alkalmazást. Ezután az iTunes automatikusan felismeri az eszközt. Kattintson az iPhone gombra az iTunes alkalmazásban. (Az iTunes nem ismeri fel az iPhone-t?)
Az eszköz összefoglaló oldalán válassza a „Kisegítő lehetőségek konfigurálása” lehetőséget, és törölje a Zoom jelölőnégyzet bejelölését a zoom mód kikapcsolásához iPhone-ján.

Megoldás 6. Állítsa be a standard nézetet az iPhone 6 / 6 Plus iPhone Zoom módból való kilépéshez
Az iPhone 6s és az 5s Plus zoom funkciója nagyításként és standardként jelenik meg. Ha a nézet Zoom módban van beállítva, akkor azt normál nézet módba kell állítani.
Ugrás a „Beállítások” elemre az iPhone 6s vagy 6s Plus készülékeken> Koppintson a „Kijelző és fényerő”> Hit „Nézet”> Válassza a „Normál” nézetet.
Ezután az iPhone segítségével ellenőrizze, hogy a nagyított vagy kicsinyített mód kilépett-e vagy sem.

Megoldás 7. Gyári beállítások a Zoom mód kikapcsolásához
Még mindig nem tudja javítani a nagyított módot iPhone-on? Csak ellenőrizze az utolsó beállításokat, hogy visszaállítsa az összes beállítást a gyárba.
IPhone-ján lépjen a „Beállítások”> „Általános”> „Visszaállítás”> „Minden beállítás visszaállítása” lehetőségre.
Ezután az iPhone összes beállítását visszaállítja a gyári állapotra, beleértve a hálózati beállításokat, a zoom beállításokat és egyéb beállításokat.

Megoldás 8. A legjobb módja az iPhone nagyítási módjának és egyéb szoftverek javításának
Általánosságban elmondható, hogy a fenti megoldások a beállítások segítségével segítik a nagyított / kicsinyített iPhone-t. Azonban, ha az iPhone megakad a zoom módban ismeretlen szoftverhibák esetén, akkor pontosan meg kell javítania az iOS rendszert.
Apeaksoft iOS rendszer helyreállítása a professzionális iOS rendszerjavító eszköz, amely képes kijavítani a rendszerhibákat, mint például a zoom mód, az ütemes újraindítás, az Apple logó, a lefagyás stb. Kompatibilis az iPhone 17/16/15/14/13/12/11, iPad Pro, mini Air, iPod és minden iOS eszközzel, ez a rendszerjavító segédprogram adatvesztés nélkül visszaállíthatja iPhone-ját a legújabb verzióra.
Ingyenes letöltés az iOS System Recovery alkalmazásból a következő letöltési hivatkozásból, és futtassa azt a sikeres telepítés után.
Az USB-kábellel csatlakoztassa iPhone készülékét a számítógéphez, és ez a szoftver automatikusan felismeri iPhone készülékét. A fő felületen kattintson az „iOS rendszer-helyreállítás” elemre.

A kezelőfelületről megtalálható néhány gyakori iPhone fagyasztott mód, például Apple logó, DFU mód, Helyreállítási mód és mások. Itt kiválasztjuk az „Egyéb” lehetőséget.

Kattintson a „Start” gombra, és kövesse a képernyőn megjelenő utasításokat az iPhone használatához Helyreállítási mód or DFU módban.

Ezt követően javítsa ki az iPhone eszköz adatait: "Eszközkategória", "Eszköztípus", "Eszközmodell" és "Frissítés iOS verzióra".
Kattintson a „Javítás” gombra, várjon néhány percet a firmware-csomag letöltésének befejezéséhez az Apple szerveréről és a rendszer javításáról.

Ezután használhatja az iPhone készülékét, és megnézheti, hogy a nagyított mód megy.
Összegzés
Ez a bejegyzés összegyűjti a legjobb 8 megoldásokat, amelyek segítenek a nagyított be- és kikapcsolási mód problémáinak javításában az iPhone-on vagy iPaden. Valójában ellenőrizheti a beállításokat a probléma megoldásához a fent említett útmutatók követésével. A rendszerhibák rögzítéséhez az iOS System Recovery ideális megoldás.
Most rajtad múlik. Megoldódott a probléma?
Ha igen, ne habozzon megosztani ezt a hozzászólást több emberrel.
Ha nem, hagyja meg észrevételeit és tudassa velem.