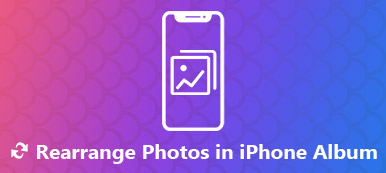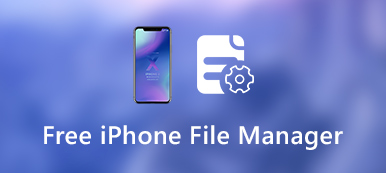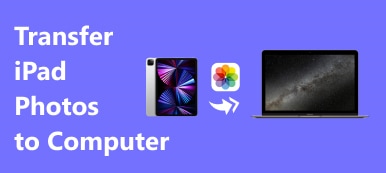Lehet-e fényképeket, dokumentumokat, PDF-eket és sok más fájlt közvetlenül kinyomtatni az iPhone készülékéről? Nos, a válasz „Igen”. Az Apple AirPrint technológiának köszönhetően közvetlenül az iPhone összes Apple alkalmazásáról nyomtathat.
Először először el kell készítenie az AirPrint kompatibilis nyomtatót. Nos, be kell állítania egy AirPrint nyomtatót az iPhone készüléken, hogy vezeték nélkül nyomtasson az iPhone készülékről. Egyébként néhány új nyomtató lehetővé teszi a felhasználók számára, hogy az iPhone-t USB-kábellel csatlakoztassák a nyomtatóhoz. Ha nem létezik ilyen szolgáltatás, akkor az alábbiak szerint hozhat lépéseket az iPhone készülékről egy vezeték nélküli nyomtatóra történő nyomtatáshoz.

- 1 rész: Hogyan lehet nyomtatni vezeték nélkül az iPhone-ról
- 2 rész: Hogyan lehet nyomtatni az iPhone-ról egy nyomtatási alkalmazással
- 3 rész: Fotók és dokumentumok nyomtatása az iPhone készülékről AirPrint nélkül
1 rész: Hogyan lehet nyomtatni vezeték nélkül az iPhone-ról
Ellenőrizze, hogy az AirPrint támogatott nyomtatót használ-e. Nagyon fontos, hogy közvetlenül az iPhone készülékről nyomtasson képeket. Ha ez az első alkalom, amikor a képernyőt nyomtatja az iPhone készüléken, akkor be kell állítania a nyomtatót az iPhone készüléken. Az AirPrint telepítési folyamata elsősorban a nyomtató típusától függ.
1 lépésNyissa meg az iPhone alkalmazáson, amely támogatja az AirPrint nyomtatót, például a Fotók, a Mail és a többi.
2 lépésVálassza ki a nyomtatni kívánt fényképet vagy más fájlokat az iPhone készülékről.
3 lépésKoppintson a „Megosztás” elemre, és válassza az előugró ablakban a „Nyomtatás” lehetőséget.
4 lépésAz összes rendelkezésre álló nyomtató letöltéséhez érintse meg a „Nyomtató kiválasztása” elemet. A „+” megérintésével nyomtatót is hozzáadhat az iPhone készülékhez.
5 lépésVálassza ki az AirPrint nyomtató nevét.
6 lépésÉrintse meg a „Nyomtatás” lehetőséget, ha vezeték nélkül szeretne nyomtatni iPhone készülékről.

2 rész: Hogyan lehet nyomtatni az iPhone-ról egy nyomtatási alkalmazással
Ha még inkább testreszabható funkciókat szeretne kapni, használhat harmadik féltől származó nyomtatási alkalmazást az AirPrint és az iPhone csatlakoztatásához. Például nyomtathat iPhone-ról vezeték nélküli nyomtatóra a Printer Pro, a HP All-in-One Printer Remote stb. Segítségével. Később ugyanabba a hálózatba helyezheti az iPhone és az AirPrint nyomtatót. Böngészhet és kiválaszthatja, hogy melyik fájlt kell manuálisan kinyomtatni az iPhone készüléken.
1 lépésTöltse le és telepítse az iPhone nyomtatóalkalmazást az App Store-ból.
2 lépésÁllítsa be a nyomtatót az iPhone készüléken a képernyőn megjelenő beállítási utasításokkal. Lehet, hogy beállítania kell a preferenciákat és egyéb beállításokat is.
3 lépésKeresse meg és nyissa meg az elemet nyomtatáshoz.
4 lépésKoppintson a „Megosztás” elemre, és válassza a vezeték nélküli nyomtatási alkalmazást a „Tovább” részben.
5 lépésAktiválja a célalkalmazáson a „Be” állapotot. Csatlakoztassa iPhone készülékét a Wi-Fi-hez. Később nyomtathat iPhone készülékéről a hálózati nyomtatóra.

3 rész: Fotók és dokumentumok nyomtatása az iPhone készülékről AirPrint nélkül
Ha nincs vezeték nélküli nyomtató az iPhone készülékhez, fájlokat vihet át az iPhone készülékről a Windows vagy Mac számítógépre. Később az iPhone fényképeket és dokumentumokat egyszerű nyomtatókkal kinyomtathatja. Kipróbálhatja az iPhone fájlok gyors átvitelét Apeaksoft iPhone Transfer. A program lehetővé teszi a felhasználók számára, hogy könnyedén átvihessék és kezelhessék az iPhone adatokat PC-n és Mac-en.

4,000,000 + Letöltések
Fotók, dokumentumok, szöveges üzenetek, csengőhangok, videók és egyebek átvitele.
Adatok rugalmas átvitele az iPhone-ról az iPhone-ra, PC-re, Mac-re és iTunes-ra.
Az iPhone adatok átvitele előtt tekintse meg a tartalom előnézetét.
Teljes mértékben támogatja a legújabb iOS-eszközt, beleértve az iPhone 17-ot.
Az Apeaksoft iPhone Transfer használatával rövid idő alatt nagy fájlokat vihet át az iPhone-ról, adatvesztés nélkül. Te talán nagy képeket küldhet e-mailben hogy adatátvitelt kapjon korábban. A fájlméret megszabadulásához és a sebességkorlátozások átadásához ingyenesen letöltheti a programot, hogy kipróbálhassa.
Összegzés
Ha nincs USB-kábel vagy számítógép a közelben, az első két módszerrel nyomtathat iPhone-járól vezeték nélküli nyomtatóval. Mielőtt vezeték nélkül nyomtatna az iPhone készülékről, csatlakoztatnia kell az iPhone készüléket a nyomtatóhoz. Miután csatlakoztatta az iPhone-t a nyomtatóhoz, megadhatja a részleteket, hogy bármit kinyomtasson az iPhone 17-ről vagy más eszközökről.