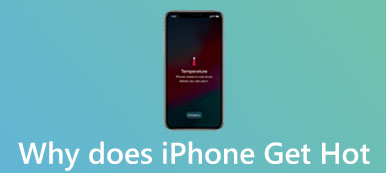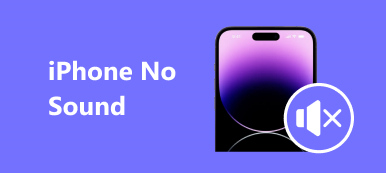Előfordulhat, hogy nem tud hívásokat kezdeményezni vagy fogadni az iPhone-on, ha a készüléken valami baj van. A felmérésünk szerint az iPhone-nál gyakori az iPhone által nem hívott probléma. Néhány felhasználó azt mondta, hogy nem tudnak telefonhívásokat telepíteni az iOS 26 telepítése után; míg mások arról számoltak be, hogy a szoftverfrissítés javítja a problémát az eszközökön.
Az átlagos emberek számára nehezen diagnosztizálható, hogy miért történik ez a probléma, és hogyan javítható. Ezért többféleképpen elmondjuk Önnek, hogy megszabaduljunk az iPhone-tól, hogy ne hívjunk fel a bemutatóban.

- 1 rész: Az iPhone nem hív, miért?
- 2 rész: Az iPhone hívások nélküli javításának általános módjai
- 3 rész: Végső módja annak, hogy megszüntesse az iPhone hívásokat nem
rész 1: Az iPhone nem hív, miért?
Sok ok van arra, hogy az iPhone ne hívjon, a leggyakoribb okok a következők:
- Helytelenül beállított beállítások, például a repülőgép üzemmód véletlen bekapcsolása.
- Hálózati elérhetetlenség a szoftverproblémák vagy a szolgáltatási lefedettség miatt.
- Szoftver problémák, mint például az elavult iOS verzió.
- Ismeretlen hibák és hibák.
- Hardverproblémák.
rész 2: Gyakori módja annak, hogy javítsuk az iPhone-t, ha nem hívunk
Megismerkedhetsz számos gyakori módszerrel, amellyel javíthatsz iPhone-t, ha nem hívsz meg ebben a részben.
Way 1: Hálózati lefedettség
Bár a vezeték nélküli fuvarozók küzdenek a hálózati lefedettségük bővítéséért, még mindig vannak halott zónák. Ha ki van zárva a hálózati lefedettségből, az iPhone természetesen nem hív. Ellenőrizheti a jelet a képernyő tetején. Ha a vezeték nélküli jel gyenge, és nem tud hívásokat kezdeményezni, próbálja meg áthelyezni az iPhone-t egy másik helyre vagy tájolásra.
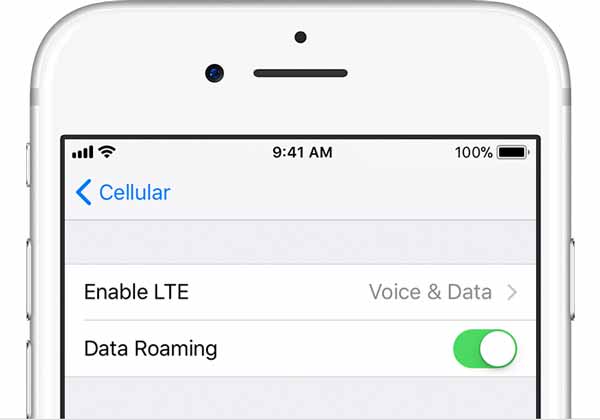
Way 2: Kapcsolja ki a repülőgép üzemmódot
A repülőgép üzemmód az iPhone és más digitális eszközök beállításai. Aktiválásakor a jelátvitel felfüggesztésre kerül a készüléken, mint például a Bluetooth, a telefon, a GPS és a Wi-Fi.
Előfordulhat, hogy véletlenül bekapcsolja iPhone készülékén a Repülési módot, vagy iPhone-ja beragadt a Repülőgép üzemmódban, így iPhone nem tud hívásokat fogadni.
A megoldás egyszerű:
1. Nyissa meg a Beállítások alkalmazást, és ha a Repülőgép mód funkció be van kapcsolva, kapcsolja ki a kapcsolót, hogy kikapcsolja; ellenkező esetben kapcsolja be a repülőgép módot, majd kapcsolja ki.
2. Egy másik hely, ahol ellenőrizheti és be- / kikapcsolhatja a repülőgép üzemmódot a Control Center.
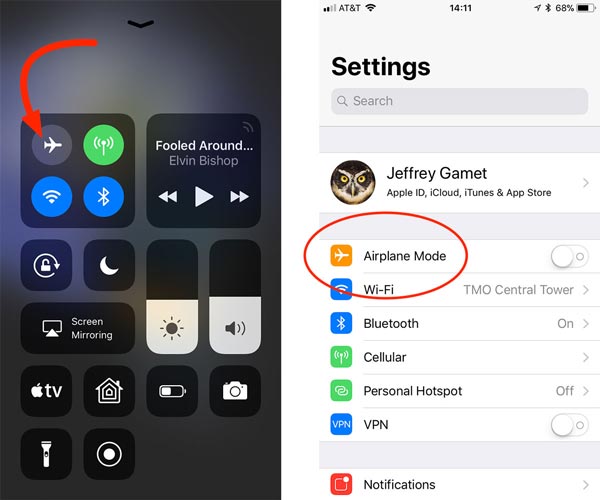
Way 3: Helyezze vissza a SIM-kártyát
Az iPhone és a vezeték nélküli szolgáltató közötti vezeték nélküli kapcsolat a kis SIM-kártyától függ. Ha valami nincs rendben a SIM-kártyával vagy a SIM-tálcával, akkor azzal a problémával találkozik, hogy az iPhone nem tud hívásokat kezdeményezni.
A SIM-kártya ellenőrzéséhez kapcsolja ki az iPhone készülékét, toljon egy gemkapcsot vagy SIM-kidobót a SIM-kártya tálcájának lyukjába, amíg a tálca ki nem ugrik. Nézze meg alaposan a SIM-kártyát és a SIM-tálcát. Ha jól vannak, tegye a SIM-kártyát a tálcára, és helyezze be az iPhone készülékébe. Nyomja meg az "Oldalsó" gombot az iPhone újbóli bekapcsolásához, és próbálja meg újra hívni.
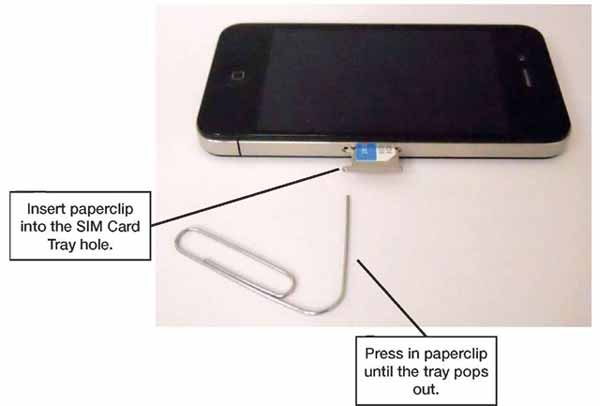
Way 4: Indítsa újra az iPhone alkalmazást
Az iPhone újraindítása egyszerű, de hatékony hibaelhárítási megoldás. Amikor az iPhone nem hív, és biztos benne, hogy a SIM-kártya és a jel tökéletes, egyszerűen indítsa újra az iPhone-t.
1 lépés. Nyomja meg az iPhone "Side" gombját, amíg meg nem jelenik a kikapcsolási képernyő.
2 lépés. Csúsztassa a kapcsolót jobbra és állítsa le az iPhone készüléket.
3 lépés. Várjon legalább 20 másodpercet, majd tartsa lenyomva az "Side" gomberősítést, hogy újra bekapcsolja iPhone-ját.
4 lépés. Bejelentkezés után jelentkezzen be jelszavára, és ellenőrizze, hogy működik-e a telefonhívás.

Way 5: A szolgáltató beállításainak frissítése
Egy másik megoldás, amely javítja az iPhone-t, ha nem kezdeményezi a hívásokat, a Carrier beállítások frissítése. Általánosságban elmondható, hogy a Carrier beállításait automatikusan frissíteni kell. Ha nem sikerült, manuálisan kell frissítenie.
1 lépés. Csatlakoztassa iPhone készülékét egy Wi-Fi hálózathoz. Indítsa el az iPhone „Beállítások” alkalmazását.
2 lépés. Lépjen az "Általános"> "Névjegy" elemre, és érintse meg a "Hordozó" opciót. Ha van elérhető frissítés, érintse meg a "Frissítés" elemet a felugró párbeszédpanelen.
3 lépés. A frissítés után ellenőrizheti, hogy a telefonhívás funkció megfelelően működik-e.
Megjegyzés: Ha új SIM-kártyát helyez be az iPhone készülékébe, le kell töltenie a szolgáltató beállításait.
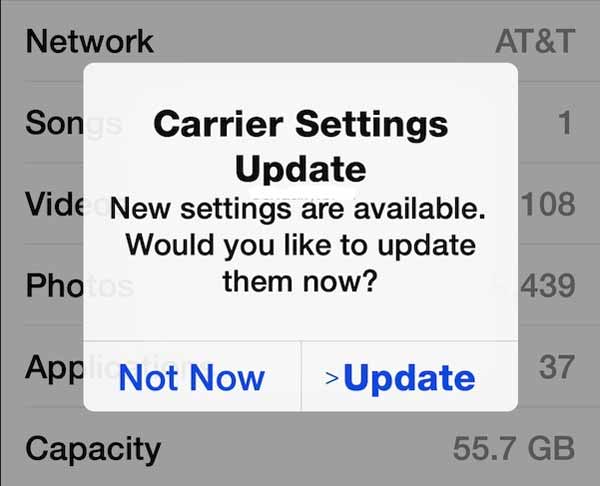
Way 6: Ellenőrizze a szám blokkolási állapotát
Hasonló okostelefonok, az iPhone beépített kontaktblokk funkcióval rendelkezik. Ha az iPhone nem kezdeményez bizonyos kapcsolatokat, ellenőrizze a blokk-kapcsolat funkció állapotát.
Keresse meg a "Beállítások"> "Telefon"> "Hívásblokkolás és azonosítás" lehetőséget. Itt lesz egy lista, amely tartalmazza az összes telefonszám, amelyet az iPhone blokkolt. Győződjön meg arról, hogy a hívott szám nincs blokkolva.
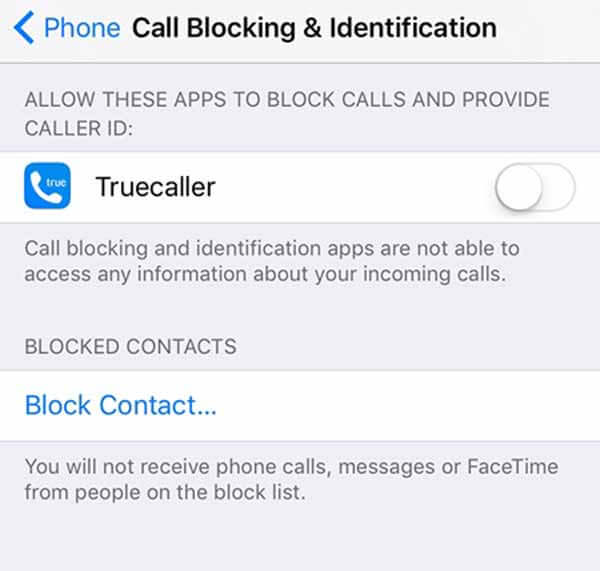
rész 3: Végső módja annak, hogy javítsuk az iPhone-t, ha nem hívunk
Ha úgy érzi, hogy a közös módszerek összetettek, vagy érvénytelenek az iPhone készülékén, akkor inkább próbálja ki a végső utat, az Apeaksoftot iOS rendszer helyreállítása. Főbb jellemzői:
- Diagnosztizálja, hogy az iPhone miért nem kezdeményez hívásokat speciális algoritmus használatával.
- Egyetlen kattintással javíthat különféle iPhone problémákat.
- Támogatás az iPhone helyreállítása módban vagy DFU módban történő javításához.
- Az iPhone javításakor nincsenek megszakítások aktuális adatai.
- Kompatibilis az összes iPhone modellel, például az iPhone 16/15/14/13/12/11/X és korábbi verziókkal.
- Elérhető Windows 11/10/8/8.1/7/XP és Mac OS rendszeren.
Röviden, ez a legjobb módja annak, hogy megszabaduljon az iPhone által nem hívott problémáról.
Hogyan javíthatunk iPhone-t, ha nem tudunk egyszerűen hívásokat kezdeményezni
1 lépés. Szerezd meg az iPhone rendszer helyreállítási eszközt a számítógépeden
Töltse le és telepítse az iOS System Recovery programot a Windows PC-re. Ha MacBookot használ, van egy dedikált Mac verzió. Csatlakoztassa iPhone készülékét a számítógéphez a Lightning kábellel.

2 lépés. Tegye az iPhone-t DFU módba
Indítsa el az alkalmazást, és nyomja meg a "Start" gombot a fő felületen az iPhone javításának megkezdéséhez. Nyomja meg a „Kérdés” gombot a felső szalagon, hogy megmutassa, hogyan kell iPhone-ját DFU módba helyezni.

3 lépés. Fix iPhone nem hívásokat egy kattintással
Válassza ki az iPhone modelljét és egyéb információkat az Info ablakban, majd kattintson a "Letöltés" gombra a firmware megszerzéséhez. A letöltés után az alkalmazás automatikusan javítja az iPhone készülékét.

Következtetés
Ebben a bemutatóban elmondtuk, hogyan lehet javítani az iPhone-t, ha nem hívunk részletesen. Ha ilyen problémával szembesül, kövesse az útmutatókat, hogy az iPhone újra működjön. Az átlagos emberek számára ajánljuk az Apeaksoft iOS System Recovery-ot, mert nemcsak könnyen használható, hanem hatékonyan rögzíti az iPhone híváskezelő funkcióval kapcsolatos problémákat. Reméljük, hogy útmutatásaink és javaslataink hasznosak.