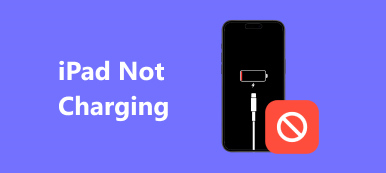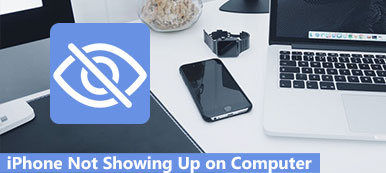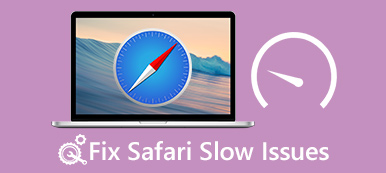"A Safarim folyamatosan összeomlik, mindig megérintem a Jelentés elemet, és elküldöm az Apple-nek, de utána semmi sem történik, ezért csak a figyelmen kívül hagyást választom; azonban bosszantó, hogy továbbra is összeomlik, különösen a keresés közepén, mit tegyek? Segítség." A Safari előre telepített webböngésző Mac, iPhone, iPad és más Apple eszközökhöz.
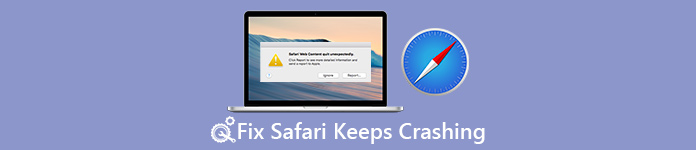
Ha megtapasztalta azt a problémát, amit a Safari összeomlik, nem vagy egyedül. Felmérésünk szerint sok Apple ügyfél azt állította, hogy a Safari nem működik megfelelően. Ezért elemezzük, hogy a Safari hogyan fog összeomlik, és hogyan oldja meg a problémát Mac / iPhone és iPad rendszeren.
- 1 rész: Miért zuhan a szafari?
- 2 rész: A Safari javítása folyamatosan összeomlik
- 3 rész: A szafari javítása megmarad (Mac-en)
rész 1: Miért zuhan a szafari?
Miért folytatódik a szafari? A válasz nagyon hosszú lista lehet, és a leggyakoribb okok a következők:
- 1. Túl elfoglalt, hogy válaszoljon. Ha túl sok lapot nyit meg vagy egy gombot túl sokszor kattint, A Safari nem válaszol a kérésére majd összeomlott.
- 2. Hiányzó hely. A keresési előzményeket és a látogatásokat gyorsítótárként gyűjti össze a Safari programban. Néhány ember nem törli a Safari gyorsítótáradatokat hosszú ideig.
- 3. Túlterhelt. A Safari képes blokkolni a pop-upokat, a hirdetéseket, a vírusokat és a rosszindulatú programokat, de egyes webhelyek továbbra is túlterhelhetik a bővítményt vagy a Safari feldolgozási igényeit. Ez Safari-hoz vezethet.
- 4. Elavult szoftver. Ha a Safari, a Mac vagy az iOS régi verzióját használja, előfordulhat, hogy a probléma összeomlik.
- 5. Ismeretlen hibák és hibák.
rész 2: Hogyan lehet javítani a Safari-t?
Ebben a részben megtudhatja, hogyan lehet javítani a Safari-t az iPhone, az iPad és az iPod-on.
Út 1: Indítsa újra az iDevice programot
Az iPhone vagy iPad újraindítása több problémát is megoldhat, ezért érdemes megpróbálni, ha a Safari összeomlik.
1 lépés. Nyomja meg az "Oldalsó" gombot, tartsa lenyomva az Alvás / Ébresztés gombot a kikapcsolási képernyő előhívásához.
2 lépés. Mozgassa a csúszkát a készülék leállításához, majd nyomja meg az "Oldalsó" gombot a készülék néhány másodperc múlva történő újbóli bekapcsolásához. A Safari a szokásos módon működhet.
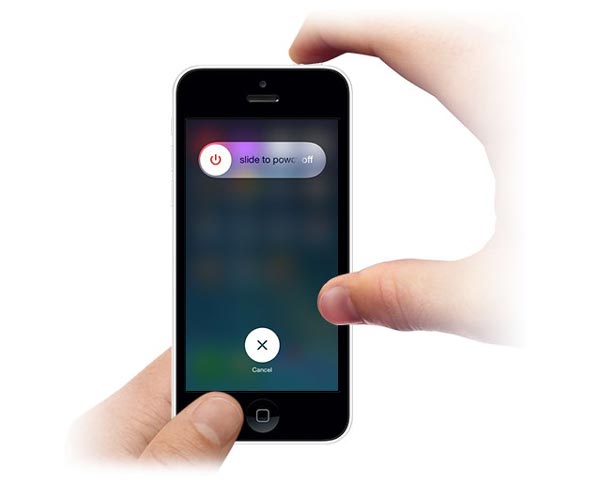
Útvonal 2: Gyorsítótár adatok törlése
1 lépés. Amikor szembesül a Safari problémájával, lépjen a "Beállítások"> [a neve]> "Safari" menübe.
2 lépés. Érintse meg az "Előzmények és webhelyadatok törlése" elemet a Safari gyorsítótárának törléséhez, majd a figyelmeztető üzeneten nyomja meg ismét az "Előzmények és adatok törlése" gombot. Ezután nyissa meg újra a Safari alkalmazást, hogy lássa, összeáll-e.
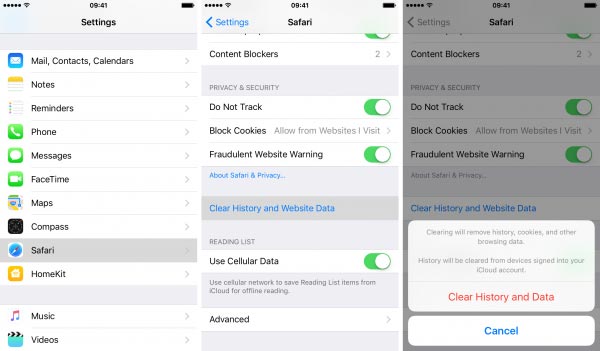
Útvonal 3: Ellenőrizze a Safari beállításait
A Safari számos egyéni beállítást kínál, mint például az Automatikus kitöltés, ami a Safari összeomlását is okozhatja.
1 lépés. Az automatikus kitöltés letiltása. Menjen a "Beállítások"> "Safari"> "Automatikus kitöltés" lehetőségre, és tiltsa le a "Kapcsolattartó adatok használata", "Nevek és jelszavak", "Hitelkártyák" lehetőségeket.
2 lépés. Kapcsolja ki a JavaScriptet. Érintse meg a „Haladó” elemet a Safari beállításainak képernyőn, és állítsa a „JavaScript” kapcsolót KI állásba.
3 lépés. Kapcsolja ki az iCloud Safari szinkronizálását. Keresse meg a "Beállítások"> "iCloud" lehetőséget, tiltsa le a "Safari" lehetőséget.
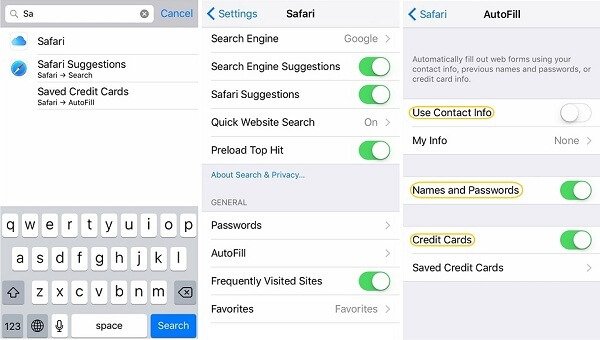
Way 4: Frissítse a szoftvert
Ha az iOS régi verzióját használja, és a Safari összeomlik, itt az ideje, hogy frissítse a szoftvert az iDevice-en.
1 lépés. Keresse meg a "Beállítások"> "Általános"> "Szoftverfrissítés" elemet az iOS új verziójának ellenőrzéséhez.
2 lépés. Érintse meg a "Letöltés és telepítés" elemet, majd adja meg a PIN-kódot a legújabb frissítés telepítéséhez az iDevice készülékre.
Az indítás után jelentkezzen be a készülékre, és próbálja újra a Safari-t.

Útvonal 5: A Fix Safari DFU módban folyamatosan összeomlik
Ha megpróbálta a fenti megoldásokat, és a Safari továbbra is meghibásodik, akkor szüksége lesz egy professzionális eszközre a javításhoz, például az Apeaksoft iOS rendszer helyreállítása. Főbb jellemzői:

4,000,000 + Letöltések
Diagnosztizálja, hogy a Safari miért zuhan az iOS-on.
Az iPhone, az iPad és az iPod számos szoftverproblémáját egy kattintással rögzítheti.
Támogassa az iOS rögzítését a helyreállítási módban és a DFU módban.
Az iDevice aktuális adatai nem sérülnek meg.
Kompatibilis minden iPhone, iPad és iPod modellel.
Röviden, ez a legjobb módja annak, hogy az iOS szoftvermegoldásokat az átlagos emberek számára javítsuk.
Hogyan lehet javítani a Safari-t?
1 lépés. Telepítse a legjobb iOS eszközkészletet a számítógépére
Töltse le és telepítse az iOS System Recovery eszközt a számítógépére. A Windows és Mac egy verziója van. Csatlakoztassa az iDevice-t a számítógéphez Lightning kábel segítségével.

2 lépés. Tegye az iDevice-t DFU módba
Indítsa el a segédprogramot, és kattintson a "Start" gombra az otthoni felületen. Ezután nyomja meg a „Kérdés” gombot, és kövesse a képernyőn megjelenő utasításokat az iDevice DFU módba állításához.

3 lépés. A Fix Safari egyszerűen összeomlik
Töltse ki az Információ ablakot az eszköz modellje alapján, és nyomja meg a "Letöltés" gombot a firmware letöltéséhez és a Safari problémák automatikus javításához.

Ne hagyd ki: 4 legjobb módszerek az iPhone Red Screen of Death javítására
rész 3: Hogyan lehet javítani a Safari-t?
Amikor a Safari összeomlik a MacBook-on, akkor kényszerítheti a Safari kilépését és újra megnyithatja azt. Ha a probléma továbbra is fennáll, próbálkozzon az alábbi hibaelhárítással.
Út 1: A Safari-t eddig
1 lépés. Hajtsa ki a „Safari” menüt, és válassza a „About Safari” lehetőséget, hogy ellenőrizze, hogy a legújabb verziót használja-e.
2 lépés. Ha nem, menjen a Mac App Store-ba és frissítse a Safari programot. Ezután nyissa meg újra a Safari programot, hogy meggyőződjön-e arról, hogy a Safari megáll-e a probléma.
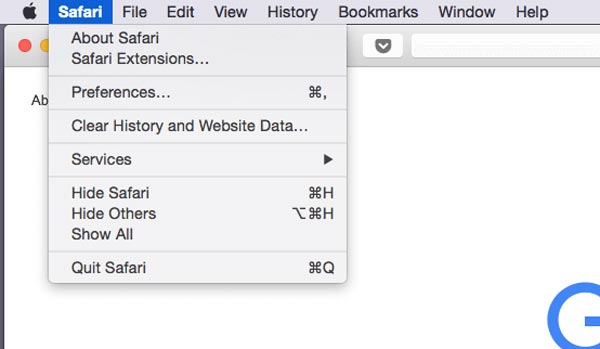
Útvonal 2: A történelem és a webhelyadatok törlése
A Safari gyorsítótár törlése különböző problémákat is megoldhat, beleértve a Safari-t is.
1 lépés. Indítsa el a Safari Mac gépen, lépjen a felső szalag „Előzmények” menüjébe, és válassza az „Előzmények és webhelyadatok törlése” lehetőséget.
2 lépés. A felugró párbeszédpanelen válassza a legördülő menü "összes előzménye" elemét, és kattintson az "Előzmények törlése" gombra a Safari gyorsítótárának törléséhez.
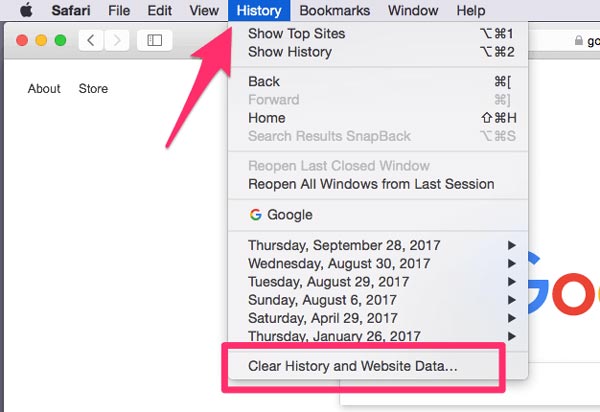
Útvonal 3: Ellenőrizze a kiterjesztéseket
Vannak, akik a Safari-ba különféle bővítményeket telepítenek, ami miatt a Safari is összeomlik. A sérült bővítmények eltávolításához kövesse az alábbi lépéseket.
1 lépés. Keresse meg a "Safari"> "Beállítások" elemet, és keresse meg a "Bővítmények" fület az összes telepített bővítmény megjelenítéséhez.
2 lépés. Kattintson az "Eltávolítás" gombra minden felesleges kiterjesztésnél. Ezután újra megnyithatja a Safari alkalmazást, az összeomló probléma eltűnik.
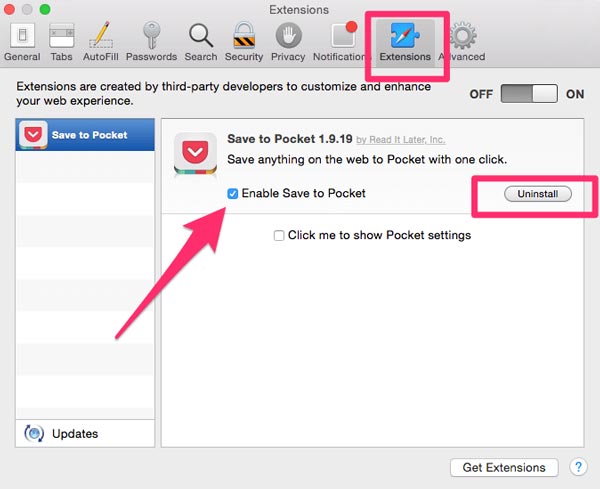
Útvonal 4: Frissítés Mac
Az utolsó módja annak, hogy megszabaduljon a Safari-ról, az összeomlik, és más szoftverproblémák az, hogy frissítsük a Mac OS-t a legújabb verzióra.
1 lépés. Ellenőrizze, hogy a készülék kompatibilis-e a legújabb Mac verzióval, és készítsen biztonsági másolatot a számítógépről.
2 lépés. Lépjen a Mac App Store-ba, töltse le a legfrissebb Mac OS verziót, és kövesse a képernyőn megjelenő utasításokat a frissítés befejezéséhez.
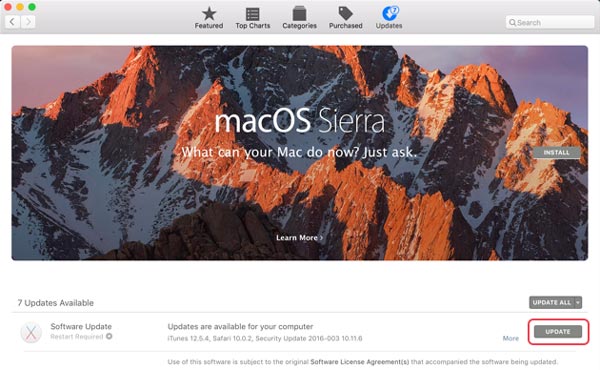
Összegzés
A fenti bemutató alapján megérthetjük, hogyan lehet javítani a Safari-t a Mac, iPhone, iPad és iPod készülékeken. Ha ez a probléma az iDevice-en történik, meg kell próbálnia a professzionális iOS segédprogramot, az Apeaksoft iOS System Recovery-t. Könnyen használható, és képes védeni az adatokat az iOS eszközön. Mindenesetre reméljük, hogy javaslataink és útmutatásaink hasznosak lesznek.