A Safari böngésző nem működik – 6 egyszerű módszer a probléma megoldására
A Safari lehet a leggyakrabban használt webböngésző az Apple eszközökön. Előfordulhat azonban, hogy hibásan működik, és nem tudsz megnyitni egyetlen weboldalt sem. Olvasd el ezt a cikket, hogy megtudd. miért nem működik a Safari és hogyan javítható. Főként az iPhone-t vesszük példaként, míg néhány módszer akkor is alkalmazható, ha a Safari nem működik Macen.
OLDAL TARTALMA:
- 1. Javítsa ki a Safari nem működő hibáját: Ellenőrizze a hálózatot
- 2. Javítsa ki a Safari nem működőképes állapotát: Az iOS automatikus észlelése és javítása
- 3. Javítsa ki a Safari nem működését: Törölje a Safari előzményeit
- 4. Javítsa ki a Safari nem működését: Kapcsolja be a mobil adatforgalmat
- 5. Javítsa ki a Safari nem működését: Frissítse a rendszert/alkalmazást
- 6. Javítsa ki a Safari nem működő hibáját: Ellenőrizze a képernyőidő-beállításokat
1. Javítsa ki a Safari nem működő hibáját: Ellenőrizze a hálózatot
Lépés 1. Tovább Beállítások> Wi-Fi. Ellenőrizze, hogy bekapcsolta-e a Wi-FiHa nem, kapcsold be, és csatlakozz a Wi-Fi-hez.
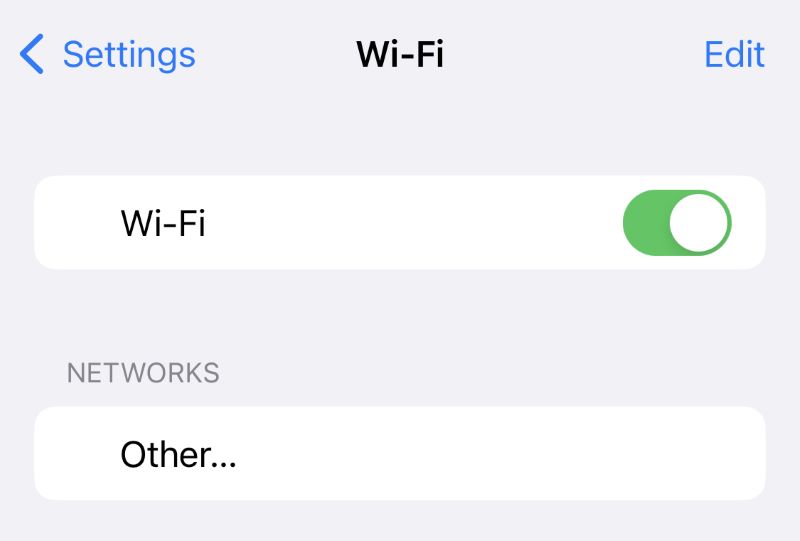
Lépés 2. Próbálj meg betölteni egy weboldalt a Safariban. Ha a Safari továbbra sem tudja megnyitni az oldalt, válassz egy másik erős Wi-Fi-t.
Ha ugyanez a helyzet áll fenn a Safari Macen történő használatakor is, ellenőrizze a Mac hálózatát.
2. Javítsa ki a Safari nem működőképes állapotát: Az iOS automatikus észlelése és javítása
Tegyük fel, hogy bekapcsoltad a Wi-Fi-t, és a hálózati kapcsolat erős, még mindig nem tudod kitalálni, miért nem működik a Safari. Javasoljuk, hogy próbáld ki Apeaksoft iOS rendszer-helyreállításAutomatikusan képes felismerni az iPhone/iPad/iPod készülékkel kapcsolatos problémákat, és rövid időn belül kijavítja azokat. Bármi is legyen a probléma az eszközöddel, ez a szoftver könnyedén megoldja az összes problémát.
Lépés 1. Töltsd le és telepítsd ingyenesen a szoftvert. Windows és Mac rendszereket is támogat. Csatlakoztasd iPhone-odat a számítógéphez USB-kábellel.
Biztonságos letöltés
Biztonságos letöltés
Lépés 2. Indítsd el. Kattints a iOS rendszer helyreállítása.

Lépés 3. Kattintson az Rajt gombot az iPhone automatikus szkennelésének megkezdéséhez.
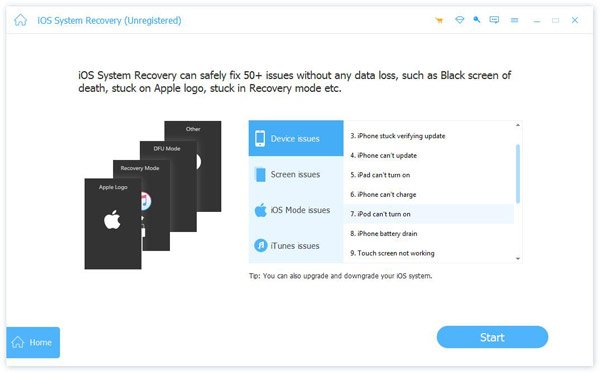
Lépés 4. Először kipróbálhatod a Ingyenes gyors javítás opció. Gyorsan megoldhat néhány egyszerű problémát az eszközén további műveletek nélkül.

Lépés 5. Ha a Ingyenes gyors javítás Nem tudom megoldani a Safari nem működik iPhone-on problémát, kattintson ide Rögzít a következő ablakba való belépéshez, amely további két javítási módot kínál.
Lépés 6. Választhat akár a Standard mód vagy a Haladó szint, igényeidtől függően. Ha úgy gondolod, hogy az iOS-ednek összetett problémái vannak, válaszd az utóbbit. Miután meghatároztad a módot, kattints a megerősít.

Lépés 7. Az összes alkalmazható firmware-verzió megjelenik a képernyőn. Válassza ki azt, amelyiket javítani szeretné. Ha ez a firmware-verzió telepítve van a számítógépére, kattintson a gombra. importHa nincs meg, kattintson ide Letöltés.
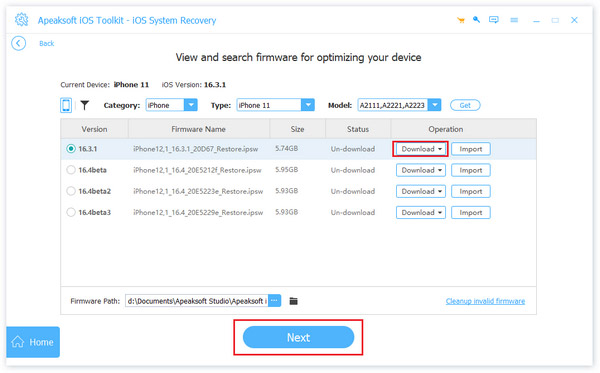
Lépés 8. Az oldal alján kattintson a gombra Következő a javítás megkezdéséhez.
3. Javítsa ki a Safari nem működését: Törölje a Safari előzményeit
Ha a Safari túl sok előzményt tartalmaz, lehet, hogy nincs elég tárhelye, ami ahhoz vezethet, hogy a Safari nem működik iPhone-on. Ha Macen sem törölted régóta a Safari előzményeit, és azt tapasztalod, hogy a Safari nem működik Macen, akkor is kipróbálhatod ezt a módszert. Itt az iPhone-t vesszük példaként.
Lépés 1. Tovább Beállítások> Safari elemre.
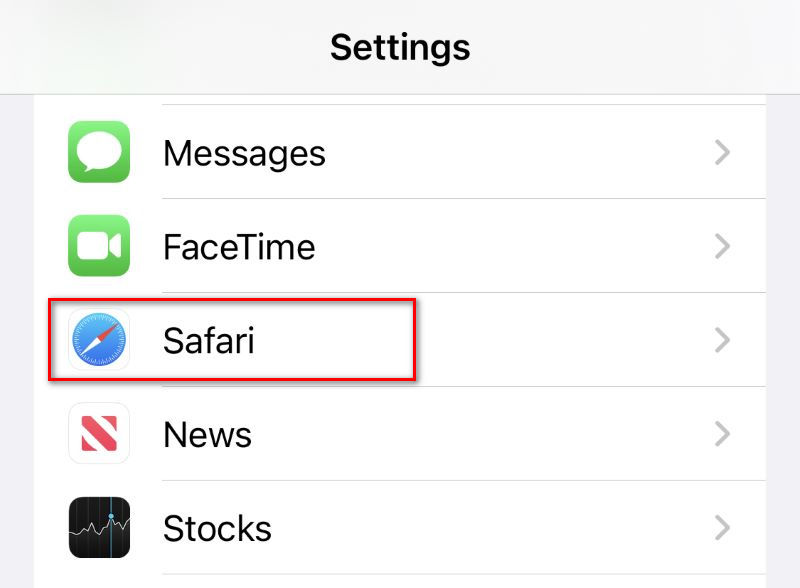
Lépés 2. Görgessen lefelé a kereséshez Törölje az előzményeket és a webhelyadatokat. Érintse meg.
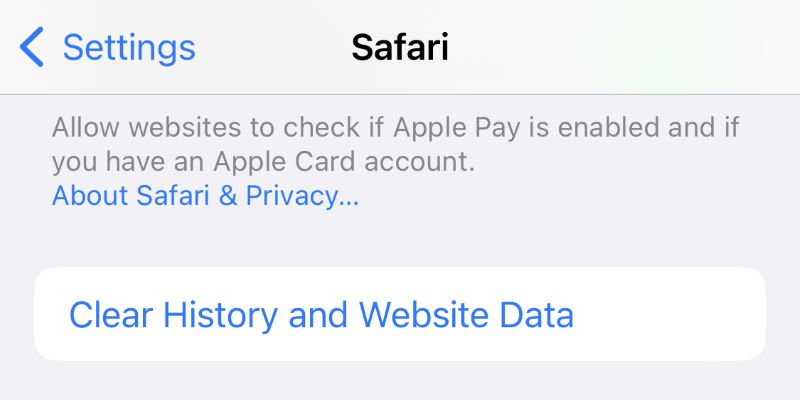
Lépés 3. Érintse Előzmények törlése megerősítéséhez.
Ön is törölje a gyorsítótárat a Safari programban hogy több tárhelyet szabadítson fel a Safari normál működéséhez.
4. Javítsa ki a Safari nem működését: Kapcsolja be a mobil adatforgalmat
A Safari megfelelő működéséhez mobilinternetre van szükség, ha a hálózat nem megfelelő. Ha letiltja a mobilinternetet a Safariban vagy nem működik a mobiladat-kapcsolatod, valószínű, hogy a Safari böngésző nem működik.
Lépés 1. Tovább Beállítások> Mobil.
Lépés 2. Görgessen lefelé a kereséshez Összes.
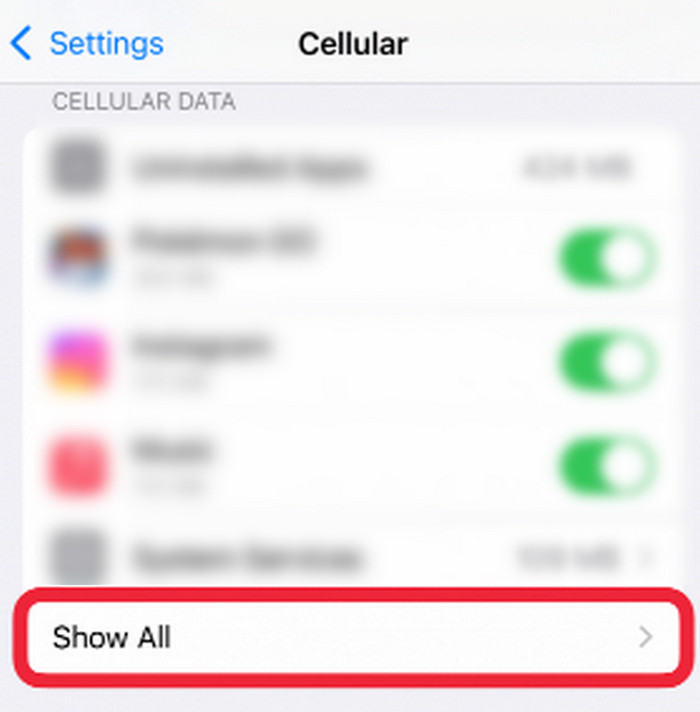
Lépés 3. Ellenőrizd, hogy a melletti kapcsoló Safari zöld. Ha nem, koppintson rá a mobiladat-forgalom bekapcsolásához.
5. Javítsa ki a Safari nem működését: Frissítse a rendszert/alkalmazást
Ha az iOS-ed túl régi, vagy a Safari verziója elavult, lehetséges, hogy a Safari nem tud megnyílni iPhone-on. Ugyanez a helyzet Macen is. A Safari nem működik Macen, ha a számítógép régi rendszere nem támogatja a Safari normál funkcióit.
Az iOS frissítéséhez:
Lépés 1. Tovább Beállítások> Általános> Szoftverfrissítés.
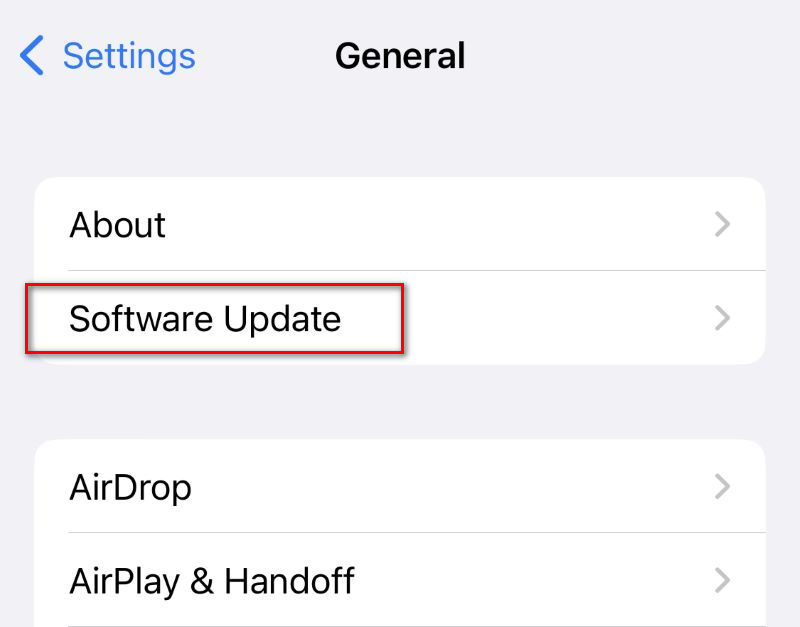
Lépés 2. Ellenőrizd, hogy az iPhone-od frissítve van-e a legújabb verzióra.
A Safari frissítéséhez:
Lépés 1. Nyisd meg az App Store-t. Koppints a profilképedre.
Lépés 2. Görgessen lefelé a listán, és ellenőrizze, hogy frissíteni kell-e a Safarit.
6. Javítsa ki a Safari nem működő hibáját: Ellenőrizze a képernyőidő-beállításokat
Ha korábban beállítottál alkalmazáskorlátot a Safari használatára iPhone-on/Mac-en, a Safari nem fog megnyílni az iPhone-on/Mac-en az időkorláton túl. Ki kell kapcsolnod a korlátozást, hogy a Safari újra működjön. Vegyük példaként az iPhone-t, a Macen szükséges lépések szinte ugyanazok.
Lépés 1. Tovább Beállítások> Képernyő idő.
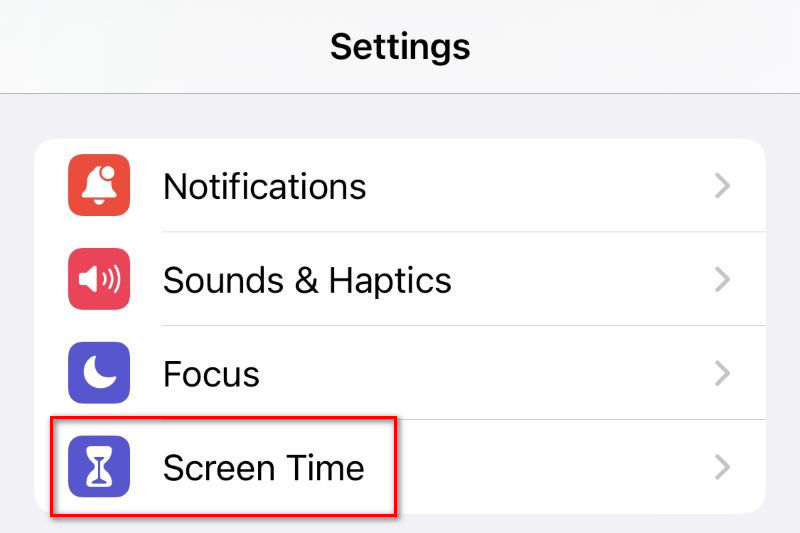
Lépés 2. Ha bekapcsolta Képernyőidő, Koppintson a App Limits.
Lépés 3. Ha a Safari szerepel a listában, pöccintsen balra rajta a koppintáshoz Törölni .
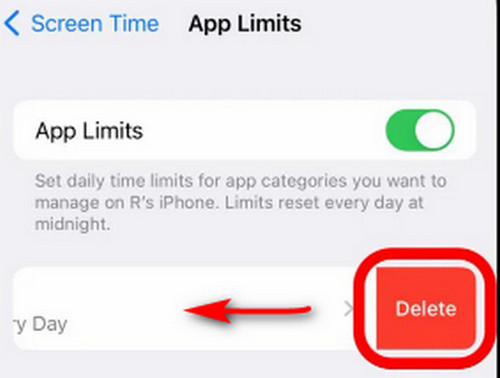
Összegzés
Valahogy nem tudod, mi vezetett idáig, A Safari nem működik iPhone-on/Mac. Ebben az esetben próbálja meg használni az Apeaksoft iOS System Recovery programot, amely néhány kattintással segít megoldani a problémát. Ha ezek a módszerek nem működnek, próbáljon meg más webböngészőket használni.
Kapcsolódó cikkek
Az iPhone képernyője fekete, és azt írja ki, hogy „iPhone nem érhető el”. Íme négy megoldás a probléma hatékony megoldására.
Az iCloud-névjegyek különböző okok miatt leállíthatják a szinkronizálást. Ebben a cikkben ellenőrizze, hogy a többi felhasználó milyen négy módszerrel bizonyult hasznosnak, és ellenőrizze, hogy ezek érvényesek-e.
Az online böngészési élmény javítása érdekében rendszeresen törölheti a cookie-kat. És ha törölni szeretné a safari cookie-kat, ez a cikk hasznos lesz.
Visszaállíthatók a Safari könyvjelzők? Hogyan lehet visszaállítani a törölt könyvjelzőket a Safariból? Ismerje meg, hogyan állíthatja vissza a törölt könyvjelzőket a Safari alkalmazásban iPhone és Mac számítógépén.

