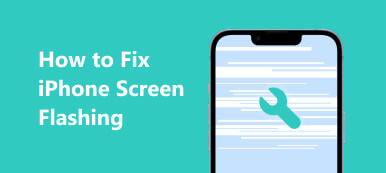"Van egy problémám, ami az enyém Az iPhone 11 nem csúszik a feloldáshoz vagy a kikapcsoláshoz. Megpróbáltam erős kikapcsolással megjavítani a nem reagáló iPhone-omat, de nem tudok csúsztatni, amikor a „csúsztassa ki a kikapcsoláshoz” üzenet megjelenik az iPhone-omon. Most elakadtam a csúszdánál, hogy feloldjam vagy kikapcsoljam, és nem működik. Hogyan tudom megoldani ezt a problémát?"
A csúsztatás feloldása nem működik probléma nemcsak iPhone-ján, hanem iPadjén is előfordul. Tehát hogyan háríthatja el ezt a bosszantó hibát iOS-eszközein? Tanulj meg három módszert ebből a bejegyzésből most!
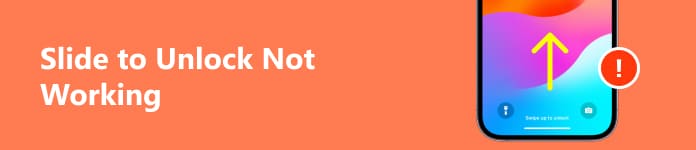
- 1. rész: Mi az a Slide to Unlock
- 2. rész: A csúsztatás kioldása vagy a kikapcsolás nem működik
- 3. rész: GYIK a Slide to Unlock Nem működik
1. rész: Mi az a Slide to Unlock
Az iPhone/iPad képernyőjének lezárásakor megjelenik a „csúsztassa a feloldáshoz” üzenet. Ez az első lépés az iOS-eszközökkel való interakcióban. Az iOS-verziók fejlesztésével a zárolási képernyőről eltávolították a „csúsztassa fel a zároláshoz” üzenetet, és a „Nyomja meg a feloldáshoz” üzenetet az iOS 10 kiadásában. Most, a Face ID megjelenésével és univerzális használatával a „Swipe” feloldásig” általánossá vált.
Előfordulhat azonban, hogy az első interakció elakad, és nem tudja feloldani a képernyőt. Sok Apple-eszköz-felhasználó panaszkodik, hogy eszközei nem használhatók a hiba miatt. Ha ugyanezzel a problémával küzd, a következő részben három módszert ismerhet meg annak megoldására.
2. rész: A csúsztatás kioldása vagy a kikapcsolás nem működik
1. iOS rendszer helyreállítása
Használhat egy professzionális eszközt, az úgynevezett Apeaksoft iOS rendszer-helyreállítás a hibás iPhone vagy iPad egyszerű helyreállításához. Emellett a robusztus szoftver segíthet az iOS rendszerhibáinak kezelésében, beleértve a helyreállítási módban való elakadást, az Apple logóba való beragadást, a kék/fekete/fehér képernyőt és egyéb rendszerproblémákat.

4,000,000 + Letöltések
Hibaelhárítás a csúszdával a nem működő probléma feloldásához iOS-eszközein.
Biztonságosan mentse értékes adatait a hibás iOS-eszközökről különböző forgatókönyvekben.
Ingyenes gyorsjavítást és két választható javítási módot kínál.
Kompatibilis a különböző iOS eszközökkel és a legújabb iOS 26 verzióval.
1 lépés Töltse le ingyenesen a szoftvert számítógépére. Indítsa el, és kattintson a gombra iOS rendszer helyreállítása szakaszt a fő felületen.
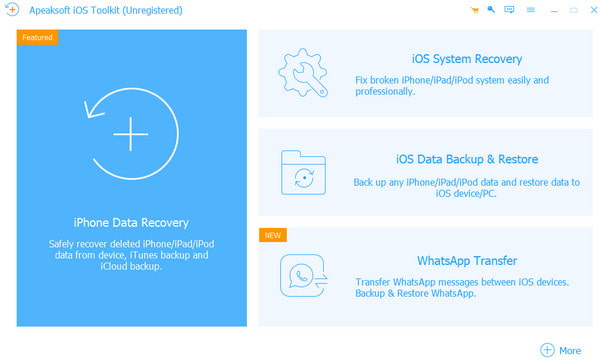
2 lépés Csatlakoztassa hibás iOS-eszközét Windows vagy Mac számítógépéhez USB-kábellel. Ezután rákattinthat a Rajt gombot az iOS-eszköz észleléséhez.

3 lépés Választhatsz Ingyenes gyors javítás a csúszda javításához a nem működő probléma feloldásához. Kiválaszthatja a kívánt javítási típust is Standard mód és a Haladó szint. Ezután rákattinthat a megerősít gombot a folytatáshoz.

4 lépés A következő ablakban válassza ki a megfelelő kategóriát, típust és iOS-modellt, majd kattintson a Letöltés gombot a firmware beszerzéséhez. Ezután rákattinthat a Következő gombot a hibás iOS rendszer helyreállításának megkezdéséhez.

2. Indítsa újra az iPhone/iPad eszközt
Ha az iPhone feloldásához szükséges csúszka nem működik, vagy az iPad nem csúszik a feloldáshoz vagy kikapcsoláshoz, az erő újraindítja az iPhone készülékét vagy iPad-et a probléma megoldásához.
iPhone:
Az iOS 16 vagy újabb verzióját támogató iPhone esetén: Nyomja meg és azonnal engedje fel a hangerőnövelő gombot > a hangerő csökkentő gombot, majd nyomja meg és tartsa lenyomva a Power gombot a jobb oldalon, amíg meg nem látja az Apple logót, majd engedje el a gombot Power gombot az iPhone sikeres újraindításához.
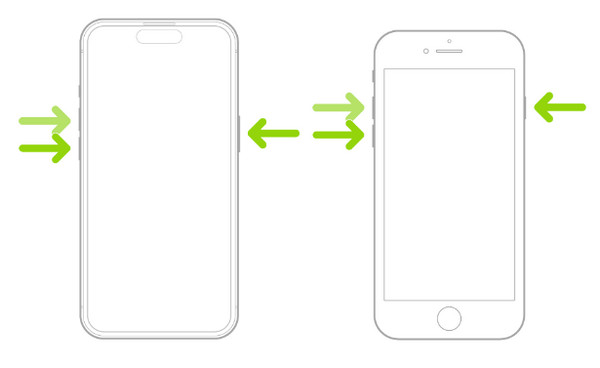
Ha az iPhone 5 csúsztatása nem működik: Nyomja meg és tartsa lenyomva a gombot Power gombot, és Home gombot egyszerre, másodpercig > engedje el a két gombot, amikor megjelenik az Apple logó.
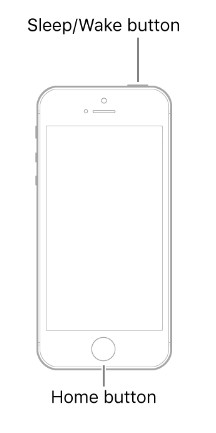
iPad:
Face ID-vel rendelkező iPad esetén: Nyomja meg és azonnal engedje fel a hangerőszabályzóhoz legközelebb eső gombot Power gombot > nyomja meg és gyorsan engedje fel egy másik hangerőgombot > nyomja meg és tartsa lenyomva a bekapcsológombot másodpercig, amíg meg nem jelenik az Apple logó > engedje fel a Power gombot indítsa újra iPadjét.
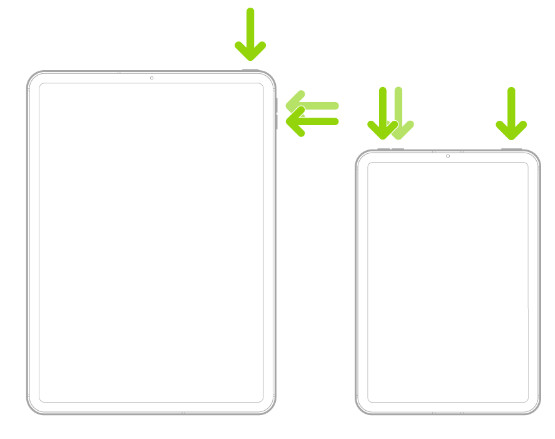
Kezdőlap gombbal rendelkező iPad esetén: Nyomja meg és tartsa lenyomva a gombot Power gomb és a Home gombot egyszerre, amíg meg nem látja az Apple logót > engedje el a két gombot az iPad kényszerített újraindításához.
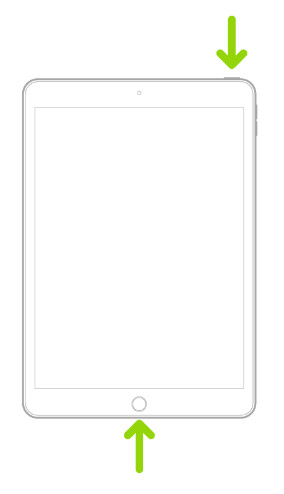
3. Tisztítsa meg a képernyőt és a kezét
iOS-eszközeinek képernyője érzékeny. Ha azonban szennyeződés vagy nedvesség van a képernyőn, előfordulhat, hogy a csúszka feloldásához nem működik hiba. Így nedvesség nélkül megtisztíthatja és megszáríthatja a kezét, mielőtt hozzáérne az érzékeny képernyőhöz. Eközben tiszta törlőkendőt használhat tisztítsa meg az iPhone képernyőjét az iOS-eszköz feloldása előtt.
3. rész. GYIK az Excel ideiglenes fájlokkal kapcsolatban
Megkérhetem Sirit, hogy segítsen feloldani a képernyő zárolását?
Igen, aktiválhatja a Sirit, hogy segítsen feloldani a képernyőt. Még ha elakad is egy csúszka a feloldáshoz, nem működik probléma, megpróbálhatja aktiválni a Sirit hanggal vagy hosszan lenyomva Power gombot a képernyő feloldásához.
A képernyővédő fólia csúsztatáshoz vezet a feloldáshoz, nem működik hiba?
Igen, az alacsony minőségű képernyővédő fólia csúszáshoz vezethet, hogy nem működik az iPhone vagy iPad képernyőjén. Megpróbálhatja eltávolítani ezt a bosszantó hibát.
Mitől nem reagál a képernyőm?
Számos oka lehet a nem reagáló képernyőnek. Ha a képernyőn szennyeződés vagy nedvesség van, előfordulhat, hogy a képernyő nem reagál. Ezenkívül, ha véletlenül leejti iOS-eszközét, a képernyő megsérülhet, és nem fog működni.
Következtetés
Ez a bejegyzés lehetővé teszi, hogy javítsa a húzd a feloldáshoz vagy három egyszerűen használható módszerrel kapcsolja ki, ha nem működik iPhone/iPad készülékén. Sőt, ha a képernyőn egyéb hibák is vannak, továbbra is használhatja Apeaksoft iOS rendszer-helyreállítás a képernyővel kapcsolatos problémák elhárításához.