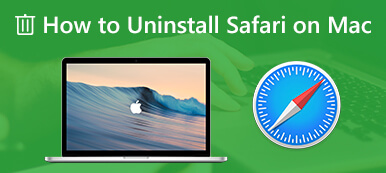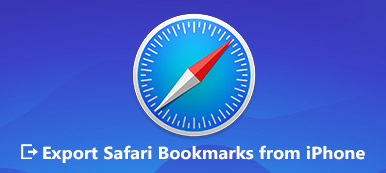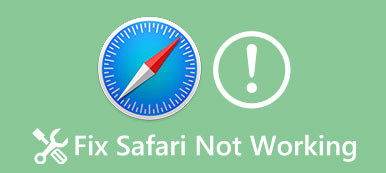A weboldalak felgyorsítása és a jó böngészési élmény biztosítása érdekében a Safari és más böngészők úgy vannak kialakítva, hogy a webhelyadatokat tárolják, amikor Ön az interneten böngészik. Így amikor legközelebb újra meglátogat egy webhelyet, egy pillanat alatt betölthetik az oldalt, és nem kell újra letölteniük ezeket az adatokat. Bár sok okból gyakran kell törölje a Safari gyorsítótárat a Mac rendszeren.

Ez a bejegyzés elvezeti Önt gyorsítótár törlése a Mac Safariban lépésről lépésre. Kényelmesen eltávolíthatja a Safari böngészési előzményeit, a cookie-kat és a gyorsítótárakat, megtisztíthatja a Mac böngészőt, vagy javíthat bizonyos problémákat.
- 1. rész. A Safari gyorsítótár és a cookie-k teljes törlése
- 2. rész. Gyorsítótár, cookie-k és előzmények törlése a Mac Safari rendszeren
- 3. rész: Adatok törlése az egyes webhelyekhez a Safariban
- 4. rész: Gyorsítótár törlése Safari Mac GYIK
1. rész. A legjobb Mac Cleaner a Safari cookie-k és gyorsítótárak teljes törléséhez
A túlterhelt Safari gyorsítótár és a cookie-k elfoglalják a Mac tárhelyét, és nem megfelelően működnek. A böngésző gyorsítótárának egyszerű törléséhez, a kéretlen fájlok, a törölt nagy és régi fájlok eltávolításához, valamint a haszontalan alkalmazások eltávolításához támaszkodhat a hatékony Mac Cleaner. Egyszerű és 100%-os biztonsági módszert kínál a gyorsítótár és a cookie-k törlésére a Mac Safari alkalmazásban. Ezenkívül képes nyomon követni a Mac rendszer teljesítményét, és jó állapotban tartja a Mac-et.

4,000,000 + Letöltések
Egyszerűen törölje a gyorsítótárat és a cookie-kat a Safari Mac rendszeren.
Törölje a kéretlen/felesleges/régi/nagy fájlokat a friss Mac tárhelyről.
Figyelje a macOS rendszer teljesítményét, és tartsa jó állapotban a Mac-et.
Megtekintheti és szabályozhatja a lemezhasználatot, a memóriahasználatot, a CPU-használatot és az akkumulátor állapotát.
1 lépésKattintson duplán a fenti letöltés gombra, és kövesse a képernyőn megjelenő utasításokat a Mac Cleaner ingyenes telepítéséhez és futtatásához. 3 fő funkciót kínál, Állapot, tisztítóés Toolkit a fő felületen.

2 lépésAz Állapot gombra kattintva ellenőrizheti a Mac aktuális állapotát, beleértve a CPU-ra, a memóriára és a lemezre vonatkozó információkat.

3 lépésNak nek törölje a cookie-kat Macen, használd a tisztító funkció. Amikor beírja, kattintson Rendszer Junk különböző rendszer-gyorsítótárak, alkalmazás-gyorsítótárak, rendszernaplók, felhasználói naplók és lokalizáció ellenőrzéséhez és eltávolításához. Kattints a Keresés gombot, hogy átvizsgálja ezeket a rendszerszeméteket, beleértve a Safari böngészési gyorsítótárat a Mac számítógépén.

4 lépésA beolvasás után kattinthat Kilátás gomb megtekintheti a kéretlen fájlok előnézetét a törlés előtt. Válassza ki az összes gyorsítótárat és cookie-kat a Safariban, majd kattintson a gombra Tiszta gombbal egyszerűen eltávolíthatja őket a Mac rendszerről.

Amint láthatja, a Safari gyorsítótár mellett más haszontalan fájlok törlését is lehetővé teszi a Mac rendszeren. Ezenkívül ez a Mac Cleaner más hasznos eszközökkel is fel van szerelve, mint például a Fájlkezelő, az Eltávolítás, az Optimalizálás, az Adatvédelem, az Elrejtés stb. Mindezek az eszközök és funkciók a Mac Cleaner-t nagyszerű lehetőséggé teszik a Mac tárhely felszabadítására és a Mac teljesítményének javítására. Töltsd le ingyen, és próbáld ki.

2. rész: A böngészési előzmények, a cookie-k és a gyorsítótárak törlése a Mac Safari rendszeren
Valójában a Mac egy egyszerű folyamatot biztosít a felhasználóknak a böngészési előzmények, a cookie-k, a gyorsítótár és más webhelyadatok törlésére a Mac rendszerű Safariból. Az alábbi útmutató segítségével manuálisan törölheti a gyorsítótárat, a cookie-kat és az előzményeket a Safari böngészőben.
1 lépésNyissa meg a Safari alkalmazást Mac számítógépén. Kattints a Safari menü tetején, majd válassza ki Előzmények törlése a legördülő listából.
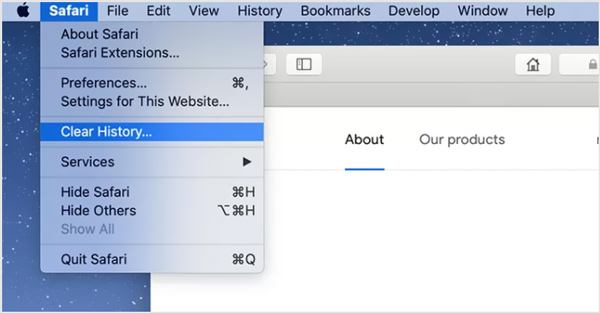
2 lépésMegjelenik egy felugró ablak a Mac képernyőjén, amely jelzi, hogy az előzmények törlése eltávolítja a kapcsolódó cookie-kat és egyéb webhelyadatokat. Itt kiválaszthatja a megfelelő időpontot az utolsó órában, Ma, ma és tegnapvagy az egész történelem ból ből Szűrő kikapcsolása legördülő listából.
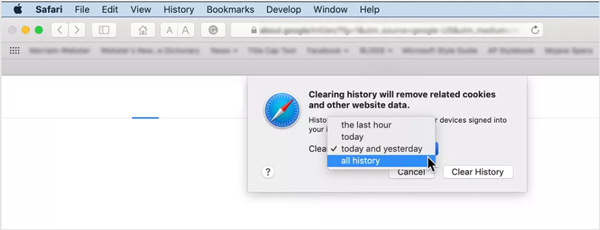
Vegye figyelembe, hogy miután megerősítette a törlési műveletet, ezek a Mac Safari gyorsítótár, cookie-k és előzmények is törlődnek más kapcsolódó eszközökön, amelyeken ugyanazzal az Apple-fiókkal jelentkeztek be.
3 lépésA Mac Safari előzményeinek törléséhez közvetlenül is kattintson a gombra Történelem menüt, majd válassza a Előzmények törlése opciót a legördülő menüből. Ezután ugyanazokat a lehetőségeket kapja: az utolsó óra, a ma, a ma és a tegnap, valamint az összes előzmény.
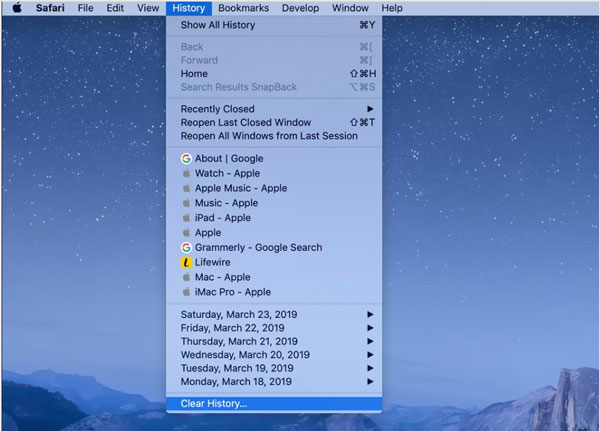
Amikor végrehajtja az Előzmények törlését a Safari rendszeren, sok böngészési adat törlődik a Macről, például a meglátogatott weboldalak előzményei, a gyakran látogatott webhelyek listája, a legutóbbi keresések, pillanatképek, a letöltött elemek listája, a megkérdezett webhelyek. tartózkodási helyének használatához, értesítések küldéséhez stb.
3. rész: Webhelyadatok kezelése és eltávolítása a Safariban
Bizonyos esetekben törölnie kell az egyes webhelyek adatait a Safariban. Ez a rész bemutatja, hogyan kezelhet és törölhet bizonyos webhelyek adatait.
1 lépésIndítsa el a Safarit Mac rendszeren, kattintson Safari a felső menüsorban, majd válassza a lehetőséget preferenciák a legördülő listából. Egy felugró ablak jelenik meg a képernyőn. Kattints a Adatvédelem Tab.
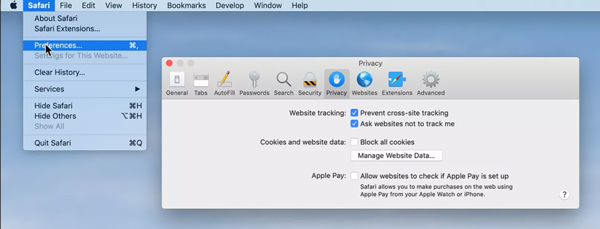
2 lépésKattintson az Webhelyadatok kezelése gombot az összes meglátogatott webhely, valamint a kapcsolódó gyorsítótár és a cookie-k megjelenítéséhez.
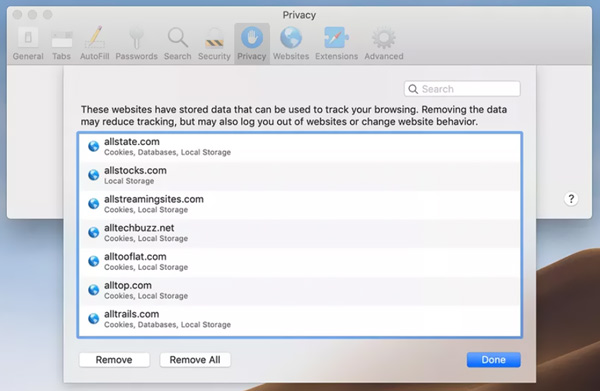
3 lépésKönnyen kiemelheti és kiválaszthatja a webhelyet, majd kattintson a gombra eltávolít gombot a webhely adatainak törléséhez. Vagy egyszerűen kattintson a Összes eltávolítása gombot az összes webhely törléséhez. Ezt követően rákattinthat Lefelé gombot, majd zárja be a Safari beállítások ablakot.
4. rész: Gyorsítótár törlése Safari Mac GYIK
1. kérdés: Hogyan lehet törölni a Safari gyorsítótárat iPhone-on és iPaden?
Ha egyszerűen törölni szeretné az összes előzményt, gyorsítótárat, cookie-kat és webhelyadatokat iOS-eszközén, például iPhone-on vagy iPaden, lépjen a Beállítások alkalmazásba. Görgessen le a Safari opció megkereséséhez, koppintson rá, majd válassza az Előzmények és webhelyadatok törlése lehetőséget. Ezt követően ismét meg kell érintenie az Előzmények és adatok törlése gombot a művelet megerősítéséhez.
2. kérdés: Hogyan lehet blokkolni a cookie-kat és a webhelyadatokat a Mac Safariban?
Megelőzni A Safari lassul és blokkolja az összes cookie-t és webhelyadatot a Safari Mac rendszeren, nyissa meg a Safari alkalmazást a Mac-en, kattintson a Safari menüre a felső sávon, válassza a Beállítások lehetőséget a legördülő menüből, majd kattintson az Adatvédelem fülre az előugró beállításokban. ablak. Most kiválaszthatja az Összes cookie letiltása lehetőséget, hogy mindig megakadályozza a webhelyekről érkező cookie-kat.
3. kérdés: Hogyan lehet megnyitni és használni a Privát böngészést a Safariban?
Nyissa meg a Safari alkalmazást, kattintson a Fájl lehetőségre, majd válassza az Új privát ablak lehetőséget a privát böngészés megkezdéséhez. Amikor a Safari privát böngészés alatt van, a webhely összes adata nem kerül mentésre és megosztásra más Apple-eszközökkel.
Következtetés
Időnként kellene törölje a gyorsítótárat és a cookie-kat a Mac Safariban. Biztosan nem szeretné, hogy a Mac memóriája megteljen ezekkel a böngészési előzményekkel, cookie-kkal, gyorsítótárral és más ideiglenes fájlokkal a Safariból. Reméljük, hogy az oldal elolvasása után könnyedén eltávolíthatja az összes nem kívánt Safari gyorsítótárat a Mac rendszeren.