Sütik törlése Macen lépésről lépésre képekkel
A sütik gyakran felmerülnek a webböngészés során, de nem egy finom desszertről van szó. Apró nyomkövető eszközök, amelyek segítenek a weboldalaknak javítani a felhasználói élményt. A túl sok süti felhalmozódása azonban adatvédelmi kockázatokhoz, lassabb böngészőkhöz vezethet, sőt akár a Mac teljesítményére is hatással lehet. Tehát a sütik törlése csökkenti az eszköz terhelését, és lehetővé teszi, hogy nagyobb adatvédelmet tartson fenn az online világban.
„Hogyan törölhetem a sütiket Macen?” Ezután kövesse ezt az útmutatót a további részletekért. hogyan törölheti a cookie-kat a Mac-en hatékonyan, és tartsa rendszerét könnyű és biztonságos.
OLDAL TARTALMA:
- 1. rész. Egyablakos megoldás a sütik törlésére minden böngészőben
- 2. rész. Sütik törlése a Safariban Mac rendszeren
- 3. rész. Sütik törlése a Google Chrome-ban Mac rendszeren
- 4. rész. Hogyan törölhetjük a sütiket a Firefoxból Mac rendszeren
- 5. rész: A gyorsítótár és a sütik törlése az Edge-en Mac rendszeren
- 6. rész: Miért fontos a cookie-k törlése?
1. rész. Egyablakos megoldás a sütik törlésére minden böngészőben
Az első dolog, ami miatt nem kell aggódnod, az az, hogy a sütik törlése nem bonyolult, különösen, ha van egy hatékony és hatékony eszközöd. Ha már erről beszélünk, Apeaksoft Mac Cleaner olyan választás, amelyet nem lehet figyelmen kívül hagyni. A Mac-felhasználók számára készült átfogó optimalizáló eszközként segít gyorsan törölni minden böngésző cookie-t és javítani a rendszer teljesítményét.
Sütik törlése egyszerre az összes böngészőben
- 4 lépés a gyorsítótár és a sütik törléséhez Mac gépen.
- Töröld gyorsan és teljesen a Mac sütiket.
- Kövesse valós időben Mac állapotát, hogy időben elvégezhesse a beállításokat.
- 100%-ban biztonságos a Mac rendszer teljesítményének javítására.
Biztonságos letöltés

Lépés 1. Kattintson a fenti letöltés gombra az Apeaksoft Mac Cleaner telepítéséhez Mac számítógépére. Nyissa meg a szoftver főoldalát, és több funkcionális modult fog látni. Válassza ki a tisztító középen. Ez a modul a kéretlen fájlok eltávolítására és az adatok böngészésére szolgál Mac rendszereken.

Lépés 2. A tisztító sablon a kéretlen fájlok különféle kategóriáit kínálja. Ha szeretnél minél többet takarítani, válassz Rendszer Junk.

Lépés 3. Kattintson az Keresés gombot, és a program megkezdi a Mac teljes ellenőrzését, azonosítva az összes haszontalan adatot. A szkennelési folyamat mindössze néhány másodpercet vesz igénybe.
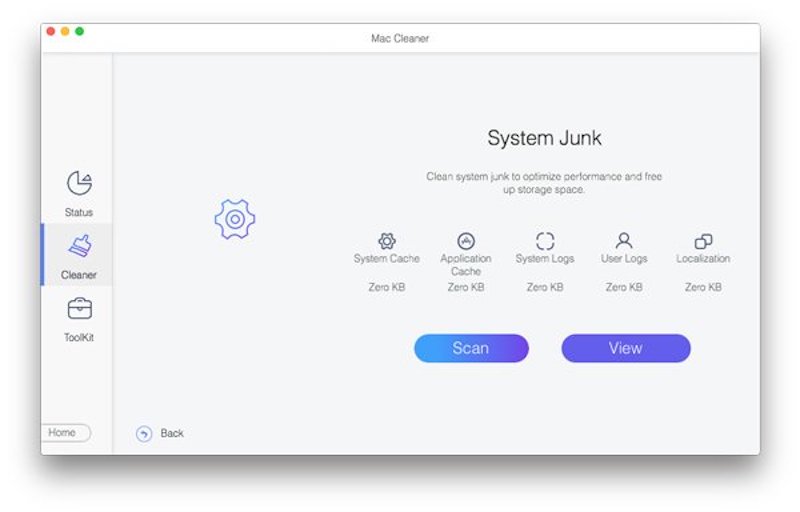
Lépés 4. Amikor a vizsgálat befejeződött, részletes jelentést fog látni a vizsgálat eredményeiről. Megtekintheti az egyes böngészők részletes adatait, beleértve a cookie-kat, előzményeket stb. Jelölje be a tisztítani kívánt részt, majd kattintson a Tiszta gombot.
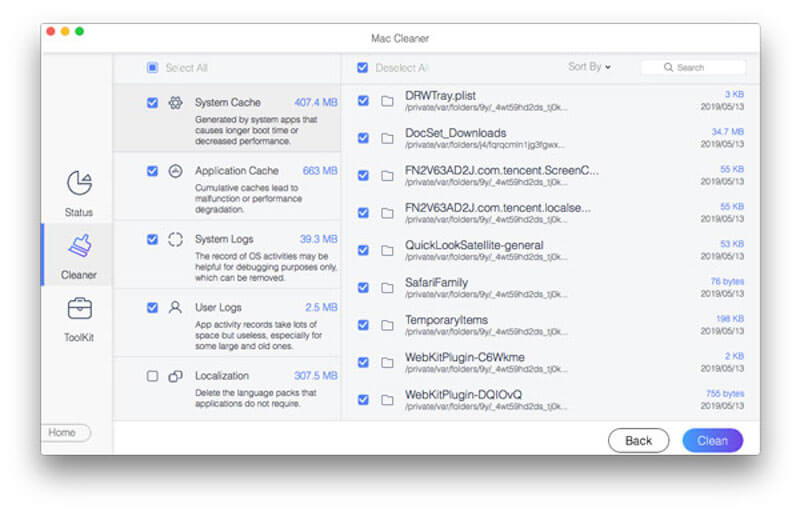
Ha tovább szeretné optimalizálni a Mac-et, visszatérhet a tisztító modult, és válasszon más opciókat, mint pl üres kuka, Hasonló fénykép, Duplicate Finder és egyebek.
2. rész. Sütik törlése a Safariban Mac rendszeren
Ha csak arra szeretne koncentrálni, hogyan törölheti a cookie-kat Mac gépen egy adott böngészőhöz, például a Safarihoz, az iOS alapértelmezett böngészőjéhez, ennek két egyszerű és hatékony módja van, akár egy kattintással, akár gyorsan szeretné megtenni. szelektívebben kezelheti a különböző webhelyeket.
Töröld a gyorsítótárat és a sütiket a Safariból az Előzmények közül
Lépés 1. Indítsa el a Safarit, és válassza ki Történelem a felső menüsorból.
Lépés 2. Válassza ki a Előzmények törlése opciót a legördülő menüből.
Lépés 3. Egy felugró ablakban megadhatók az időhorizont beállításai. Válassza ki Minden történelem az összes cookie és előzmény törléséhez.
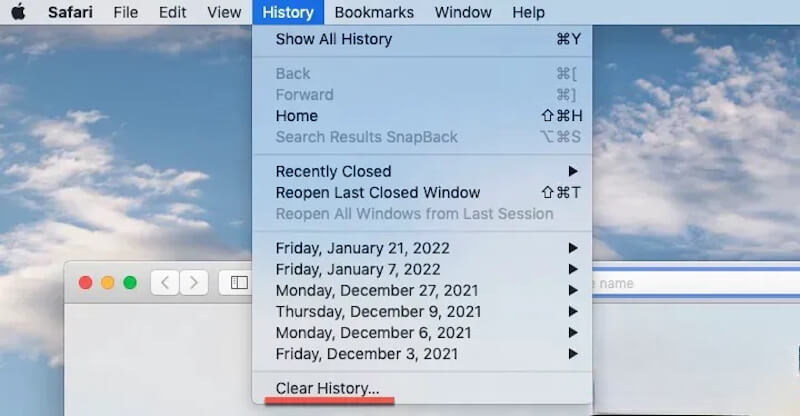
A megerősítést követően a Safari azonnal törli az összes cookie-t. Ez egy egyszerű és gyors módja a teljes takarításnak.
Sütik törlése a Safariban Macen a Beállításokból
Lépés 1. Nyissa meg a Safarit a Mac számítógépen, és ellenőrizze, hogy aktív-e. Ezután a képernyő bal felső sarkában található menüsorban kattintson a gombra Safari > preferenciák.
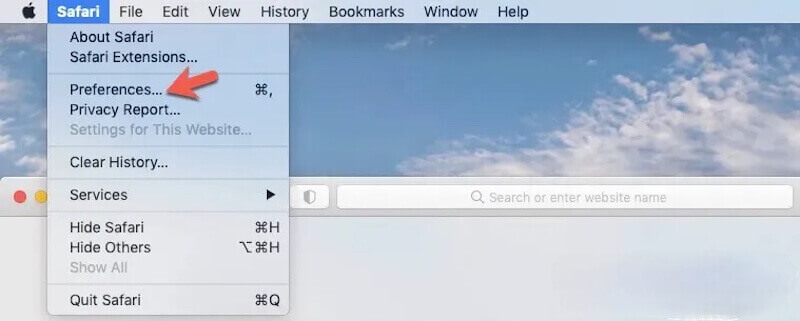
Lépés 2. A preferenciák ablakban kattintson a Adatvédelem lap tetején. Válassza ki Webhelyadatok kezelése, és a Safari megjeleníti a böngészőben tárolt összes cookie és webhelyadat listáját.
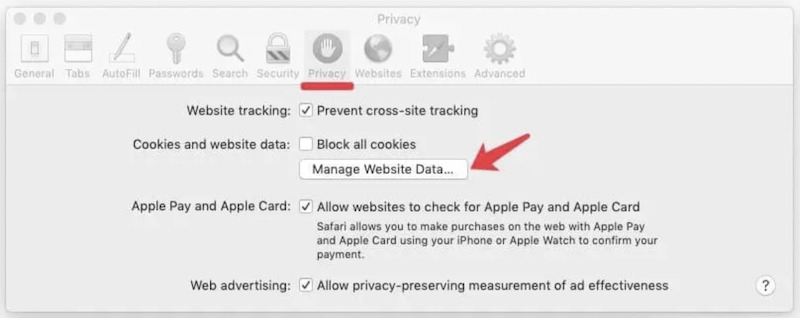
Lépés 3. Ezután böngészhet a listában, kiválaszthatja egy adott webhely adatait, és kattintson a gombra eltávolít or Összes eltávolítása, az Ön igényeitől függően. Végül kattintson Elkészült a művelet befejezéséhez.
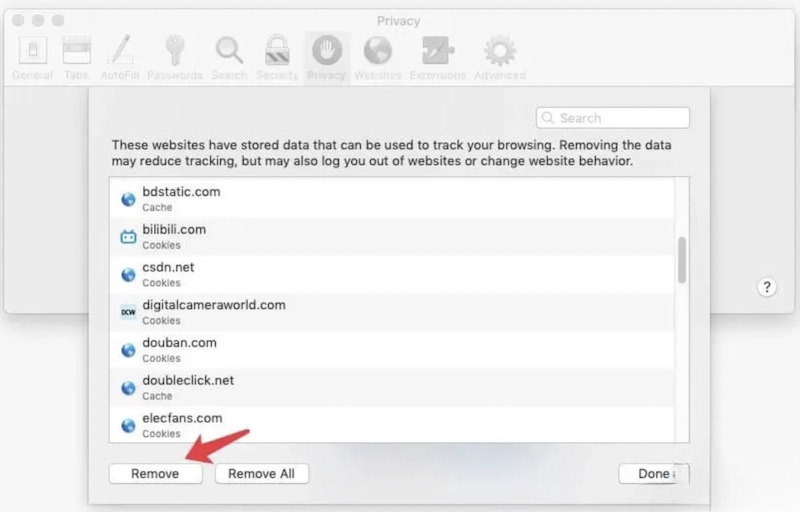
Ez a módszer lehetővé teszi a cookie-k szelektív törlését bizonyos webhelyekről anélkül, hogy befolyásolná a többi webhely adatait, és olyan felhasználók számára alkalmas, akiknek meg kell őrizniük bizonyos preferenciáikat.
3. rész. Sütik törlése a Google Chrome-ban Mac rendszeren
A Safari mellett a Chrome is egy gyakran használt böngésző. Macen a böngészőn belül törölheti a Chrome sütijeit. Íme a Chrome sütijeinek törlésének részletes lépései.
Lépés 1. Menjen a Chrome-hoz, érintse meg a három pont gombot a jobb felső sarokban, és válassza ki beállítások a legördülő menüből.
Lépés 2. A bal oldalon beállítások oldalon kattintson a Adatvédelem és biztonság opciót, majd válassza a lehetőséget Böngészési adatok törlése.
Lépés 3. A felugró ablakban választhat Alapvető vagy Részletes opciók. Állítsa be az időkeretet a törléshez, és ellenőrizze a Cookie-k és más webhelyadatok lehetőségeket.
Lépés 4. Végül kattintson a Adatok törlése gombot, és a Chrome megkezdi az összes kiválasztott böngészési adat törlését. Ne aggódjon, ha törli a hibát. Tudod könyvjelzők visszaállítása a Chrome-ban és más fontos adatokat később.
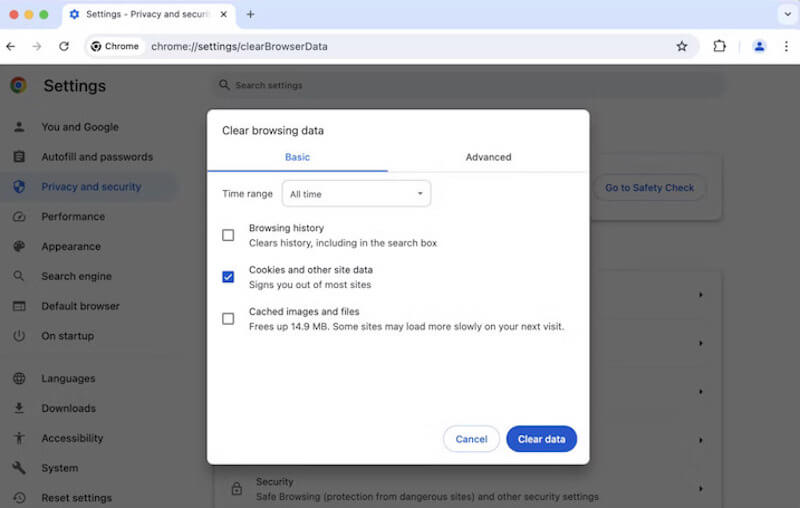
4. rész. Hogyan törölhetjük a sütiket a Firefoxból Mac rendszeren
Lépés 1. Kattintson az három vízszintes gombokat a Firefox oldal jobb felső sarkában, és válassza ki beállítások.
Lépés 2. Keresse meg és kattintson a Adatvédelem és biztonság opció. Görgessen a Sütik és webhelyadatok szakaszra, és koppintson a Adatok törlése Tab.
Lépés 3. A felugró ablakban ellenőrizze a Sütik és webhelyadatok opciók. Azt is törölheti Gyorsítótárazott webtartalom több helyet szabadít fel.
Lépés 4. Miután megerősítette, nyomja meg Szűrő kikapcsolása, és a Firefox megkezdi az összes kiválasztott cookie törlését.
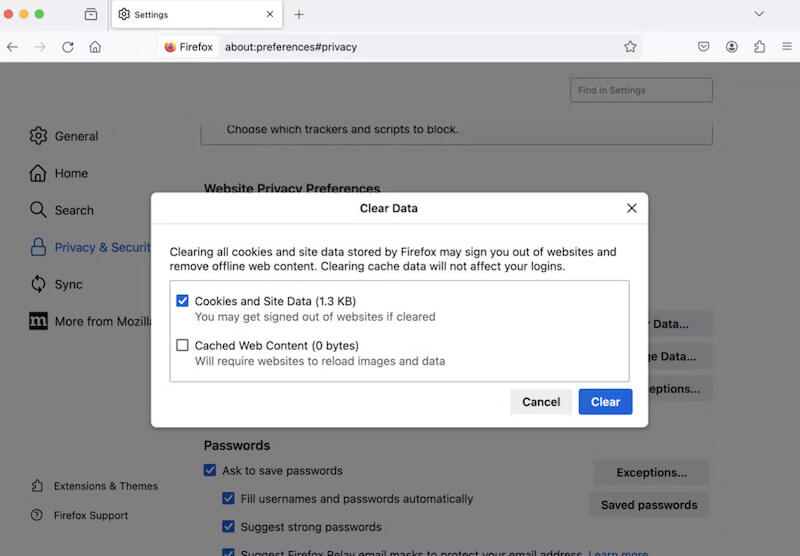
5. rész: A gyorsítótár és a sütik törlése az Edge-en Mac rendszeren
Tekintettel arra, hogy sok felhasználó az Edge böngészőt is használja, felsoroljuk a sütik törlésének módját a Microsoft Edge-ben Mac rendszeren:
Lépés 1. Indítsa el az Edge böngészőt, és kattintson a három pont gombot a jobb felső sarokban.
Lépés 2. Válassza a beállítások opció a Adatvédelem, keresés, és szolgáltatások cimre.
Lépés 3. Válassza a Böngészési adatok törlése lehetőséget, és jelölje be a törölni kívánt adatokat.
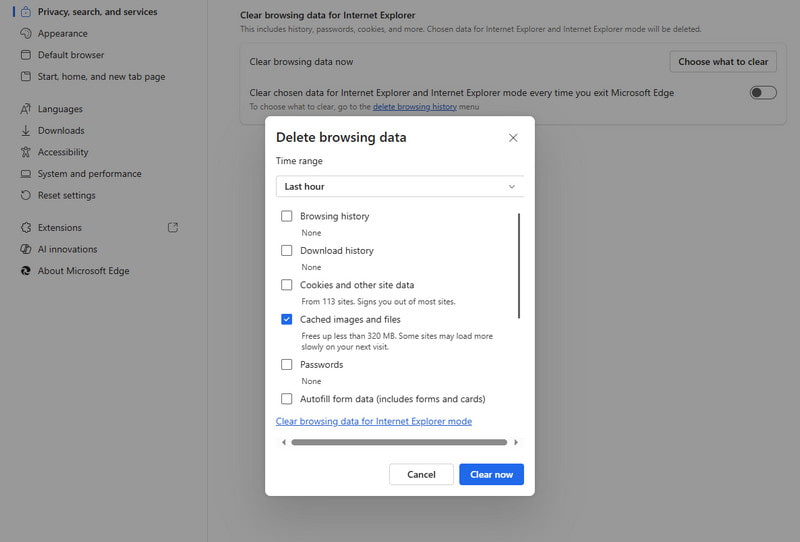
6. rész: Miért fontos a cookie-k törlése?
Természetesen az, hogy tudjuk, hogy a sütik fontosak, nem jelenti azt, hogy korlátlan ideig meg kell őriznünk őket. Bár ezek a kis fájlok gördülékenyebb felhasználói élményt nyújtanak, az általuk jelentett buktatókat nem lehet figyelmen kívül hagyni. Miért olyan fontos tehát a cookie-k törlése? Íme néhány ok, amelyre talán nem is gondolt:
A fiókbiztonsági kockázatok megelőzése
Egyes webhelyek sütijei tartalmazhatnak bejelentkezési adatokat. A hackerek ezeket az információkat felhasználhatják a fiókod feltörésére, ha hosszú ideig nem takarítasz, különösen megosztott vagy nyilvános eszközön.
Javítsa a böngésző teljesítményét
A hosszú időn keresztül felhalmozott cookie-k tárhelyet foglalhatnak el, lelassíthatják a böngésző betöltési sebességét, és befolyásolhatják a weboldal válaszának hatékonyságát. A cookie-k törlésével eltávolíthatja a terhelést a böngészőből.
Javítsa ki a webhely betöltési problémáját
Az elavult vagy sérült cookie-k weboldalbetöltési hibákat okozhatnak, ami bizonyos funkciók nem megfelelő működését eredményezheti. A problémás cookie-k törlése segíthet visszaállítani weboldala normál működését.
Akadályozza meg a személyre szabott tartalom túloptimalizálását
A cookie-k célja, hogy személyre szabott tartalmat nyújtsanak Önnek, de néha ez a személyre szabottság túlzott mértékű lehet, és nem sokszínű. A cookie-k törlése visszaállítja ezeket a beállításokat, és gazdagabb tartalomélményt biztosít.
Összegzés
Hogyan lehet törölni a sütiket Macen? Ez a bejegyzés bemutatta hogyan lehet törölni a gyorsítótárat és a sütiket Macen a gyakori böngészőkön. Kezdje el törölni a sütiket a böngészőjéből, hogy Mac gépe gyors és biztonságos maradjon. Ezen kis fájlok rendszeres törlése elengedhetetlen a teljesítmény és az adatvédelem érdekében. Manuálisan is könnyen elvégezhető, de Apeaksoft Mac Cleaner ez a járható út, ha időtakarékosabb megoldást szeretne.
Kapcsolódó cikkek
Hogyan lehet engedélyezni a sütiket iPhone-on különböző iOS rendszerekkel? Keresse meg a pontos választ ebben a részletes oktatóanyagban, és ismerje meg a cookie-k engedélyezését iPhone-ján.
A Safariban található sütik lelassíthatják az iPhone-odat. Hogyan törölheted őket? Ebben a bejegyzésben 4 megoldást kínálunk a sütik törlésére az iPhone 17/16/15/14/13/12/11 készülékeken.
Törölni szeretné a cookie-kat, eltávolítani a böngészési előzményeket, és tárhelyet szeretne felszabadítani az iPad készüléken. Csak olvassa el és tanulja meg, hogyan kezelheti és törölheti könnyedén a cookie-kat iPaden.
A Mac felhasználók számára a törölt fájlok helyreállítása forró probléma. Ha ugyanezzel a problémával küzd, olvassa el ezt a teljes útmutatót, és fedezze fel a 4 fájlok lekérési módját Mac rendszeren.

