A DNS-gyorsítótár kiürítése a MacBookon nem feladat a hálózati rendszergazda vagy a rendszergazda számára. A gyorsítótármérgezés, az internetkapcsolat problémái és a gazdagéppel való megfelelő kommunikáció javításához meg kell ragadnia a DNS gyorsítótár-ürítés képességét a Mac-en.
Mi a teendő, ha nem ismeri a terminál parancssorait Macen? A cikk megosztja a DNS-gyorsítótár kiürítésének részleteit a macOS Sequoia és korábbi operációs rendszerekben, valamint egy egyszerű alternatívát. Csak tudjon meg további részleteket a cikkből.
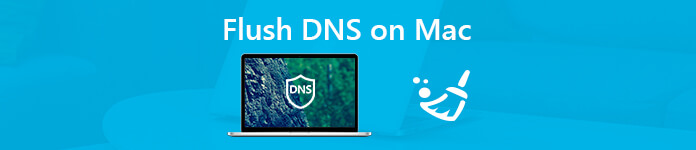
- 1 rész: A DNS-öblítés egyszerű módja Mac terminál nélkül
- 2 rész: Hogyan lehet törölni a DNS-t a macOS-ban a terminálon keresztül?
1 rész: A DNS-öblítés egyszerű módja Mac terminál nélkül
Ha ki kell ürítenie a DNS gyorsítótárat a macOS összes verzióján parancs nélkül, vagy ki kell ürítenie a DNS összes gyorsítótárát, Apeaksoft Mac Cleaner az egyablakos Mac tisztító a DNS-gyorsítótárak, valamint a többi rendszerszemét, a Fotós-levélszemét, az e-mail-levélszemét, az iTunes-levélszemét, a nagy és régi fájlok, a duplikált mappák, az alkalmazások eltávolítása és még sok más tisztítására.
- Öblítse át a DNS gyorsítótárakat, MDNS, UDNS és más kapcsolódó junk fájlokat.
- Figyelemmel kíséri a rendszer teljesítményét, és tartsa a Mac jó állapotát.
- Tisztítsa meg a szemét fájlokat, és biztosítsa az 100% biztonságot a rendszer felgyorsítása érdekében.
- Távolítsa el az összes felesleges fájlt, a régi és a nagy fájlokat, a rendetlenséget, a megsemmisített fájlokat és így tovább.
A Mac Cleaner telepítése után elindíthatja a programot a Mac számítógépén. Válassza a „Tisztító” lehetőséget, hogy gyorsan elkezdhesse a törlési folyamatot a Mac számítógépén.
 2 lépésÖblítse ki a DNS gyorsítótárát a Mac számítógépen
2 lépésÖblítse ki a DNS gyorsítótárát a Mac számítógépenKattintson a „System Junk” elemre a DNS-gyorsítótárak beolvasásához és megkereséséhez. Tartalmazza a rendszer gyorsítótárát, az alkalmazás gyorsítótárát, a rendszer naplóit, a felhasználói naplókat és még sok más lokalizációs fájlt.
 3 lépésVizsgálja be a DNS gyorsítótárat a Mac számítógépen
3 lépésVizsgálja be a DNS gyorsítótárat a Mac számítógépenEzt követően rákattinthat a „Scan” gombra, amely időtartamot vesz igénybe az összes fájl beolvasásához. A hibás törlés elkerülése érdekében a „Nézet” gombra kattintva megtekintheti a beolvasási eredményeket.
 4 lépésVálassza ki a törölni kívánt DNS gyorsítótárakat
4 lépésVálassza ki a törölni kívánt DNS gyorsítótárakatHa nem tudja megszerezni a fájlokat, akkor kattintson az „Újraszkennelés” gombra a Mac újbóli beolvasásához. Válassza ki a megtisztítani kívánt DNS-gyorsítótárakat, majd a „Tiszta” gombra kattintva törölheti őket.
 5 lépésTisztítsa meg a DNS gyorsítótárát a Mac számítógépen
5 lépésTisztítsa meg a DNS gyorsítótárát a Mac számítógépenVan egy megerősítő ablak a DNS Mac rendszeren történő öblítésének megerősítésére. Ügyeljen arra, hogy megtisztítsa a DNS-gyorsítótárakat a kiválasztott rendszerszemétben, majd kattintson a „Megerősítés” gombra.

2 rész: Hogyan lehet törölni a DNS-t a macOS-ban a terminálon keresztül?
Hogyan lehet öblíteni a DNS-t Mac rendszeren? Csak csukja be a böngészőt, mielőtt elvégezné a flushot. Lehet, hogy nem olyan nehéz, mint a képzelet. Figyelembe kell venni a futtatott macOS-t.
Öblítse ki a DNS-gyorsítótárat a macOS Big Sur és újabb verziókban
1 lépésLépjen az „Alkalmazások”> „Segédprogramok”> „Terminál” részhez. Ez a módszer a terminál parancssori felület alkalmazásának megnyitására. Ugyanezt a folyamatot követve elindíthatja a terminált más macOS-okhoz.
2 lépésCsak írja be a következő parancsot, és másolja és beillesztheti a parancsot a terminálba egy jegyzetből.
sudo killall -HUP mDNSResponder
3 lépésÍrja be a rendszergazdai jelszót, és nyomja meg az enter billentyűt. A parancs feldolgozza a DNS-gyorsítótár kiürítését a macOS Big Sur és újabb rendszereken.
Jegyzet: Ha nem akarja ellenőrizni az állapotot, akkor is kérheti a macOS-t, hogy ugorjon meg egy üzenetet, miután törölte a DNS-t a MacBookon. Itt található a referencia parancssorja.
sudo killall -HUP mDNSResponder; mondjuk, hogy a DNS gyorsítótár kiürült
Törölje a DNS-gyorsítótárat a macOS Yosemite vagy újabb verzióban
1 lépésKeresse meg az „Alkalmazások”> „Segédprogramok”> „Terminál” lehetőséget.
2 lépésGépelje be a következő parancsot, és nyomja meg az Enter billentyűt:
sudo killall -HUP mDNSResponder
3 lépésCsak ellenőrizze, hogy rendelkezik-e a rendszergazdai fiók jelszavával.
Öblítse át a DNS-gyorsítótárat a macOS Yosemite v10.10-ben a v10.10.3-en keresztül
1 lépésKeresse meg az „Alkalmazások”> „Segédprogramok”> „Terminál” lehetőséget.
2 lépésGépelje be a következő parancsot, és nyomja meg az Enter billentyűt:
sudo discoveryutil mdnsflushcache
3 lépésA rendszergazdai fiók jelszava szintén szükséges.
Távolítsa el a DNS gyorsítótárat a macOS Mavericks / Mountain Lion / Lion alkalmazásból
1 lépésKeresse meg az „Alkalmazások”> „Segédprogramok”> „Terminál” lehetőséget.
2 lépésGépelje be a következő parancsot, és nyomja meg az Enter billentyűt:
sudo killall -HUP mDNSResponder
3 lépésÍrja be a rendszergazdai fiók jelszavát.
Öblítsen át DNS-gyorsítótárat a macOS Snow Leopard vagy alacsonyabb verzióban
1 lépésKeresse meg az „Alkalmazások”> „Segédprogramok”> „Terminál” lehetőséget.
2 lépésGépelje be a következő parancsot, és nyomja meg az Enter billentyűt:
sudo dscacheutil - flushcache
3 lépésMegkérdezi a rendszergazdai fiók jelszavát.
Öblítse ki az MDNS / UDNS gyorsítótárat
Az összes DNS-gyorsítótár kiürítéséhez a MacBook-ban törölnie kell a Multicast DNS-t (MDNS) és az Unicast DNS-t (UDNS) is. Csak kövesse a hasonló módszert a gyorsítótárak törléséhez.
Tisztítsa ki az MDNS gyorsítótárat
sudo discoveryutil mdnsflushcache
Tisztítsa ki az UDNS gyorsítótárat
sudo discoveryutil udnsflushcach
Összegzés
Hogyan lehet kitölteni a DNS gyorsítótárat a Mac számítógépen? Ha manuálisan vissza szeretné állítani a DNS-t a macOS különféle verzióiban, akkor a cikkből megismerheti a módszereket. Természetesen a Terminal parancssorával törölheti a DNS gyorsítótárat a macOS-ban, valamint a Multicast DNS és az Unicast DNS fájlokat. Ha a megoldás továbbra is túl bonyolult a számodra, akkor egyszerűen csak használhatja az egyablakos Mac Cleaner programot a DNS gyorsítótár ürítéséhez és a Mac operációs rendszer könnyű optimalizálásához. További kérdések a DNS-gyorsítótár kiürítéséről a Mac-en, további részletekkel megoszthatják a megjegyzésekben.




