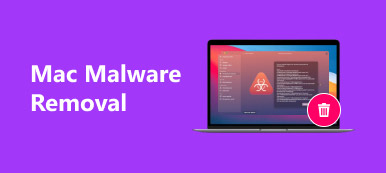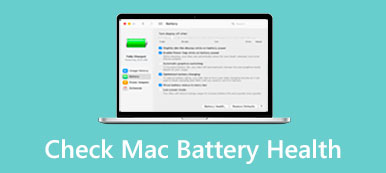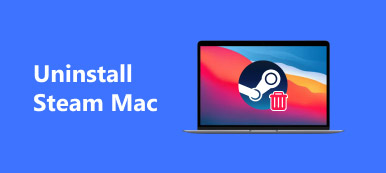Idővel a Mac valószínűleg egyre lassabb lesz a sok rendetlenség miatt, mint például a rendszerszemét, az alkalmazás-gyorsítótárak, a régi alkalmazások és fájlok, az ismétlődő fotók stb. Ha Ön is hasonló problémákkal küzd, itt az ideje, hogy tisztítsa meg a Mac tárhelyet. A legújabb kutatások szerint a Mac felhasználók többsége nem érti, hogyan szabadítson fel tárhelyet. Ezért ez az útmutató segít a probléma alapos megoldásában.
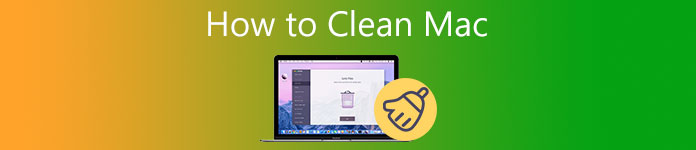
- 1. rész: Egyablakos megoldás a Mac tisztítására kezdőknek
- 2. rész: A Mac kézi tisztítása
- 3. rész: GYIK a Mac tisztításáról
1. rész: Egyablakos megoldás a Mac tisztítására kezdőknek
Az Apple nem vezetett be független hozzáférést a Mac merevlemezének tisztításához. Ehelyett a felhasználóknak törölniük kell az egyes elemeket különböző segédprogramokkal. Néhány felhasználó, aki valóban meg akarja tisztítani a Mac tárhelyét, érdemes lehet egy egyablakos eszközt, például Apeaksoft Mac Cleaner. Egyszerű és világos módot kínál a merevlemezen lévő összes ellenőrzésére.

4,000,000 + Letöltések
Könnyen ellenőrizheti a Mac-tárhely állapotát.
Az adattípusok széles skáláját törölheti egyetlen kattintással.
Gyorsan megtalálhatja az ismétlődő, nagy és régi fájlokat.
Távolítson el több alkalmazást és a kapcsolódó fájlokat kötegben.
Hogyan tisztítsuk meg gyorsan a Mac merevlemezt
1 lépésEllenőrizze a Mac tárhelyetFuttassa a legjobb alkalmazást a Mac tisztításához, miután telepítette a gépére. Három gombot fog látni az otthoni felületen, Állapot, tisztítóés Toolkit. Mielőtt megtisztítaná a Mac merevlemezét, jobban meg kell tanulnia számítógépe állapotát. Kattints a Állapot gombot, és valós időben kapja meg az információkat.
 2 lépésTisztítsa meg a Mac merevlemezét
2 lépésTisztítsa meg a Mac merevlemezétEzután menjen a tisztító fület, és megjelennek a törölhető adattípusok, beleértve Rendszer Junk, Hasonló fotó, Email Junk, Nagy és régi fájlok, Duplikált kereső, és több. Például az indítólemez megtisztításához Mac rendszeren válassza a lehetőséget Rendszer Junk, és kattintson a Keresés gombot a kéretlen fájlok kereséséhez. Ha kész, nyomja meg a Kilátás gomb. Ezután válassza ki a nem kívánt fájlokat, és kattintson a gombra Tiszta gombot.
 3 lépésTávolítsa el az alkalmazásokat
3 lépésTávolítsa el az alkalmazásokatHa sok régi alkalmazás van telepítve a Mac számítógépére, nyissa meg a Toolkit lapot, és válasszon Uninstall. megnyomni a Keresés gombot az összes alkalmazás kibontásához, majd kattintson a gombra Kilátás gombot a megjelenítésükhöz. Válassza ki a listából a haszontalan alkalmazásokat és az összes relatív fájlt, majd nyomja meg a gombot Tiszta gombot.
 4 lépésElőzmények törlése
4 lépésElőzmények törléseHa a böngésző lelassul, válassza a lehetőséget Adatvédelem a Toolkit ablak. Ezenkívül nyomja meg a Keresés gombot a böngészési előzmények, a cookie-k és a böngészők letöltéseinek ellenőrzéséhez. Ezután nyomja meg a Nézet gombot a következő ablakba való belépéshez. Válasszon egy böngészőt, válassza ki a nem kívánt elemeket, és nyomja meg a gombot Tiszta gombot.

További irodalom:
2 használható módszer a Roblox törlésére Macen
5 hatékony tipp a lemezterület felszabadításához a Mac számítógépen
2. rész: A Mac kézi tisztítása
Akárcsak a PC-knél, a MacBook-ot is sok rendetlenség érheti rutinszerű karbantartás nélkül. Ha nem szereti a harmadik féltől származó Mac tisztítószereket, az alábbiakban lépésről lépésre megmutatjuk, hogyan tisztíthatja meg Mac merevlemezét.
1 lépésTegye rendbe az indítástAz alkalmazások egy része bejelentkezik a Mac indításakor, de nem mindegyikre van szükség. Ez lelassítja a Mac számítógépet, így ez az első lépés a Mac megtisztításához.
Menj a Alma menüben válasszon preferenciák, Majd válassza ki Felhasználók és csoportok. Jelölje ki fiókját a bal oldali panelen, válasszon ki egy szükségtelen bejelentkezési elemet, majd kattintson a – gombra. Ezután válasszon egy másik elemet, és törölje azt a listából.
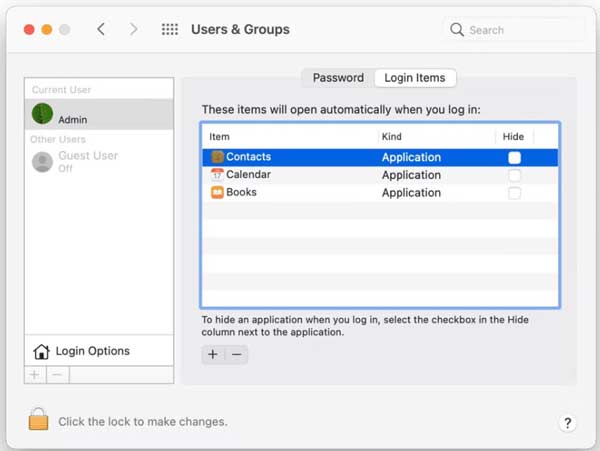 2 lépésTisztítsa meg a gyorsítótárat
2 lépésTisztítsa meg a gyorsítótáratA Mac rendszer gyorsítótárának tisztításának legegyszerűbb módja a Mac újraindítása. Ez azonban nem távolítja el az alkalmazás gyorsítótárát. Ráadásul a Mac nem kínál segédprogramot a feladat elvégzéséhez, de az összes gyorsítótár-fájlt egyetlen mappában töltheti le.
Nyissa meg a Finder alkalmazást, és lépjen a Go menüt, és válassza a lehetőséget Ugrás a mappába. Belép ~ / Library / cache- a mezőbe, és kattintson a gombra Go gombot a gyorsítótár mappa eléréséhez. Jobb, ha minden gyorsítótár-fájlról biztonsági másolatot készít egy flash meghajtóra, majd törölje őket. Ezután indítsa újra a Mac-et.
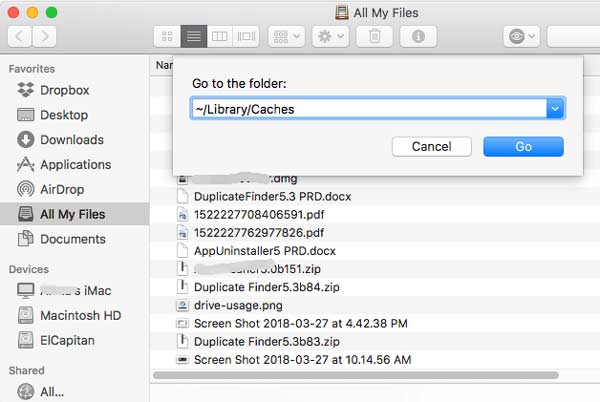 3 lépésTárhely felszabadítása
3 lépésTárhely felszabadításaA Mac merevlemez megtisztításának legfontosabb lépése a tárhely optimalizálása. Szerencsére ezt megteheti a beépített Storage Manager alkalmazással a Mac rendszeren.
Menj a Alma menüben válassza ki a Erről a Mac opció, irány a Tárolás lapot, és kattintson a kezel gomb. A Storage Manager az ablak felbukkan.
Lépjen be a ajánlások fület a bal oldalról. Először töltsön fel fényképeket és dokumentumokat az iCloudba. Ezután kattintson a Optimalizálja gomb mellett A tárhely optimalizálása hogy helyet szabadítson fel. Itt csökkentheti a rendetlenséget és az egyéb tartalmakat is.
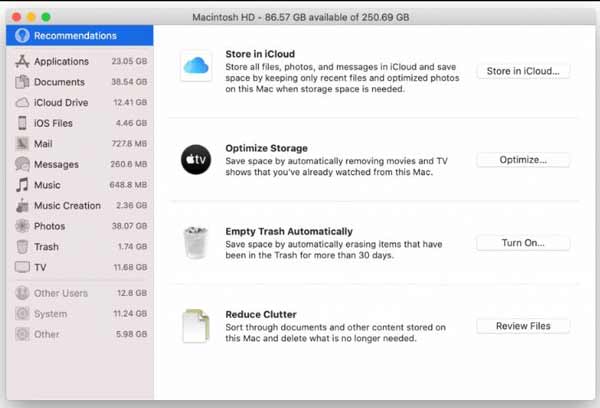
Jegyzet: Ön is törölje az ismétlődő fényképeket a Mac rendszeren hogy helyet szabadítson fel. Ez nagy tárhelyet takarít meg.
4 lépésAlkalmazások eltávolításaAz alkalmazás eltávolítása egy újabb lépés a Mac merevlemezének törléséhez és tárhely felszabadításához. Egyes alkalmazások nem csak sok erőforrást igényelnek, hanem sok helyet is foglalnak.
Nyissa meg a Finder alkalmazást, és lépjen a Alkalmazási területek mappát, és futtassa a Activity Monitor tól Utilities. Menj a Memory design lapon, és ellenőrizze az erőforrás-éhes alkalmazásokat.
Menj vissza a Alkalmazási területek mappát, görgessen le, hogy megtalálja az egyik nagy vagy haszontalan alkalmazást, és helyezze át az alkalmazást a Szemetes mappát a Dock sávon.
Ezután törölje az alkalmazásfájlokat is az alábbi mappákban:
/ Applications /
~ / Könyvtár / alkalmazás támogatása
~ / Library / cache-
~ / Library /
~ / Library / Preferences /
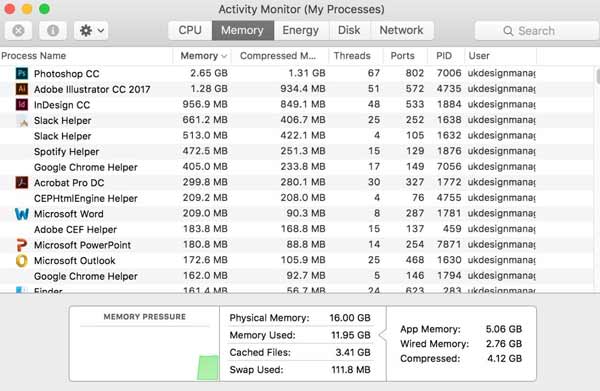 5 lépésTörölje a böngésző előzményeit
5 lépésTörölje a böngésző előzményeitA webböngészők rögzítik az Ön felvételeit és viselkedését az interneten. Ez optimalizálhatja az internetes élményt, de ugyanakkor helyet is foglal. Ezért az előzmények törlése a Mac tisztítás része.
Nyissa meg a Safari alkalmazást a Dock sávról, és lépjen a Safari menüt, és válassza a lehetőséget Előzmények törlése. Húzza le a legördülő listát, válasszon egy időbeállítást, és nyomja meg a gombot Előzmények törlése gombot a felugró párbeszédpanelen.
Ha az előzmények automatikus törlését reméli, válassza a lehetőséget preferenciák a Safari menüt, és állítson be egy időpontot a Törölje az előzményeket opciót.
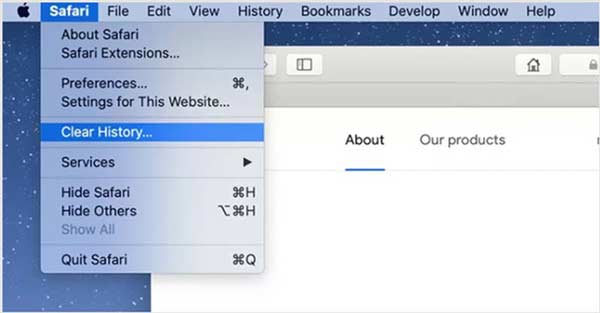 6 lépésKuka ürítése
6 lépésKuka ürítéseA Mac megtisztításának utolsó, de nem utolsó lépése a kukamappa ürítése. Még ha törölt is fájlokat és alkalmazásokat a Kuka mappából, azok továbbra is elfoglalják a tárhelyet, amíg ki nem üríti a kuka mappát. A munka elvégzésének két módja van:
Kattints Szemetes a Dock sávon, és válassza a lehetőséget Kuka ürítése a helyi menüben. Vagy nyissa meg a Finder alkalmazást, és lépjen a Kereső menüt, és válassza a lehetőséget Kuka ürítése.
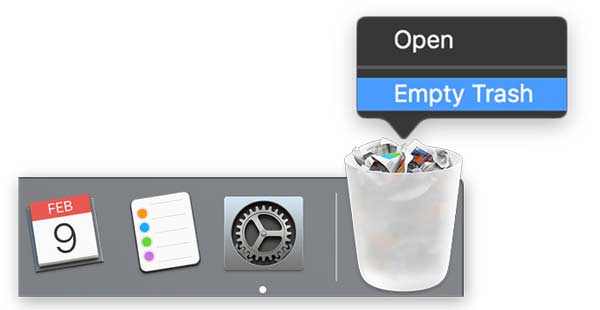
3. rész: GYIK a Mac tisztításáról
Valóban szükségem van egy Mac tisztítóra?
A választ az Ön helyzete határozza meg. Ha járatos a technikában, manuálisan is megtisztíthatja a Mac tárhelyét harmadik féltől származó alkalmazás nélkül. Átlagemberek számára a Mac tisztító egy barátságos lehetőség a hely felszabadítására.
Biztonságos a Mac tárhely takarítása?
A Mac tárhely kézi tisztítása során óvatosnak kell lennie. Például a gyorsítótár tisztítása fontos alkalmazásfájlokat törölhet, és az alkalmazás összeomlásához vezethet.
Mennyibe kerül a Mac tisztítása?
Ha úgy dönt, hogy manuálisan tisztítja meg Mac gépét, a beépített funkciók és segédprogramok teljesen ingyenesen használhatók.
Összegzés
Ez az útmutató a Mac tárhely és a merevlemez megtisztításáról szól. Ez helyet szabadíthat fel további fájlok mentéséhez, és optimalizálhatja a rendszer teljesítményét. Az Apeaksoft Mac Cleaner a legegyszerűbb választás kezdőknek és átlagos embereknek. Ha további kérdései vannak a témával kapcsolatban, kérjük, hagyjon üzenetet lent.