Könyvjelzők törlése Macen a főbb böngészőkből
A könyvjelző a beépített webböngészők egyik funkciója. Arra szolgál, hogy mentsen, linkeljen és címkézzen valamit a későbbi gyors elérés érdekében. Más szóval, létrehozhat egy parancsikont, ha meg szeretne jegyezni egy weboldalt. Idővel sok könyvjelző gyűlhet össze. Ez megnehezíti a gyakran látogatott webhelyek nyomon követését. Ráadásul egyes könyvjelzők már nem elérhetők. Mindenesetre ez az útmutató elmagyarázza... hogyan lehet könyvjelzőket törölni Macen a főbb böngészőkben.
OLDAL TARTALMA:
1. rész: Könyvjelzők törlése Macen a Safariból
A Safari a Mac natív webböngészője. Könyvjelzővel megjelölhet webhelyeket és weboldalakat, ha később újra el szeretné érni őket. Természetesen az alábbi lépéseket követve gyorsan megszabadulhat az összes könyvjelzőtől a Mac gépén.
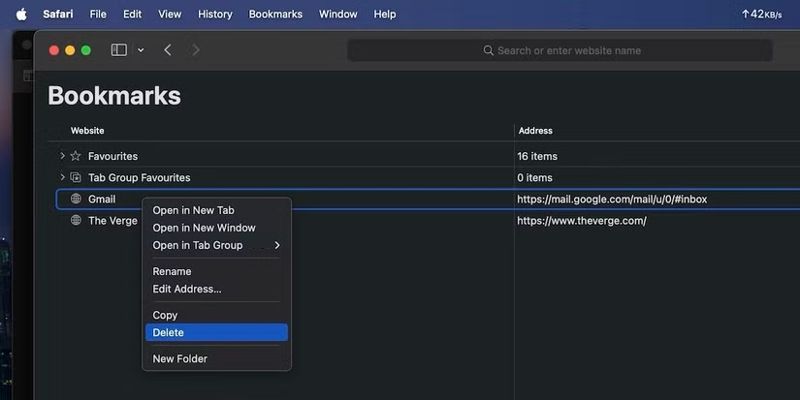
Lépés 1. Nyissa meg a Safari alkalmazást Mac számítógépén. Megtalálhatja a Alkalmazási területek mappát.
Lépés 2. Menj a Könyvjelzők menüt a felső menüsorban, és válassza ki Könyvjelzők szerkesztése az összes könyvjelző megjelenítéséhez.
Lépés 3. Ha csak egy könyvjelzőt szeretne törölni, kattintson rá jobb gombbal a listában, és válassza a Törölni .
Több könyvjelző törléséhez tartsa lenyomva a parancs billentyűt, kattintson a nem kívánt könyvjelzőkre, és nyomja meg a Törölni gombot a billentyűzeten.
Ha az összes könyvjelzőt eltávolítja, nyomja meg a műszak + A gombokat, és nyomja meg a Törölni kulcs.
2. rész: Könyvjelzők eltávolítása Macen a Chrome-ból
A Google Chrome egy népszerű webböngésző a piacon. Néhány Mac-felhasználó második vagy fő webböngészőként is használja a gépén. A Chrome-ban a beépített könyvjelzőkezelővel törölheti a könyvjelzőket.
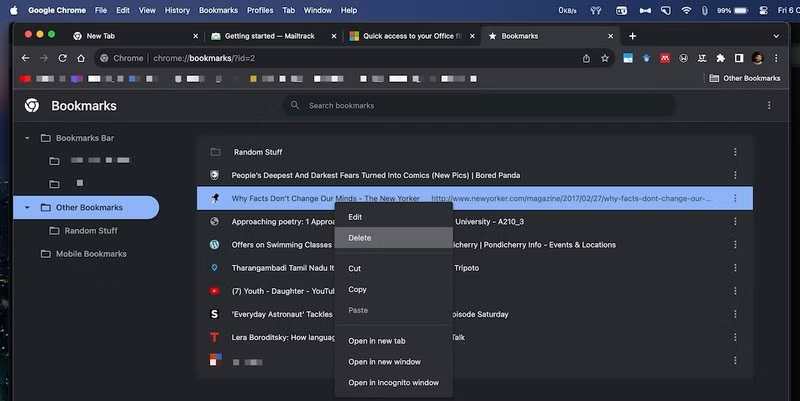
Lépés 1. Futtassa a Chrome alkalmazást a MacBookján.
Lépés 2. Kattintson az Menü gombot a jobb felső sarokban található három pont ikonnal, válassza a lehetőséget Könyvjelzők, és válasszon Könyvjelző kezelő. Vagy nyomja meg a gombot parancs + opció + B egyszerre a billentyűzet billentyűit. Ez megnyitja a Könyvjelző kezelő lap a Chrome-ban.
Lépés 3. Nyissa meg azt a mappát, amely a nem kívánt könyvjelzőket tartalmazza. Ezután jelöljön ki egy, több vagy az összes könyvjelzőt, kattintson a jobb gombbal a kijelölt elemre, és válassza a Törölni a helyi menüben.
Jegyzet: Ha nem találja a kívánt könyvjelzőt, keresse meg a keresősávban.
3. rész: Könyvjelzők törlése Macen a Firefoxból
Nyílt forráskódú böngészőként a Firefox világszerte népszerű. Bár nem rendelkezik könyvjelzőkezelővel, hatékony módszert kínál a könyvjelzők kezelésére. Tehát a könyvjelzők törlése Macen a Firefoxban meglehetősen egyszerű.
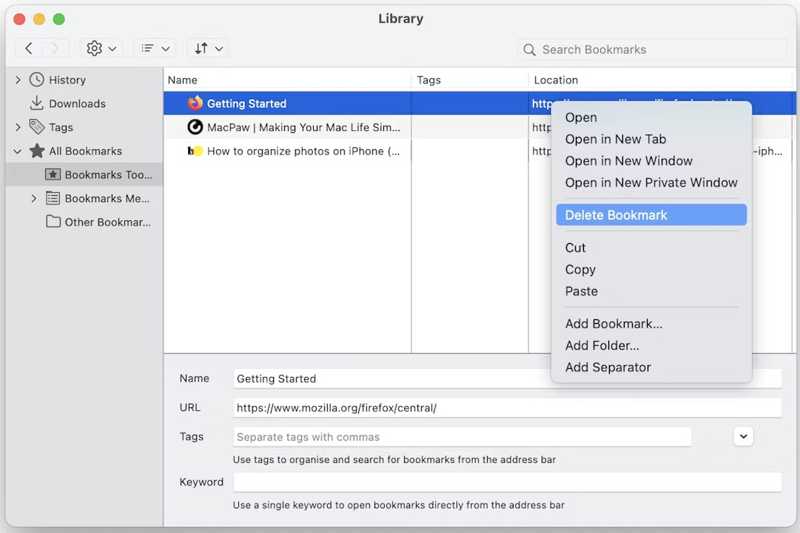
Lépés 1. Indítsd el a Firefox böngésződet.
Lépés 2. Kattintson az Hamburger gombra a jobb felső sarokban, menj ide Könyvjelzők, és válasszon Könyvjelzők kezelése. Vagy nyomja meg a gombot parancs + műszak + O billentyűket egyszerre a könyvjelzőkönyvtár párbeszédpanel megnyitásához.
Lépés 3. Menj egy mappához a Minden könyvjelző címsor, amely a törölni kívánt könyvjelzőket tartalmazza.
Lépés 4. Ezután jelölje ki a nem kívánt könyvjelzőket vagy könyvjelzőket. Kattintson a jobb gombbal egy kijelölt elemre, és válassza a Könyvjelző törlése a helyi menüben. Azt is megteheti sütik törlése a Firefoxban a könyvjelzővel kapcsolatos összes információ teljes törléséhez.
4. rész: Könyvjelzők törlése Mac rendszeren az Edge-ből
Bár az Edge a Microsoft által kiadott modern böngésző, egyesek MacBookokon is használják. Más böngészőkkel ellentétben az Edge-ben a könyvjelzőt kedvencnek hívják. A jó hír az, hogy a könyvjelzők törlése az Edge Mac verziójában nem nehéz.
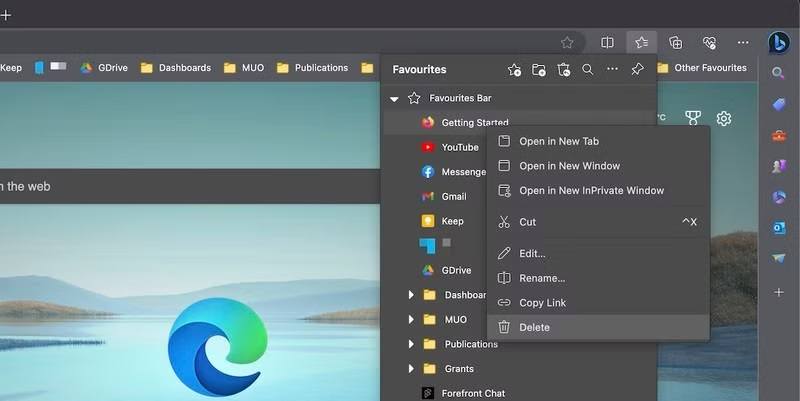
Lépés 1. Nyissa meg az Edge böngészőt.
Lépés 2. Menj a Kedvencek menüre a felső menüszalagon, és ekkor az összes könyvjelző megjelenik. Vagy nyomja meg a opció + parancs + B billentyűket egyszerre a könyvjelzők eléréséhez.
Lépés 3. Ha nem találja a kívánt könyvjelzőt, keresse meg a Kedvencek mappáiban. Ezután Vezérlés- kattintson az eltávolítani kívánt könyvjelzőre vagy könyvjelzőkre, majd válassza a Törölni a helyi menüből.
5. rész: Egyablakos megoldás a böngészési adatok törlésére Mac rendszeren
A könyvjelzők mellett a webböngészők számos információt mentenek, például a böngészési előzményeket, a keresési előzményeket, a sütiket, a letöltéseket és egyebeket. Ez lelassíthatja a böngészőt, és rossz élményt nyújthat online böngészés közben. Apeaksoft Mac Cleaner egy hatékony böngészőtisztító Mac felhasználók számára. Ami még fontosabb, meglehetősen könnyen használható, és nem igényel technikai ismereteket.
A böngészőadatok gyors törlésének legjobb módja Mac rendszeren
- Törölje az összes böngészési adatot Mac gépen egyetlen kattintással.
- Széles körű böngészőadatok támogatása Mac rendszeren.
- Szinte minden webböngészőben működik.
- Különféle bónusz funkciókat kínál, például egy Mac állapotellenőrzőt.
- Nem kívánt fájlokat törölt anélkül, hogy gyári beállítások visszaállítása.
Biztonságos letöltés

Hogyan törölhetem a böngészőadatokat Macen egyetlen kattintással
Lépés 1. Telepítse a Mac Cleaner alkalmazást
Indítsd el a legjobb Mac tisztító alkalmazást, miután telepítetted a gépedre. Három lehetőség közül választhatsz a fő felületen: Állapot, tisztítóés ToolKitA Mac ellenőrzéséhez válassza a Állapot, és tekintse meg a CPU, a memória és a lemez állapotát.
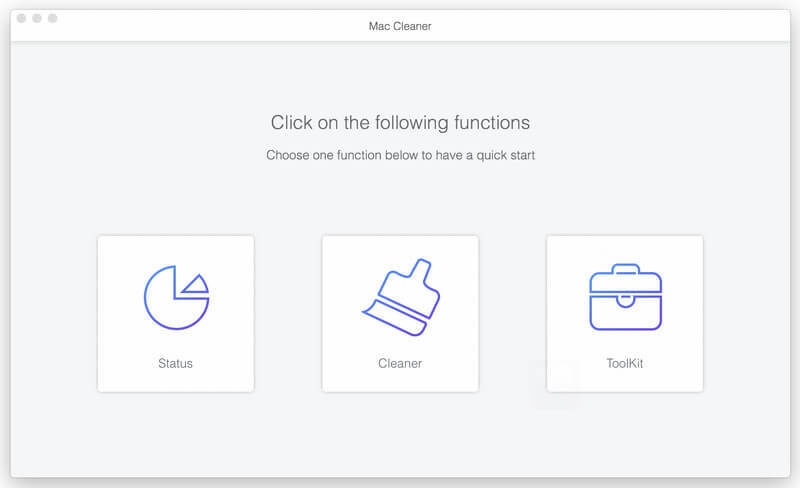
Lépés 2. Böngészőadatok beolvasása
Ha törölni szeretné a böngésző adatait, lépjen a következőre: ToolKit lapot, és kattintson a Adatvédelem eszköz. Kattints a Keresés gombra a Mac gépeden található böngészőkkel kapcsolatos adatok keresésének megkezdéséhez. Ez eltarthat egy ideig, ha a böngészőid sok adattal rendelkeznek.
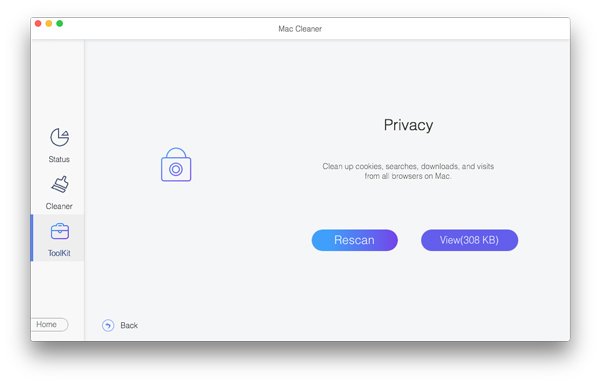
Lépés 3. Böngeszesi adatok törlese
Az adatok beolvasása után kattintson a gombra Kilátás gombra a fő felület megnyitásához. Jelölje be a kezelni kívánt böngészők melletti négyzeteket. Ezután válassza ki a törölni kívánt adattípusokat a jobb oldali panelen, például Cookies, Látogassa meg az Előzményeket, Keresési előzmények, stb. Végül kattintson a Tiszta gombot a jobb alsó sarokban, és nyomja meg Tiszta a megerősítő párbeszédpanelen.

Összegzés
Most meg kellene értened hogyan lehet könyvjelzőket törölni Macen a nagyobb webböngészőkből, mint például a Safar, a Google Chrome, a Firefox és az Edge. Nem nehéz megszabadulni a felesleges könyvjelzőktől a konkrét útmutatónk követésével. Az Apeaksoft Mac Cleaner lehetővé teszi a böngészőadatok egyszerű eltávolítását a Mac számítógépről. Ha további kérdései vannak ezzel a témával kapcsolatban, kérjük, hagyja üzenetét a bejegyzés alatt, és mi gyorsan válaszolunk rá.
Tájékoztatjuk továbbá, hogy ha véletlenül töröl néhány fontos Chrome- vagy más böngészőkönyvjelzőt, azokat a következőképpen állíthatja vissza: Chrome könyvjelzők exportálása Androidról vagy más eszközön, miután engedélyezte a könyvjelző-szinkronizálási funkciót.
Kapcsolódó cikkek
Ha már nincs szüksége rájuk, kövesse konkrét oktatóanyagunkat, amellyel gyorsan törölheti a régi iPhone biztonsági másolatokat Mac számítógépén.
Mac használatakor az előzmények törlése segíthet a magánélet védelmében és az információszivárgás megelőzésében. Itt található egy részletes útmutató az előzmények hatékony törléséhez a Mac számítógépen.
Hogyan távolítható el gyorsan és biztonságosan a Mac program? Itt bemutatunk néhány professzionális módszert, amellyel könnyedén törölheti az alkalmazásokat a Mac-en.
Ez a cikk ismerteti, hogyan törölheti a letöltéseket Mac gépen a tárhely felszabadítása érdekében, beleértve a letöltött fájlok és alkalmazások törlését és a Kukába ürítését.

