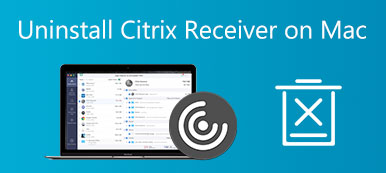A Zoom nagyszerű videokonferencia-szolgáltatást biztosít otthoni munkavégzés közben. Ha visszatér az irodába dolgozni, és már nincs szüksége erre az alkalmazásra, vagy problémái vannak a Zoom aktuális verziójával a Mac gépen, akkor előfordulhat, hogy el kell távolítania a Zoom alkalmazást Mac gépen. Ebből a cikkből megtudhatja, hogyan távolíthatja el a Zoom-ot manuálisan Mac számítógépéről. Közben azt is tudhatod, hogyan kell törölje a Zoom-ot a Mac-ről teljesen, és nem történik gyógyulás.

- 1. rész: A Zoom eltávolítása Mac gépről manuálisan
- 2. rész: A Zoom gyors törlése Macről
- 3. rész: GYIK a Zoom eltávolításáról Mac rendszeren
1. rész: A Zoom eltávolítása Mac gépről manuálisan
Harmadik féltől származó alkalmazások nélkül, összetettebb lépésekkel teljesen eltávolíthatja a Zoom-ot Mac gépen. Mert nem elég az alkalmazást a kukába húzni, és a Zoomhoz egy webszerver is telepítve van a Mac-re. Ha nem törli a Mac gépről, a webszerver továbbra is működni fog, és akár újra is letölthető, ha rákattint egy konferencia hivatkozásra. Tekintse meg az alábbi lépéseket a Zoom Macről és a webszerverről való végleges törléséhez.
1 lépés Nyissa meg a Zoom asztali alkalmazást, válassza a zoom.us lehetőséget a képernyő tetején, majd válassza ki Távolítsa el a Zoom-ot.

2 lépés Kattintson az OK az eltávolítás megerősítéséhez.

3 lépés Most meg kell találnia a Zoom által hátrahagyott fájlokat. Nyissa meg a Kereső ablakot, és kattintson a Go to Folder lehetőség a Go menüt a Mac menüsoron.

4 lépés Az alkalmazás eltávolítása ellenére a szolgáltatásfájlok továbbra is elrejtőznek a Mac számítógépen. És további lépéseket kell tennie, hogy megsemmisítse őket. típus ~/Könyvtár /Bővítmények/ és kattintson a Go gombot.

5 lépés Válassza ki a ZoomAudioDevice.kext kiterjesztést és fájlmappát. Ezután kattintson rájuk jobb gombbal, és válassza ki Áthelyezés a Kukába.

6 lépés Ismételje meg a fenti eljárást, és lépjen más mappákhoz: ~ / Library / cache-, ~ / Library / Logs, ~/Könyvtár/Cookie-k, ~ / Könyvtár / Mentett alkalmazás állapota a Zoom-ot tartalmazó fájlok megkereséséhez és az összes Zoom szolgáltatásfájl törléséhez.

2. rész: A Zoom gyors törlése Macről
A Zoom teljes eltávolítása Mac gépről puszta kézzel meglehetősen bonyolult, és előfordulhat, hogy véletlenül más fontos fájlokat is töröl, amikor Zoom fájlokat keres. Van valamilyen módszer a Zoom gyors törlésére a Macről anélkül, hogy egyenként ellenőrizné a mappákat? Igen, van, és itt jön a Apeaksoft Mac Cleaner, egy gyors tisztító a Mac számára. Ez a könnyen használható tisztító lehetővé teszi, hogy teljesen megszabaduljon a Zoom alkalmazástól, valamint a megfelelő fájloktól, és segít több szabad helyet felfedezni Mac számítógépén.

4,000,000 + Letöltések
Távolítson el minden alkalmazást a Mac rendszeren gyorsan és véglegesen.
Ürítse ki biztonságosan a kukát, és kerülje el az esetleges helyreállítást.
Vizsgálja meg és távolítsa el a régi alkalmazásokat Mac számítógépen, hogy több helyet szabadítson fel.
Törölje az összes szükségtelen biztonsági másolatot és az elavult alkalmazáshonosítást.
Távolítsa el az alkalmazásokból származó összes kéretlen fájlt, gyorsítótárat, naplót és cookie-t.
A Zoom törlése Macről a Mac Cleaner segítségével
1 lépésIngyenesen töltse le, telepítse és indítsa el a Mac Cleaner programot Mac számítógépén. Kattints a Toolkit gombot a főképernyőn, és válassza ki a lehetőséget Uninstall eszköz a Mac összes szoftverének átvizsgálásához.

2 lépésA szkennelés befejezése után kattintson a gombra Kilátás gombot, és látni fogja az összes szoftvert a Mac számítógépen, valamint annak fájljait, naplóit, gyorsítótárait stb. Görgessen le a listán a Zoom megkereséséhez.

3 lépésJelölje be a Zoom előtti négyzetet az alkalmazás és az összes vonatkozó fájl kiválasztásához. A fájlok és az alkalmazás mind megjelenik az ablak jobb oldalán. Kattints a Tiszta gombot a Zoom eltávolításához Mac gépen.

Megjegyzések: Ha mélyreható tisztítást szeretne végezni az eltávolítás után, lépjen vissza a fő felületre, és keresse meg a tisztító szakasz használatához Szemetes eszköz ürítse ki a Kukat Mac rendszeren, és megakadályozza a helyreállítást.
3. rész: GYIK a Zoom eltávolításáról Mac rendszeren
Hogyan lehet eltávolítani a Zoom-ot más iOS-eszközökről?
A Zoom számos eszközzel kompatibilis, így előfordulhat, hogy iPhone vagy iPad készülékén is megtalálható. Nak nek távolítsa el az alkalmazást erről a két eszközről először meg kell találnia a Zoom funkciót iPhone-on vagy iPaden. Ezután érintse meg és tartsa lenyomva az alkalmazás ikonját, amíg meg nem jelenik az opciók, majd nyomja meg az Alkalmazás törlése gombot, majd erősítse meg, és az eltávolítás befejeződik.
Hogyan telepíthetem újra a Zoom-ot a Mac gépemen?
Ha csak problémái vannak a Zoom jelenlegi verziójával, és vissza kell szereznie azt, nyissa meg a Zoom hivatalos webhelyét, és lépjen a Letöltő központba, hogy újratelepítse a Zoom-ot Mac számítógépére. Ezután kattintson duplán a képfájlra, és kövesse a Zoom Installer utasításait a program visszaállításához.
Honnan tudhatom, hogy töröltem-e az összes Zoom-fájlt Mac gépen?
Ha még egyszer ellenőrizni szeretné, hogy teljesen eltávolítja-e a Zoom-ot Mac gépről, és megbizonyosodjon arról, hogy nincs-e maradék, nyissa meg a Kereső ablakba, írja be a Zoom szót a jobb felső sarokban, majd kattintson a kis plusz gombra a gépelési sáv alatt. Kattintson a bal oldali legördülő listára, hogy engedélyezze a Rendszerfájlok választási lehetőség. Ezután láthatja, hogy vannak-e még kapcsolódó zoom-fájlok.
Conclution
Ebben a cikkben 2 hasznos módszert ismert meg hogyan lehet eltávolítani a Zoom-ot Mac-en. A Zoom kézi eltávolításának első módszere természetes módja annak, hogy minden további alkalmazás nélkül távolítsa el, de meglehetősen időigényes és bonyolultabb, mint a második módszer. A második képes automatikusan megkeresni az összes zoomfájlt, és sok időt takaríthat meg. Mindazonáltal mindkét módszer működőképes, és közülük kiválaszthatja a kedvencét.