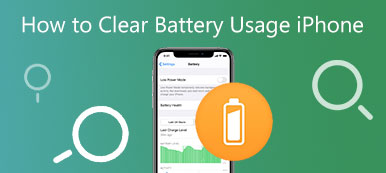Ha sokáig tart a webböngésző vagy a program megnyitása Mac számítógépén, ellenőriznie kell a Mac memóriahasználat. Mert a felgyülemlett fájlok, például fájlok, gyorsítótárak, alkalmazások és így tovább lassítják a Mac működését. Ahhoz, hogy minden visszaálljon a normál kerékvágásba, itt van az 5 hatékony módszer a Mac memóriahasználat ellenőrzésére és kezelésére. Csak kövesse a végső útmutatót, és egyszerűen megoldja a problémát.
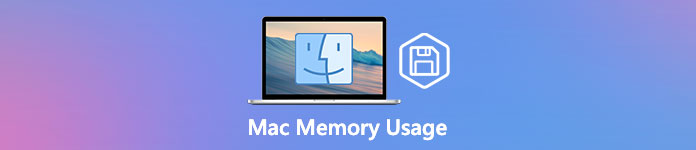
- 1. rész: A Mac memóriahasználat ellenőrzése az Activity Monitor segítségével
- 2. rész: A Mac memóriahasználat ellenőrzésének és a RAM felszabadításának legjobb módja
- 3. rész: 3 további tipp a Mac memóriahasználat felszabadításához a Mac felgyorsítása érdekében
- 4. rész: GYIK a Mac memóriahasználattal kapcsolatban
1. rész: A Mac memóriahasználat ellenőrzése az Activity Monitor segítségével
Ha ellenőriznie kell a Mac memóriahasználatát, egyszerűen lépjen a Activity Monitor alkalmazást, hogy megtalálja a részleteket. Ez egy beépített eszköz, amellyel részletes információkat tekinthet meg az alkalmazások memóriahasználatáról és a rendszer összes folyamatáról. Segít abban is, hogy kiderítse, hogy egy adott folyamat vagy alkalmazás a kelleténél nagyobb memóriaerőforrást fogyaszt-e.
1 lépés Indítsa el az Activity Monitor alkalmazást. Menj a Kereső alkalmazást, és válassza a Go menü. Válaszd a Utilities lehetőség megtalálni a Activity Monitor kb. Csak ellenőrizze még egyszer az alkalmazást, és lépjen be a programba. Itt megtalálja az összes folyamat listáját részletes információkkal, nevezetesen a CPU-val, a memóriával, az energiával, a lemezzel és a hálózattal.

2 lépésVáltson a Memory design ablaktáblát. Kattintson a Memory design oszlopot, hogy a folyamatokat a Mac memóriahasználatnak megfelelően rendezze el. Győződjön meg arról, hogy a folyamatok a legmagasabbtól a legalacsonyabbig vannak rendezve. Ha úgy találja, hogy az alkalmazás a kelleténél többet fogyaszt a memória erőforrásokból, egyszerűen leállíthatja a folyamatot a Kilépés gombot.
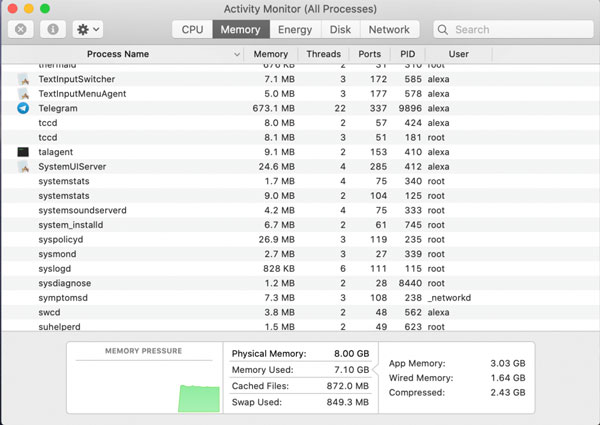
3 lépésHa több Mac memóriahasználatot szeretne felszabadítani, kattintson a gombra Felhasználók és csoportok szakasza System Preferences menüt a szükségtelen alkalmazások egyenkénti eltávolításához. Egyes nagy játékprogramokhoz akár 1 GB-nál nagyobb méretet is kiadhat. Ezt követően újraindíthatja a Mac-et a kívánt alkalmazás zökkenőmentes futtatásához.

2. rész: A Mac memóriahasználat ellenőrzésének és a RAM felszabadításának legjobb módja
Van valami egyszerű módszer több Mac memóriahely felszabadítására? Apeaksoft Mac Cleaner egy professzionális módszer a szemét, a régi, nagy fájlok, a rendetlenség és egyebek eltávolítására. Lehetővé teszi a rendszer teljesítményének nyomon követését és jó állapotának megőrzését. Ezenkívül megtisztíthatja az e-maileket, a szükségtelen iTunes biztonsági másolatokat, megkeresheti és eltávolíthatja az ismétlődő fájlokat, valamint eltávolíthatja a ritkán használt alkalmazásokat. Ez egy minden az egyben megoldás a Mac memóriahasználat kezeléséhez.

4,000,000 + Letöltések
Figyelje és kezelje a Mac memóriaterületet a Mac jó állapotának megőrzése érdekében.
Távolítsa el a szemetet, a régi, nagy fájlokat, a rendetlenséget, aprítsa fel a fájlokat és más fájlokat.
Ellenőrizze a lemezfelhasználást, a memóriafelhasználást, az akkumulátor állapotát és a processzor használatát.
Engedje fel a Mac memóriahasználatot, és állítsa be a beállításokat gyorsítsa fel a Mac-et.
1 lépésTöltse le és telepítse az Apeaksoft Mac Cleaner programot, elindíthatja a programot MacBookon. Kattints a Állapot opciót a fő felületen a CPU használat, a memóriahasználat és a lemezhasználat állapotának ellenőrzéséhez. Ellenőrizheti, hogy mi foglalja le a Mac memóriahasználatát.

2 lépésA Mac számítógép felgyorsításához kattintson a Toolkit menü, amely lehetővé teszi az alkalmazások eltávolítását, a teljesítmény optimalizálását, a személyes adatok védelmét, a fájlok kezelését, a fájlok elrejtését és az archiválást. Csak válassza ki a kívánt eszközt a memória felszabadításához és a Mac optimalizálásához.

3 lépésVálassza a Optimalizálja opciót, amely különféle funkciókat kínál a Mac teljesítményének optimalizálásához és a Mac számítógép felgyorsításához. Lehetővé teszi néhány szükségtelen beállítás törlését. Ezenkívül valós időben ellenőrizheti Mac akkumulátorának állapotát.

4 lépésHa a fenti folyamat továbbra sem képes elegendő Mac memóriahasználatot felszabadítani, választhatja a következőt is Fájlkezelés opció, amely segít megtekinteni a fájlinformációkat, megszámolni a szavak számát, és összetörni a nem kívánt fájlokat. Kattintson a Fájlok aprítása opciót, és erősítse meg a kiválasztott fájl törlését.

3. rész: 3 további tipp a Mac memóriahasználat felszabadításához a Mac felgyorsítása érdekében
1. Zárja be a szükségtelen alkalmazásokat
Néhány felesleges alkalmazás bezárása is sokat segíthet. Ha azonban csak a bezárás gombra kattintva szeretne kilépni az alkalmazásból, előfordulhat, hogy az Ön tudta nélkül is fut. Végig tudod ellenőrizni Activity Monitor. Ha egy pontot lát az alkalmazás ikonja alatt, az azt jelenti, hogy ezek az alkalmazások továbbra is nyitva vannak. Ha több Mac memóriaterületet szeretne felszabadítani, kövesse az alábbi lépéseket.
1 lépésKattintson jobb gombbal az alkalmazás ikonjára a dokkon.
2 lépésVálassza ki a Kilépés opciót a jobb egérgombos menüből. Alternatív megoldásként választhatja a Kilépés opciót az alkalmazások felső menüjében.
2. Tegye rendbe az asztalát
Talán meglepő, hogy a MacOS lehetővé teszi az asztali ikonok aktív memóriaként való kezelését, így helyet foglalnak el a Mac memóriahasználat során. Ha a fájlok szétszórva vannak a képernyőn, jobb, ha rendet tesz bennük, hogy felszabadítsa a Mac memóriahasználatot. Törölje az összes szükségtelen fájlt, és megszabaduljon a kéretlen fájloktól egy olyan alkalmazással, mint például a Mac javítóalkalmazása. Az összeset egy mappába is húzhatja, hogy az asztal szép legyen.
3. Törölje a gyorsítótár fájljait
A gyorsítótár fájlok törlése szintén segít a memória felszabadításában, de ez egy kicsit kockázatos, ha nem ismeri ezeket a fájlokat. A Cache mappa néha tartalmaz néhány fontos rendszerfájlt, amelyek támogatják a Mac gép futtatását, ezért meg kell adnia, hogy mely fájlok törölhetők.
Ha a gyorsítótár-fájlok törlésére készül, kövesse az alábbi lépéseket:
1 lépésKattintson az Kereső alkalmazást, és válassza a Go menüben válassza a Go to Folder opciót.
2 lépésBegépel ~ / Library / Caches / a párbeszédpanelen.Gyorsítótárak mappa.
3 lépésTörölje a mappából azokat a gyorsítótár-fájlokat, amelyekre nincs szüksége, de győződjön meg arról, hogy tudja, milyen fájlokat töröl.
Sőt, rákattinthat a tisztító a Mac Cleaner funkciója a fő felületen gyorsítótár fájlok tisztítása.
4. Törölje az inaktív memóriát a terminálon keresztül
A Mac memóriahasználat felszabadításának másik módja a terminál használatával történő kiürítés. Megnyithatja a terminált, és beírhatja sudo purge. Nyomja meg az Enter billentyűt, írja be az adminisztrátori jelszót, majd várja meg, amíg a Mac inaktív memóriája törlődik. De ez még mindig nem ajánlott itt, mert kockázatos, hacsak nem ismeri a gépet.
4. rész: GYIK a Mac memóriahasználattal kapcsolatban
Mi a Mac RAM-ja?
A RAM a Random Access Memory rövidítése, és ez a Mac egyik legfontosabb összetevője. Itt tárolják az adatokat a feldolgozás előtt. Ez az ingadozó Mac-memóriahasználat egy formája, ahol az adatok elérhetők az eszköz bekapcsolásakor, és minden törlődik, amikor leállítják.
Hogyan ellenőrizhető, hogy hány GB RAM-mal rendelkezik a Mac?
Menj a Apple menüt, majd válassza ki a Erről a Macről választási lehetőség. Itt láthatja, hogy mennyi memória van a készülékben Áttekintés lapon. Természetesen ugyanezt a folyamatot követheti a részletes Mac memóriahasználat ellenőrzéséhez is Activity Monitor.
Több memóriára van szüksége a Mac-nek?
Ez bőven elég lesz. A Mac memóriaterületét valamelyest a Mac teljesítménye határozza meg. Tehát ha nagyobb a memóriája, akkor több dolgot menthet el anélkül, hogy aggódna a Mac folyékonysága miatt. Igényei szerint kiválaszthatja a megfelelő memóriát.
Következtetés
Íme azok az egyszerű tippek és trükkök, amelyek visszaállítják a Mac számítógépet az optimális teljesítményhez korlátozott Mac memóriaterület. Az Apeaksoft Mac Cleaner egy többfunkciós alkalmazás, amely hatékonyan képes gondoskodni a rendszer állapotáról. Sok meglepetést tartalmaz, amelyek feltárásra várnak. Ezenkívül a Mac tisztán tartása a legfontosabb dolog.