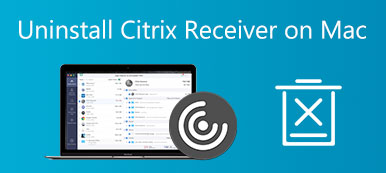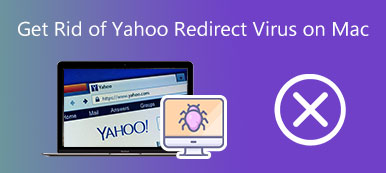Ez a bejegyzés kiterjed hogyan kell eltávolítani a Firefoxot Mac és Windows PC-n. Bármi legyen is az ok, amikor el szeretné távolítani a Firefoxot, használhatja az alábbi 4 módszert.
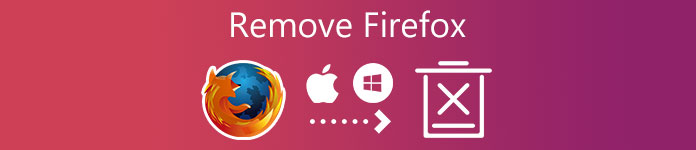
- 1. rész: Távolítsa el a Firefoxot Mac rendszeren
- 2. rész: Távolítsa el a Firefoxot a Windows PC-ről
- 3. rész. A Firefox eltávolításának GYIK-je
1. rész: A Firefox eltávolítása Mac gépen
Mac-felhasználóként, ha el kell távolítania a Firefox böngészőt, könnyen eltávolíthatja a kukába helyezve. Emellett egy harmadik féltől származó eltávolító programra is támaszkodhat a Mozilla Firefox eltávolításához a Mac számítógépről.
A Firefox manuális eltávolításának szokásos módja a Mac rendszeren
1 lépés Mielőtt eltávolítaná a Firefoxot a Mac gépről, lépjen ki a böngészőalkalmazásból, és zárjon be minden kapcsolódó, háttérben futó programot. Ezt követően törölheti az összes Firefox gyorsítótárat és streamelési előzményeket.
Nyissa meg a Firefox böngészőt, kattintson a tetejére Történelem menüt, majd válassza a Előzmények törlése a legördülő listából.
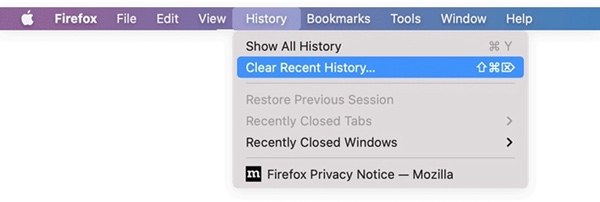
2 lépés Az új Előzmények törlése ablakban válassza a lehetőséget Minden tól Időtartomány törölni. Ezenkívül be kell jelölnie az Előzmények és az adatok összes jelölőnégyzetét. Ezután kattintson az OK gombra a művelet megerősítéséhez.
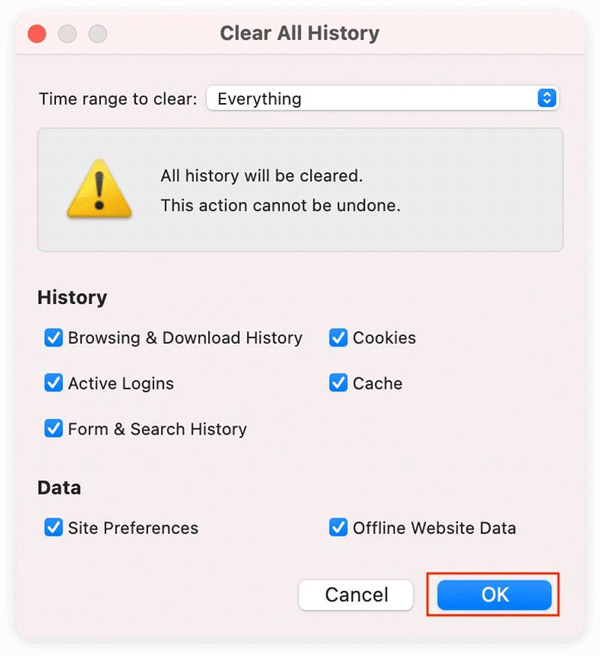
3 lépés Nyisson meg egy újat Kereső ablak. Kattints Alkalmazás majd görgessen le a Firefox kereséséhez. Kattintson jobb gombbal a Firefoxra, majd válassza ki a lehetőséget Áthelyezés a Kukába választási lehetőség. Most ki kell ürítenie a Kukat a Firefox eltávolításához.
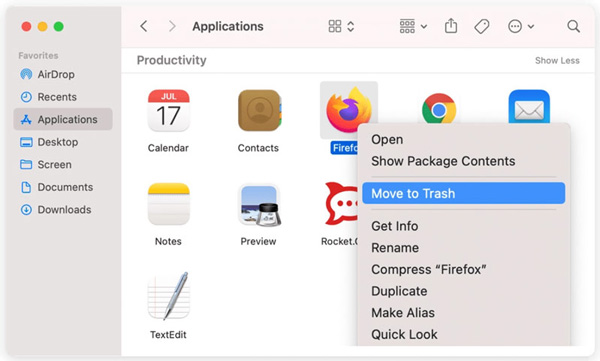
4 lépés A Firefox teljes eltávolításához a Mac gépről manuálisan kell törölnie a Firefox összes többi fájlját. Valami rejtett helyen kell megtalálnia őket könyvtár mappák, például ~/Library/Caches/Firefox és ~/Library/Caches/Mozilla.
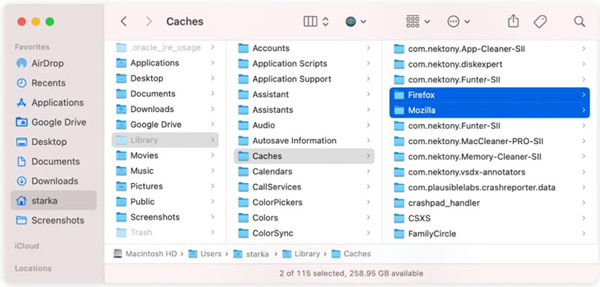
Jobb módszer a Firefox teljes eltávolítására a Mac rendszerről
Ha alaposan el szeretné távolítani a Firefoxot a Mac gépről, és törölni szeretné az összes alkalmazásmaradványt, használja a hatékony eszközt Mac Cleaner. Ennek egy egyede van Uninstall eszköz, amellyel megszabadulhat a Firefox böngészőtől.

4,000,000 + Letöltések
Távolítsa el a Firefoxot a Mac rendszerből, és egyszerre törölje az összes alkalmazásmaradványt.
Eltávolítási, optimalizálási, fájlkezelő és egyéb tisztítási és kezelési eszközöket kínál.
Kezelje a különféle alkalmazásokat és fájlokat Mac rendszeren, és szabadítson fel lemezterületet.
Kövesse nyomon a Mac állapotát, javítsa ki a macOS-problémákat, és valós időben gyorsítsa fel a Mac-et.
1 lépés Ingyenesen telepítse és indítsa el ezt a Firefox-eltávolító programot Mac számítógépén. Amikor beírja, lépjen a ToolKitbe, és válassza ki a Uninstall eszköz.

2 lépés Kattintson az Keresés gombot a Mac gépen telepített összes alkalmazás beolvasásához és listázásához. Válassza a Firefox lehetőséget, majd kattintson a gombra Tiszta gombot, hogy eltávolítsa.

3 lépés A Mac gép aktuális állapotának ellenőrzéséhez választhat Állapot. Megtekintheti a CPU-használatot, a memóriahasználatot, a lemezhasználatot és egyéb információkat.

4 lépés Számos hasznos Mac adattisztítási funkciót terveztek tisztító. Menjen oda, és válasszon bizonyos adattípusokat, hogy eltávolítsa a haszontalan fájlokat a Mac-ről.

2. rész: A Firefox eltávolítása Windows 11/10/8/7 számítógépről
A Windows kényelmes módot kínál a szoftverek eltávolítására. Bezárhat minden Mozilla vagy Firefox kapcsolódó folyamatot a számítógépén, majd kövesse az alábbi lépéseket a Firefox egyszerű eltávolításához.
Távolítsa el a Firefoxot a Windows 11/10 rendszerből
Kattintson a jobb gombbal a bal alsó sarokban lévő Windows gombra, és kattintson a gombra Alkalmazások és funkciók választási lehetőség. Találd meg Firefox alkalmazás és kattintson rá. Most 2 lehetőséget fog látni, a Módosítás és Uninstall. Itt kattintson az Eltávolítás gombra a Firefox eltávolításához.
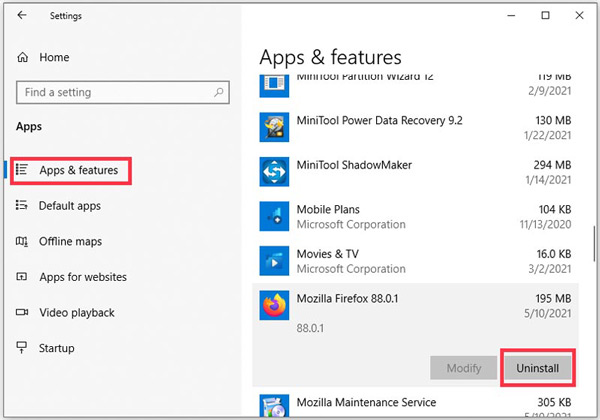
Távolítsa el a Firefoxot Windows 8/7 rendszerű számítógépről
Ha Windows 8 vagy Windows 7 rendszerű számítógépet használ, lépjen a Control Panel a Firefox webböngésző eltávolításához. Találd meg Programok és funkciók or Programok lehetőséget, majd válassza ki Uninstall a program.
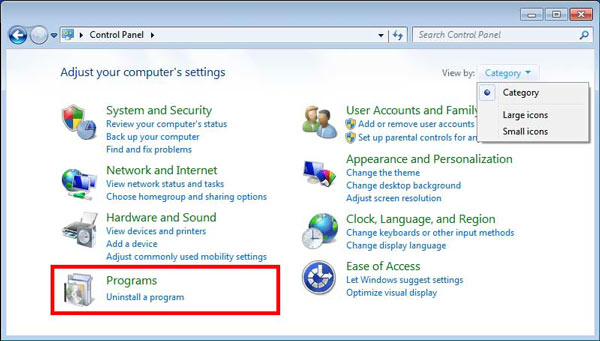
2 lépés Válassza ki a Firefoxot a programok listájából. Kattintson rá, majd válassza az Eltávolítás lehetőséget. Látni fogja a Mozilla Firefox eltávolítása ablak jelenik meg a képernyőn. Ott eltávolíthatja a Firefoxot a Windows PC-ről.
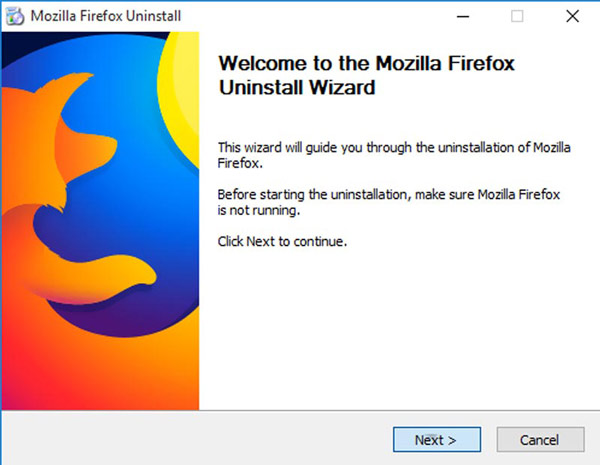
Az emberek azt is megkérdezik:
A Parallels teljes eltávolítása a Macről kezdőknek
Részletes útmutató a CleanMyMac teljes eltávolításához
3. rész. A Firefox eltávolításának GYIK-je
1. kérdés Hogyan törölhetek egy Firefox böngészőprofilt?
A Firefox profilkezelővel rendelkezik, amely segít profilok létrehozásában, eltávolításában, átnevezésében és váltásában. Nyissa meg a Profilkezelőt, válassza ki az eltávolítani kívánt profilt, majd kattintson a Profil törlése gombra a megerősítéshez.
2. kérdés. A Firefox eltávolítása az összes könyvjelzőt is törli?
Igen. A Firefox eltávolítása az összes könyvjelzőt is törli. Tehát a Firefox böngésző eltávolítása előtt másolja át és exportálja a fontos könyvjelzőket egy másik böngészőbe.
3. kérdés Hogyan távolíthatom el a Firefoxot Android telefonomról?
Nyissa meg a Google Play Áruházat, és koppintson a Menü elemre a bal felső sarokban. Koppintson a Saját alkalmazások és játékok elemre, koppintson a Telepített fülre, majd görgessen le, és válassza a Firefox lehetőséget az alkalmazáslistában. Érintse meg az Eltávolítás gombot a Firefox eltávolításához Android telefonjáról.
Következtetés
Ez a bejegyzés részletes útmutatót ad ehhez a Firefox eltávolítása. Függetlenül attól, hogy eltávolítani szeretné a Firefoxot Mac vagy Windows PC-ről, a kapcsolódó módszerre támaszkodhat.