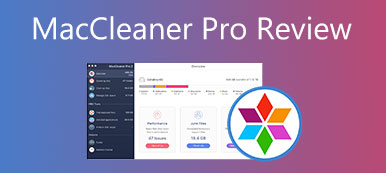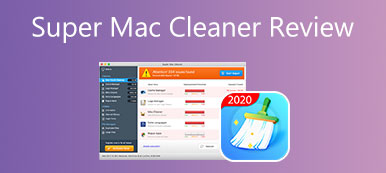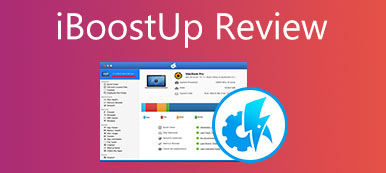Ez a cikk egy teljes áttekintést ad az egyik népszerű Mac tisztítóeszközről, Smart Mac Cleaner. Manapság egyre több Mac-felhasználó keres rendszeroptimalizáló alkalmazást a gépéhez, részben azért, mert a teljesítmény az idő múlásával egyre gyengül. A probléma az, hogy nagyon sok alkalmazás érhető el a piacon, és lehetetlen megtalálni a megfelelő eszközt az átlagemberek számára. Ezért érdemes elolvasnia áttekintésünket, többet megtudni, és jobb döntést hozni.

- 1. rész: A Smart Mac Cleaner rövid áttekintése
- 2. rész: A Smart Mac Cleaner legjobb alternatívája
- 3. rész: GYIK a Smart Mac Cleaner áttekintéséről
1. rész: A Smart Mac Cleaner rövid áttekintése
Az Apeaksofton megígérjük, hogy ellenőrzött tartalmat kínálunk Önnek. Íme az erre tett erőfeszítéseink:
- Ha az értékeléseinkben szereplő összes kiválasztott termékről van szó, ezek népszerűsége és az Ön igényei állnak a középpontban.
- Az Apeaksoft tartalomcsapatunk az alább említett összes terméket tesztelte.
- A tesztelési folyamat során csapatunk a kiemelkedő jellemzőkre, az előnyeire és hátrányaira, az eszközkompatibilitásra, az árra, a használatra és más szembetűnő jellemzőkre összpontosít.
- Az értékelések forrásait tekintve megbízható véleményezési platformokat és webhelyeket használtunk.
- Javaslatokat gyűjtünk a felhasználóktól, és elemezzük az Apeaksoft szoftverrel, valamint más márkák programjaival kapcsolatos visszajelzéseiket.

A Smart Mac Cleaner rendszeroptimalizálóként jelenik meg Mac számítógépeken és laptopokon. A legújabb verzió a Smart Mac Cleaner 2.0. Ingyenesen letöltheti a hivatalos webhelyről, de a teljes verzió ára 29.95 dollár.
A Smart Mac Cleaner főbb jellemzői
1. Vizsgálja meg és távolítsa el az elavult gyorsítótár-fájlokat a teljesítmény javítása érdekében.
2. Ürítse ki a kukákat, hogy helyet szabadítson fel.
3. Törölje gyorsan a régi és haszontalan naplófájlokat.
4. Tisztítsa meg a lokalizált nyelveket és a nem kívánt fájlokat.
5. Egyszerre szabadítson fel gigabájt lemezterületet.
6. Keresse meg és jelenítse meg a rejtett fájlokat a lemezen.
7. Egy kattintás támogatása az összes talált fájl törléséhez.
8. Távolítson el bizonyos fájlokat vagy minden haszontalan fájlt.
A Smart Mac Cleaner őszinte áttekintése
- PROS
- A Smart Mac Cleaner könnyen használható és navigálható.
- Ez a rendszeroptimalizáló könnyű és gyorsan fut.
- A tanulási görbe barátságos kezdőknek és átlagos embereknek.
- Elérhető a Safari gyorsítótáraihoz, az iTunes gyorsítótáraihoz és még sok máshoz.
- CONS
- Csak korlátozott rendszereket támogat, a Mac OS 10.8-10.11.
- Az ára a jellemzőihez képest drága.
- A Smart Mac Cleaner túl egyszerű a speciális optimalizálás elvégzéséhez.
A Smart Mac Cleaner eltávolítása
Egyes felhasználók a Smart Mac Cleaner alkalmazást potenciálisan nemkívánatos alkalmazásként sorolják be, mivel csak korlátozott funkciókat tartalmaz. Sőt, a fejlesztők a bundling módszerrel népszerűsítik. Ez azt jelenti, hogy egyes felhasználók véletlenül telepítik. Itt elmondjuk, hogyan lehet gyorsan megszabadulni a Smart Mac Cleanertől.
1 lépés Nyissa meg a Apple menüt, menjen a System Preferences, és válasszon Felhasználók és csoportok. Kattintson a fiókjára, és válassza ki Login elemek lapon. Jelölje ki a Smart Mac Cleaner programot, és nyomja meg a gombot mínusz gombot alul.
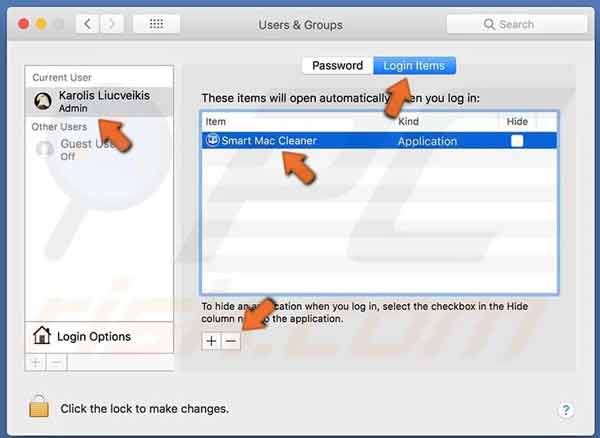
2 lépés Nyissa meg a Finder alkalmazást, és lépjen a Alkalmazási területek mappát, és keresse meg a Smart Mac Cleaner alkalmazást. Húzza a szemetesbe.
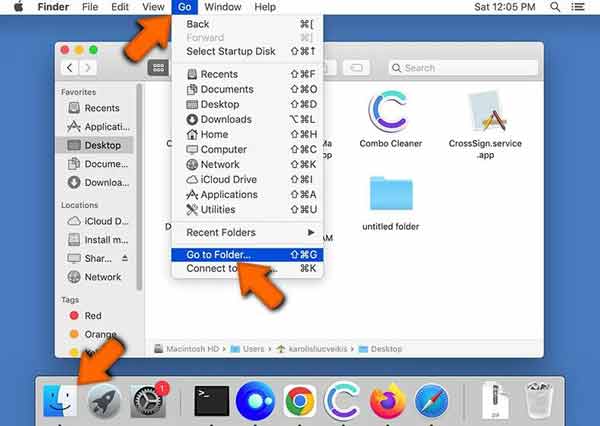
3 lépés Menj a Go menüt a Finderben, és válassza ki Go to Folder. Nyissa meg az alábbi mappákat, keresse meg és törölje a Smart Mac Cleanerhez kapcsolódó fájlokat:
/Library/LaunchAgents/
~ / Könyvtár / Alkalmazás támogatás /
~ / Library / LaunchAgents /
/Library/LaunchDaemons/
4 lépés Ezt követően kattintson Szemetes a Dock sávon, és kattintson Kuka ürítése. Ezután indítsa újra a Mac-et a folyamat befejezéséhez.
2. rész: A Smart Mac Cleaner legjobb alternatívája
Mint korábban említettük, a Smart Mac Cleaner nem tökéletes rendszeroptimalizáló. Túl egyszerű a Mac tisztítása és teljesítményének hatékony javítása. Ezért javasolunk egy alternatívát, Apeaksoft Mac Cleaner.

4,000,000 + Letöltések
Törölje a rendszerszemét, az alkalmazás-gyorsítótárat és még gyorsabban.
Ellenőrizze a Mac állapotát, például CPU, lemez, tároló stb.
Keresse meg az ismétlődő fájlokat és fényképeket az eltávolításhoz.
Tartalmazzon sok speciális eszközt, például egy alkalmazáseltávolítót.
Hogyan használjuk a Smart Mac Cleaner legjobb alternatíváját
1 lépésA Mac állapotának figyeléseFuttassa a Smart Mac Cleaner legjobb alternatíváját, miután telepítette Mac számítógépére. Kattints a Állapot gombot, így megtudhatja a CPU-ról, a memóriáról és a tárhelyről szóló információkat.
 2 lépésSzabadítson fel helyet
2 lépésSzabadítson fel helyetHa a Mac gépén elfogy a tárhely, nyissa meg a tisztító fület, és válasszon ki egy nem kívánt adattípust, például Rendszer Junk. Kattintson az Keresés gombot, várja meg, amíg a folyamat befejeződik, majd nyomja meg a gombot Kilátás gomb. Ezután megtisztíthatja a listán szereplő elemeket.
 3 lépésTávolítsa el az alkalmazásokat
3 lépésTávolítsa el az alkalmazásokatA haszontalan alkalmazások eltávolításához nyissa meg a Toolkit lapot, és válasszon Uninstall. megnyomni a Keresés gombot, hogy alkalmazásokat keressen a lemezen. Ezután kattintson a Nézet gombra, válassza ki a nem kívánt alkalmazásokat, és nyomja meg a gombot Tiszta gombot a közvetlen törléshez.

Több Reading
A 3 legjobb módszer a Docker teljes eltávolítására a Mac rendszerről
Hogyan tisztítsuk meg a Mac merevlemezét és szabadítsunk fel helyet kezdőknek
3. rész: GYIK a Smart Mac Cleaner áttekintéséről
Biztonságos a Smart Mac Cleaner?
Igen. Kutatásaink szerint a legtöbb víruskereső szoftver nem blokkolja ezt a rendszeroptimalizálót.
Ingyenesen használható a Smart Mac Cleaner?
Nem. Az ingyenes próbaverzió csak a Mac számítógépet tudja átvizsgálni, de semmit nem törölhet.
A Smart Mac Cleaner vírusirtó?
Nem. Ez az alkalmazás csak egy rendszeroptimalizáló. Nem tartalmazza a víruskereső funkcióit.
Következtetés
Most meg kell értenie, mi az a Smart Mac Cleaner, mire képes, és érdemes-e kinyitni a pénztárcáját. Kezdők számára lehetőség lehet tárhely felszabadítására Macen. Az Apeaksoft Mac Cleaner azonban költséghatékonyabb választás. Ha további kérdése van a témával kapcsolatban, kérjük, lépjen velünk kapcsolatba az alábbi üzenet meghagyásával.