Dokkmunkás egy népszerű nyílt platform alkalmazások fejlesztésére, szállítására és futtatására. Lehetővé teszi az alkalmazások szétválasztását és kézbesítését Mac, Windows PC és Linux számítógépeken. Sok felhasználó azonban panaszkodott, hogy a Docker lassan fut a Mac rendszeren.
Ez a bejegyzés 3 különböző módszert oszt meg távolítsa el a Dockert a Mac rendszeren. Ha nem tudja elindítani a Docker Desktop for Mac alkalmazást, vagy csak túl lassan fut, akkor ezek segítségével teljesen eltávolíthatja a Dockert a Mac számítógépről.
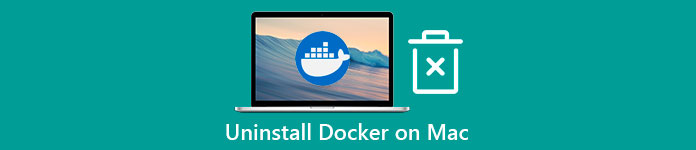
- 1. rész: Távolítsa el a Dockert Mac rendszeren
- 2. rész: Távolítsa el a Docker Desktop for Mac programot
- 3. rész: Egyszerű módszer a Docker teljes eltávolítására a Mac rendszerről
- 4. rész: A Docker eltávolítása Mac rendszeren című témakör GYIK
1. rész: A Docker Desktop for Mac kézi eltávolításának általános módja
A Mac egyszerű módot kínál az alkalmazások eltávolítására. Ha el szeretné távolítani a Dockert a Mac számítógépéről, áthelyezheti a Kukába.
1 lépés Először is ki kell zárnia az összes Dockerrel kapcsolatos programot. Ezt követően menjen a Kereső majd válassza a Alkalmazási területek mappát.
2 lépés Görgessen le, hogy megtalálja a Docker alkalmazást az Alkalmazások mappában. Kattintson rá jobb gombbal, majd válassza ki a Áthelyezés a Kukába választási lehetőség. Ide közvetlenül is húzhatja a Docker alkalmazást Kukába az eltávolításhoz. Ennek megerősítéséhez ki kell ürítenie a Kukat.
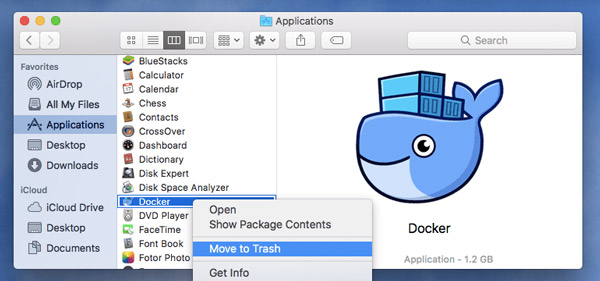
3 lépés Nyissa meg a Findert, kattintson a tetejére Go menüt, majd válassza a Go to Folder opciót a legördülő menüből.
4 lépés Most el kell távolítania a Docker-maradványokat a Mac-ről. Tudsz gépelni ~ / Library a keresőmezőben, majd kattintson a gombra Go gombot a továbblépéshez. A Docker fennmaradó fájljait manuálisan kell törölnie az Applications Scripts mappából, a Caches mappából, a Containers mappából és egyebekből.
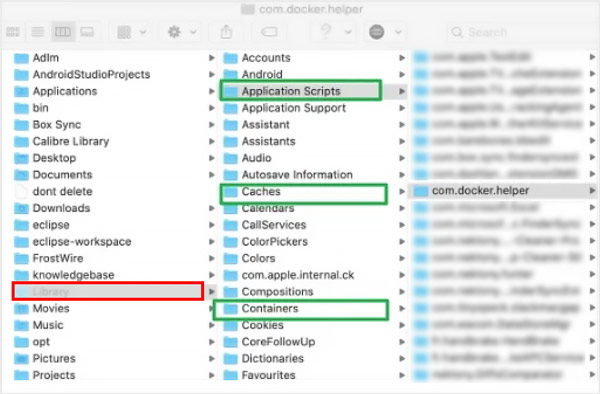
2. rész: Egyszerű módja a Docker App és a Docker Games eltávolításának Macről
Ha a Docker lassan fut a Mac-en, vagy nem tud normálisan működni, használhatja a beépítettjét Elhárítása funkció a Docker Desktop for Mac alkalmazás eltávolításához.
1 lépés Nyissa meg a Docker Desktop for Mac programot, majd kattintson rá a menüsorban. Válaszd a Elhárítása opciót a legördülő listából. Ezután a Hibaelhárítás ablakba kerül.
2 lépés Keresse meg az Eltávolítás lehetőséget, majd kattintson rá Uninstall gomb. Kövesse a képernyőn megjelenő utasításokat a Docker eltávolításához a Mac számítógépről. Ezt követően el kell távolítania a Docker alkalmazás maradékait, majd szemetes ürítése.
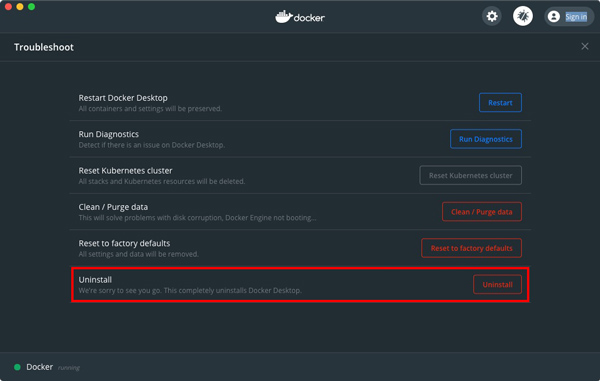
3. rész: Egyszerű módszer a Docker teljes eltávolítására a Mac rendszerről
Ha egy egyszerűbb módot szeretne a Docker teljes eltávolítására a Mac rendszerről, támaszkodhat a hatékony eszközökre Mac Cleaner. Egyszerű módot kínál a különféle alkalmazások eltávolítására a Mac gépről, és a kapcsolódó fájlok törlésére.

4,000,000 + Letöltések
Távolítsa el a Docker alkalmazást, és távolítsa el a Docker összes fennmaradó adatát a Mac rendszeren.
Kezelje az összes fájltípust Mac számítógépen, és szabadítson fel tárhelyet a Mac számítógépen.
Törölje a rendszerszemét, a másolatokat, a nagy/régi adatokat és egyebeket, hogy több helyet szerezzen a Mac számára.
Kövesse nyomon a Mac állapotát, javítsa a Mac teljesítményét, és védje meg a Mac-et a vírusoktól.
1 lépésIngyenesen töltse le és indítsa el ezt a Docker eltávolító eszközt Mac számítógépén. Mielőtt eltávolítaná a Dockert a Mac rendszerről, először használhatja Állapot a Mac állapotának, például a CPU, a memória és a lemez ellenőrzéséhez.

2 lépésA Docker Desktop for Mac alkalmazás eltávolításához lépjen a következő helyre: ToolKit, majd válassza ki a Uninstall eszköz.

3 lépés Kattinthat a Keresés gombot a Mac számítógépre telepített összes alkalmazás gyors ellenőrzéséhez. A beolvasás után megtalálhatja a Dokkmunkás alkalmazást, válassza ki, majd kattintson a gombra Tiszta gombot a könnyű eltávolításhoz. Ezt a módot is használhatja távolítsa el a Steam-et Macről.

4 lépés Ezzel a Mac Cleanerrel is használhatja tisztító funkció a különféle alkalmazásmaradványok, kéretlen fájlok, másolatok és egyéb haszontalan adatok törlésére.

4. rész: A Docker eltávolítása Mac rendszeren című témakör GYIK
1. kérdés: Hova kell telepíteni a Dockert?
Ha szeretné letölteni és telepíteni a Docker alkalmazást, nyissa meg a hivatalos Docker webhelyet. Amikor odaért, válassza a Letöltés és telepítés lehetőséget, hogy belépjen a Get Docker oldalra. Itt kiválaszthatja a rendszerének megfelelő letöltési verziót, majd ingyenesen telepítheti a számítógépére.
2. kérdés: Hogyan frissíthetem a Docker Desktopot a Mac gépemen?
Miután elindította a Docker Desktopot a Mac számítógépen, kattintson a Docker elemre a menüsorban, majd válassza a Frissítések keresése lehetőséget a legördülő menüből.
3. kérdés. Leválthatja a Docker Desktop for Mac verzióját?
Le kell töltenie a kívánt Docker-verziót a hivatalos kiadási megjegyzésekből. Ezt követően áthúzhatja az Alkalmazások mappába, majd lecserélheti a meglévő telepítést. Ezzel a Docker Desktop verzió alacsonyabb verziójára válthat.
Összegzés
Ha már nincs szüksége a Docker Desktop for Mac-re, vagy szeretne bizonyos alkalmazási problémákat elhárítani, dönthet úgy, hogy távolítsa el a Dockert a Mac rendszeren. Kiválaszthatja a kívánt módszert a fentiek közül a Docker teljes eltávolításához a Mac számítógépről.




