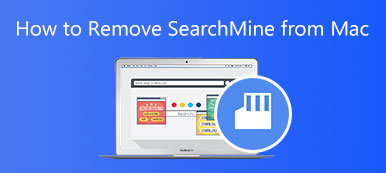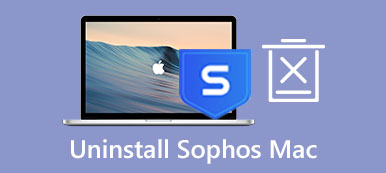A Microsoft Outlook egy személyes információkezelő (főleg e-mail kliensként), amelyet az e-mailekkel való kapcsolattartásra, rendszerezésre és dolgok elvégzésére használnak. Az Outlook nem csupán egy e-mail alkalmazás, hanem naptárat, kapcsolatkezelőt, feladatkezelőt, jegyzetelést, naplót és webböngészést is tartalmaz. Szolgáltatása jól működik a Gmail, a Microsoft 365, a Microsoft Exchange, a Yahoo Mail és más szolgáltatásokkal. Keresed-e a módját távolítsa el az Outlook for Mac programot teljesen?
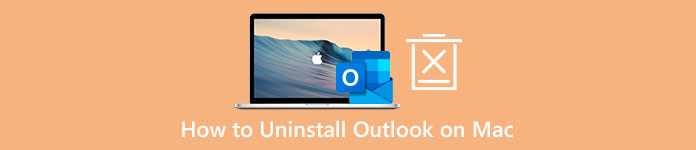
Amikor megpróbálja eltávolítani az Outlook alkalmazást Mac számítógépről, észreveheti, hogy nincs olyan szoftver, amellyel közvetlenül eltávolíthatná azt. El kell távolítania az Outlookot a Microsoft Office-ból, vagy közvetlenül el kell távolítania a teljes Office-csomagot. Ebből a bejegyzésből megtudhatja, hogyan távolíthatja el véglegesen a Microsoft Outlookot és annak összes összetevőjét a Mac számítógépről.
- 1. rész. Az Outlook eltávolításának legjobb módja Mac rendszeren
- 2. rész: Az Outlook eltávolításának általános módja a Mac rendszerről
- 3. rész. Gyakran ismételt kérdések az Outlook eltávolítása Mac rendszeren
1. rész: Egyszerű módja a Microsoft Outlook teljes eltávolításának Mac rendszeren
Ha nem szeretné manuálisan eltávolítani az Outlook for Mac alkalmazást, majd törölni az összes fennmaradó fájlt, bízhat a szakemberben. Mac Cleaner a Microsoft Outlook teljes eltávolításához. Úgy van kialakítva, hogy egy eltávolító hogy gyorsan eltávolítson mindenféle alkalmazást Mac gépéről.

4,000,000 + Letöltések
Távolítsa el a Microsoft Outlookot a Mac rendszerből, és törölje az összes fennmaradó fájlt.
Törölje az alkalmazásmaradványokat, a kéretlen fájlokat, a gyorsítótárakat, a naplókat, a másolatokat és az egyéb haszontalan adatokat.
Kínáljon eltávolítót, fájlkezelőt, optimalizálót, unarchiválót és egyéb kezelőeszközöket.
Javítsa ki a különféle macOS-problémákat, és védje meg a Mac-et a vírusok, reklámprogramok, rosszindulatú programok és egyebek ellen.
1 lépés Kattintson duplán a fenti letöltés gombra, és kövesse az utasításokat a Mac Cleaner telepítéséhez és elindításához. Amikor beírod, először kattinthatsz Állapot a Mac aktuális állapotának megtekintéséhez. Megtekintheti a CPU-val, a memóriával és a lemezzel kapcsolatos információkat.

2 lépés Az Outlook for Mac teljes eltávolításához nyissa meg azt ToolKit és válassza a Uninstall eszköz. Kattintson a Keresés gombot a Mac számítógépre telepített összes alkalmazás átvizsgálásához. A beolvasás után kattintson a Kilátás gombot a listázásukhoz.

3 lépés Görgessen le, hogy megtalálja az Outlookot a bal oldali alkalmazáslistában. A jobb oldalon láthatja az összes kapcsolódó fájlt. Jelölje ki az összes Microsoft Outlookhoz kapcsolódó adatot, és kattintson a gombra Tiszta gombot az Outlook eltávolításához erről a Mac-ről.

2. rész: Az Outlook for Mac manuális eltávolítása és a maradékok törlése
Ha el szeretné távolítani a Microsoft Outlook programot a Mac számítógépről, lépjen ki, és zárja be a háttérben futó összes kapcsolódó programot. Meg lehet nyitni Activity Monitor a Microsoft Outlookhoz kapcsolódó folyamatok befejezéséhez.
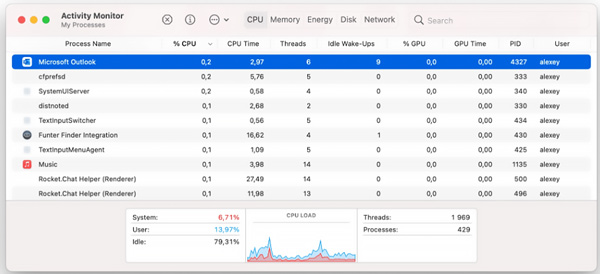
1 lépés Nyissa meg a Kereső ablakban kattintson a Go menü tetején, és válassza ki a lehetőséget Alkalmazás opciót a legördülő listából. Miután elérte az Alkalmazás mappát, lefelé görgetve keresse meg Microsoft Outlook. Jobb gombbal kattintson rá, majd használja a Áthelyezés a Kukába funkciót az eltávolításhoz. A lépés során meg kell adnia jelszavát az Outlook eltávolításának megerősítéséhez.
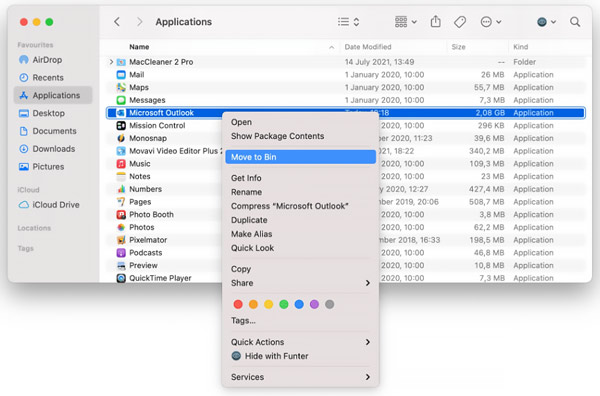
Vegye figyelembe, hogy ha nem látja az Outlookot az Alkalmazások mappában, próbálkozzon a Microsoft Office keresésével.
2 lépés Most kézzel kell törölnie az Outlook összes többi fájlját. Megnyithatja a Go to Folder, belép ~ / Library /, majd kattintson a Go gombot a Library mappába való belépéshez. Az Outlook szolgáltatás fájljait az alábbi könyvtárakban találhatja meg:
~/Library/Application Support/com.microsoft.Outlook
~/Library/Containers/com.microsoft.Outlook
~/Library/Application Scripts/com.microsoft.Outlook
~/Library/Caches/com.microsoft.Outlook
~/Library/Preferences/com.microsoft.Outlook
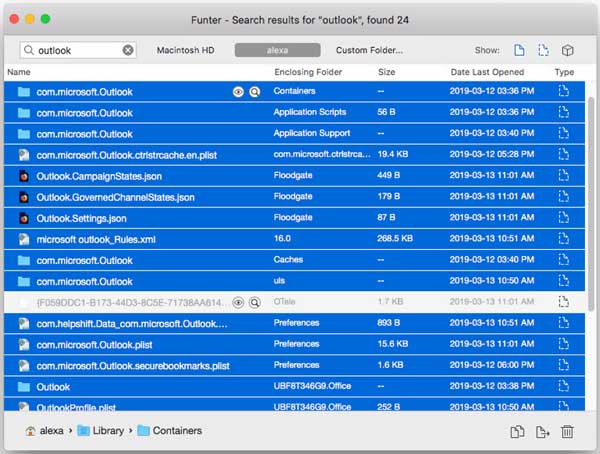
3 lépés Ezeket a kapcsolódó adatokat a kukába kell helyeznie. Ezt követően ne felejtse el üríteni a Kukat, hogy teljesen eltávolítsa az Outlookot a Mac számítógépről. Kattintson ide, hogy megtudja, hogyan kell távolítsa el a BitDefender-t Mac-ről.
3. rész. Gyakran ismételt kérdések az Outlook eltávolítása Mac rendszeren
1. kérdés: Az Outlook eltávolítása törli az összes e-mailt?
Nem. Miután eltávolította az Outlookot a Mac gépről, az összes e-mail, névjegy és naptárelem nem törlődik véglegesen. Az Outlook ezeket az adatokat egy merevlemezen tárolja visszaállítás céljából.
2. kérdés: Hogyan lehet alaphelyzetbe állítani a Microsoft Outlook programot Mac számítógépen?
Az Outlook alaphelyzetbe állításához a Mac számítógépen az App Cleaner & Uninstaller alkalmazást használhatja. Az App Cleaner & Uninstaller elindítása után keresse meg a Microsoft Outlookot a bal oldali alkalmazások listájában. Kattintson a jobb gombbal rá, majd válassza ki az Alkalmazás visszaállítása opciót a legördülő menüből.
3. kérdés: Hogyan jelentkezhetek ki egy e-mail fiókból az Outlook for Mac alkalmazásban?
Nyissa meg az Outlookot Mac számítógépén, kattintson a felső Eszközök menüre, majd válassza a Fiókok lehetőséget a legördülő menüből. Válassza ki a fiókot, amelyből ki szeretne jelentkezni a bal oldalsávon. Kattintson a Törlés gombra, hogy kijelentkezzen fiókjából az Outlook for Mac alkalmazásban. Kattintson ide, hogy megtudja, hogyan kell helyreállítsa a törölt Outlook mappát.
Következtetés
Ez a cikk két módszert ismertet hogyan lehet eltávolítani a Microsoft Outlookot a Mac rendszerről. Az Outlook kézi eltávolítása általában sok időt vesz igénybe, és nem garantálja, hogy az összes szolgáltatásfájlt törölte. Tehát megpróbálhatja az ajánlottat használni Mac Cleaner az Outlook egyszerű eltávolításához Mac számítógépen.