A Webroot, más néven Webroot SecureAnywhere AntiVirus, az egyik legnépszerűbb vírusirtó alkalmazás Mac és Windows rendszeren. A hagyományos víruskereső szoftverekkel ellentétben ismeretlen alkalmazásokat futtat egy buborékban, hogy megakadályozza, hogy bármilyen állandó rendszermódosítást hajtson végre, amíg a felhőalapú intelligencia következtetést nem kap az alkalmazásról. Sok felhasználó azonban arról számolt be, hogy a víruskereső alkalmazás lelassítja a gépét. Ez az útmutató megmutatja, hogyan kell teljesen távolítsa el a Webrootot Macről.

- 1. rész: A Webroot eltávolítása Macről manuálisan
- 2. rész: A Webroot eltávolítása Mac rendszeren egyetlen kattintással
- 3. rész: GYIK a Webroot eltávolításáról Mac rendszeren
1. rész: A Webroot eltávolítása Macről manuálisan
A Webroot egy víruskereső alkalmazás, amely a rendszer alján működik. Ez azt jelenti, hogy bonyolultabb lépésekkel el kell távolítania a Webrootot Mac rendszeren. Az alábbiakban bemutatjuk az összes szükséges lépést.
1 lépés Nyissa meg az Activity Monitor alkalmazást, keresse meg a Webrootot, jelölje ki az összes relatív folyamatot, és kattintson a Kilépés gomb. Amikor a rendszer kéri, kattintson a gombra Kilépés or Kényszer kilépni.
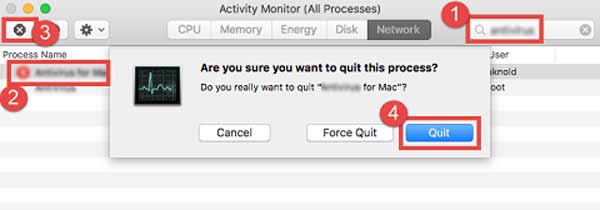
2 lépés Futtassa a Finder alkalmazást a dokksávról, lépjen a Alkalmazási területek mappába, keresse meg a Webroot alkalmazást, kattintson rá jobb gombbal, és válassza ki Áthelyezés a Kukába. Ezután írja be jelszavát, és kattintson a gombra OK.
3 lépés Menj a Kereső menüt, és válassza a lehetőséget Kuka ürítése. Ezután kattintson a OK gombot a figyelmeztető párbeszédpanelen a műveletek megerősítéséhez.
4 lépés Ha törölni szeretné a Webroot összes nyomát a Mac rendszerből, lépjen a Go menüt, és válassza a lehetőséget Go to Folder. Belép / Library be a dobozba, és nyomja meg a gombot Visszatérés gombot a billentyűzeten. Ezután írja be a Webroot kifejezést a keresősávba, és helyezze át a relatív fájlokat a sajátjába Szemetes.
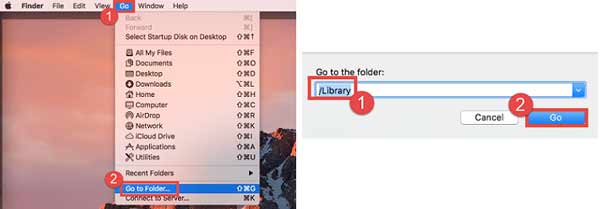
5 lépés Ismételje meg a 4. lépést az alábbi mappák eléréséhez, és törölje a relatív Webroot fájlokat:
/ Könyvtár / Alkalmazás támogatás
/ Library / Preferences
/ Library / Caches /
/ Library / LaunchAgents
/ Library / LaunchDaemons
/ Library / PreferencePanes
/ Library / StartupItems
~ / Library
~/Könyvtár/Alkalmazástámogatás
~ / Library / Preferences
~ / Library / Caches /
~ / Library / LaunchAgents
~ / Library / LaunchDaemons
~/Library/PreferencePanes
~/Library/StartupItems
6 lépés Végül indítsa újra a számítógépet, hogy befejezze a Webroot eltávolításának folyamatát Mac rendszeren a nyomokkal együtt.
2. rész: A Webroot eltávolítása Mac rendszeren egyetlen kattintással
Nem ajánlott manuálisan törölni a Webrootot Mac gépen, mivel minden helytelen művelet súlyos következményekhez, például rendszerösszeomláshoz vezethet. Szerencsére, Apeaksoft Mac Cleaner segítségével könnyedén megoldhatja ezt a problémát. Átvizsgálja a merevlemezt, és harmadik féltől származó alkalmazásokat keres a Mac rendszeren. Így bármelyiket a kapcsolódó fájlokkal teljesen törölheti.

4,000,000 + Letöltések
Távolítsa el a Webrootot vagy más alkalmazásokat technikai ismeretek nélkül.
Egyszerre távolítsa el a kapcsolódó fájlokat az alkalmazásokkal együtt.
Az alkalmazások kötegelt törlése Mac rendszeren egyetlen kattintással.
Mac számítógépek és laptopok széles skálájához elérhető.
A Webroot eltávolítása Macről
1 lépés Telepítse a Webroot eltávolító programot
Futtassa a legjobb Webroot eltávolítót, miután megkapta a Mac számítógépén. Az otthoni felületen három nagy gomb található, Állapot, tisztítóés Toolkit Az Állapot információkat közöl a CPU-ról, a tárolóról és a lemezről. Az tisztító ablak segít helyet felszabadítani. Alkalmazások törléséhez kattintson a gombra Toolkit gombot.

2 lépés Szkenneljen alkalmazásokat
Kattintson az Keresés gombot, hogy elkezdje keresni az összes alkalmazást Mac számítógépén. Ez eltarthat egy ideig, attól függően, hogy hány alkalmazás van a lemezen. Ha elkészült, kattintson a gombra Kilátás gombot a következő ablakba való belépéshez.

3 lépés Távolítsa el a Webrootot
Most látni fogja az alkalmazások listáját a bal oldalon. Böngésszen fel és le, amíg meg nem találja a Webrootot. Válassza ki, és az alkalmazás és a kapcsolódó fájlok megjelennek a jobb oldalon. Jelölje be a mellette lévő négyzetet Az összes kijelölése a jobb oldali ablaktábla felett, és nyomja meg a gombot Tiszta gomb. Ha a rendszer kéri, írja be jelszavát, és erősítse meg a Webroot eltávolítását Mac rendszeren.
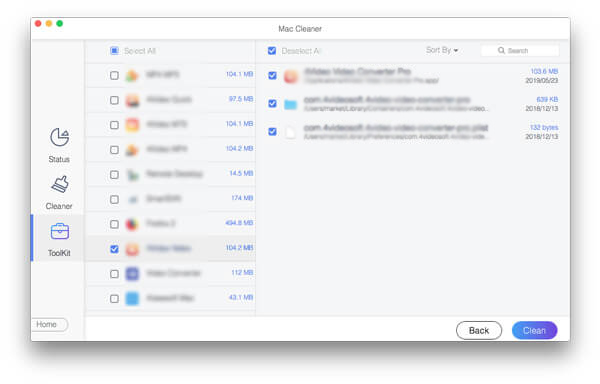
További olvasmányok:
Távolítsa el a Safari-t Mac-ről - 3 Easy Methods a Safari eltávolításához a macOS-ban
3. rész: GYIK a Webroot eltávolításáról Mac rendszeren
Mi az a Webroot?
A Webroot egy víruskereső szoftver. Nagyon népszerű a nagyvállalatok körében, mivel több platformon is elérhető, és olyan funkciókat kínál, amelyek segítenek az eszközök központi helyről történő kezelésében.
A Webroot nagy CPU-használatot vesz igénybe?
Kutatásaink szerint a Webroot folyamatosan dörzsöli a CPU-t, és lemeríti az akkumulátort. Nehéz megmondani, mit csinál, de az biztos, hogy sok CPU-t használ a háttérben.
Miért nem találja az eltávolítási lehetőséget a Webrootban?
Először is győződjön meg arról, hogy rendelkezik a Webroot eltávolításához szükséges jogosultságokkal. Ezenkívül megpróbálhatja eltávolítani a víruskereső szoftvert a csökkentett módban történő rendszerindítással. Az utolsó, de nem utolsósorban megoldás egy harmadik féltől származó eltávolító, amely segíthet gyorsan eltávolítani a Webrootot Windows vagy Mac rendszerről.
Következtetés
Most meg kell értenie, hogyan távolítsa el és távolítsa el a Webrootot a Mac számítógépről a relatív fájlokkal együtt. Az Apeaksoft Mac Cleaner az ajánlott megoldás kezdőknek és átlagos embereknek. Ha jártas a technikában, próbálja ki a kézi módszerrel a munkát. Ez azonban veszélybe sodorhatja számítógépét, és akár a rendszer összeomlásához és elérhetetlenné válásához is vezethet. Ha egyéb problémái vannak, kérjük, forduljon hozzánk bizalommal, hagyjon üzenetet a bejegyzés alatt, és mi a lehető leghamarabb válaszolunk rá.




