A Webex a Cisco által készített webkonferencia- és együttműködési alkalmazás. Ez az alkalmazás számos online találkozóeszközt biztosít, például videokonferenciát, webináriumot, fájlmegosztást és egyéb együttműködési funkciókat. A Webex általános felhasználási területei a virtuális találkozók, a távoli együttműködés és az online képzések. Az intuitív kezelőfelülettel készült Webex alkalmazás kiválóan alkalmas szakmai találkozókra. Ebben a cikkben egy olyan ötletes alkalmazásról is szó lesz, amely képes a képernyőt a számítógépre tükrözni. Olvassa el az alábbi részeket a tanuláshoz hogyan oszthatja meg képernyőjét a Webexen.
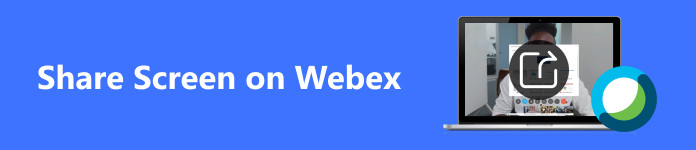
- 1. rész: Képernyőmegosztás a Webexen mobilon
- 2. rész: Képernyőmegosztás a Webexen Windows és Mac rendszeren
- 3. rész. A telefon képernyőjének tükrözése az asztali Webexre
- 4. rész. GYIK a képernyő megosztásáról a Webexen
1. rész: Képernyőmegosztás a Webexen mobilon
1 lépés Az első dolog, amit meg kell tennie, az alkalmazás letöltése. Ehhez lépjen be a Play Áruházba vagy az App Store-ba. Ezután írja be Webex a keresősávban, és kattintson a gombra Telepítés gomb. Kérjük, várjon néhány másodpercet, amíg az alkalmazás letöltődik és elindul.
2 lépés Az alkalmazás elindítása után látnia kell a Csatlakozás értekezlethez, Bejelentkezés és Regisztráció gombokat. Kattintson a Iratkozzon fel gombot, ha nincs fiókja. Kattintson rá Bejelentkezés ha már van fiókja. Bejelentkezés után kattintson a + gombra az alkalmazás jobb alsó sarkában. Ezután csatlakozhat egy értekezlethez, vagy létrehozhat saját értekezletet.
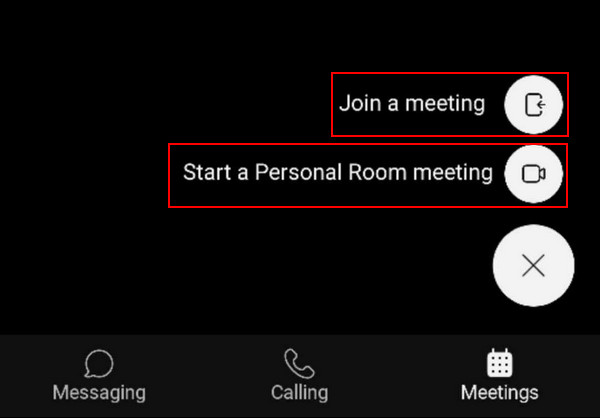
3 lépés Miután csatlakozott az értekezlethez, kattintson a … gombra a Hívás befejezése gomb mellett. Erre kattintva további lehetőségek jelennek meg. Kattintson rá Tartalom megosztása, Majd válassza ki Megosztás képernyő. A képernyőt néhány másodpercen belül meg kell osztani, a kapcsolat sebességétől függően.
2. rész: Képernyőmegosztás a Webexen Windows és Mac rendszeren
1 lépés Feltéve, hogy letöltötte és telepítette a Webexet a számítógépére. Indítsa el az alkalmazást, és hozzon létre értekezletet, vagy csatlakozzon hozzá. Megbeszélés létrehozásához kattintson a gombra Indítson el egy személyes szoba találkozót, és a csatlakozzon egy találkozóhoz, kattintson a Csatlakozás megbeszéléshez gombra. Ebben az oktatóanyagban kattintson a gombra Kezdjen személyes találkozót. A kattintás után egy új ablakba kell átirányítani.
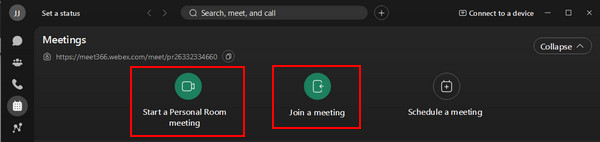
2 lépés Miután átirányított egy másik ablakba, beállíthatja a mikrofont és a kamerát. Csak kattintson a Mikrofon ki / gombot a mikrofon váltásához. Ha ki szeretné kapcsolni a videót, mielőtt csatlakozna egy értekezlethez, kattintson a gombra Állítsa le a videót. A beállítások megadása után kattintson a gombra Találkozó indítása hogy csatlakozzon az értekezlethez.
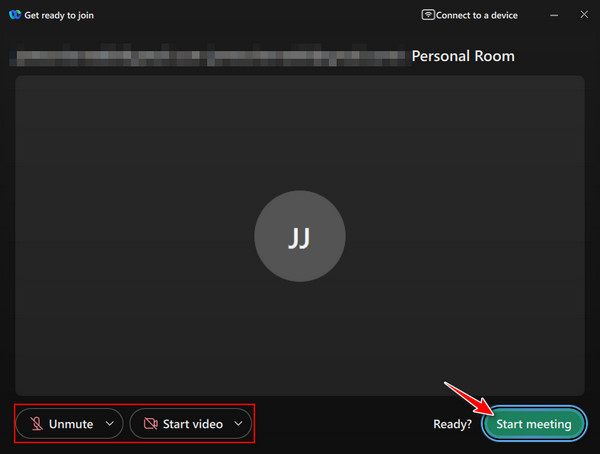
3 lépés Miután csatlakozott az értekezlethez, új gombkészletek jelennek meg az ablak alsó részén. A képernyő megosztásának megkezdéséhez kattintson a ikonra Megosztás gombot lent. Megnyílik egy másik ablak, ahol kiválaszthatja, hogy melyik alkalmazás ablakát szeretné megosztani. Válassza ki az ablakot, és kattintson Megosztás ablak a casting megkezdéséhez.
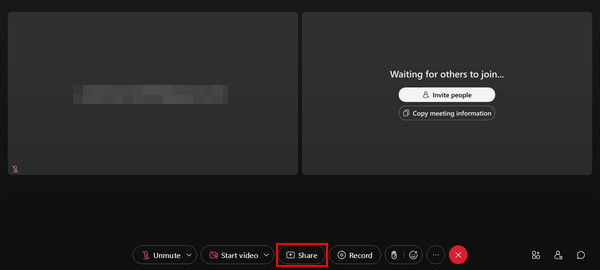
3. rész. A telefon képernyőjének tükrözése az asztali Webexre
Apeaksoft Phone Mirror egy harmadik féltől származó alkalmazás a mobiltelefonok képernyőjének tükrözésére. Ez egy hatékony eszköz, amely lehetővé teszi a képernyő átküldését néhány kattintással, és lehetővé teszi mobiltelefonja képernyőjének rögzítését az asztalon. Ez az alkalmazás értékes a tartalomkészítők számára, mivel egy hatékony eszközzel készült, amely lehetővé teszi a képernyő tükrözését, minimálisra csökkentve a késedelmet. Az intuitív felhasználói felülettel való párosítás még kellemesebbé teszi az eszköz használatát hosszabb ideig. Az alábbi lépések végrehajtásával ismerje meg az Apeaksoft Phone Mirror használatát.
1 lépés Töltse le és indítsa el az alkalmazást
Feltéve, hogy még mindig le kell töltenie az alkalmazást, kattintson az alábbi letöltés gombra. Ez automatikusan letölti az alkalmazást. Miután telepítette az eszközre, indítsa el az alkalmazást. Az alkalmazás elindításához lépjen az asztalra, és kattintson az alkalmazás parancsikonjára.
2 lépés Válassza ki az Eszköz típusát
Most meg kell adnia az eszköz típusát. Válasszon közülük iOS tükör és vezérlés és a Android Mirror & Control. Ebben az esetben kiválasztjuk Android Mirror & Mirror. Ebben a szakaszban a lehetőségeket láthatja.

3 lépés Válassza a kapcsolat típusát
Az eszköz típusának kiválasztása után a rendszer kéri, hogy válassza ki a kívánt kapcsolattípust. Válasszon közülük Vezeték nélküli tükör és a USB tükör. Ebben az esetben a USB tükör, mivel ehhez csak kábeles kapcsolat szükséges az eszközök között.

4 lépés Tükör Siker
Csatlakoztassa telefonját az asztalhoz kábelen keresztül. Várjon néhány másodpercet, és a telefon képernyője automatikusan csatlakozik, és tükröződik az asztalon. Menjen a Webex találkozóra, és ossza meg telefonja képernyőjét.

4. rész. GYIK a képernyő megosztásáról a Webexen
Megoszthatok több képernyőt egyszerre a Webexen?
Igen, egyszerre több képernyőt is megoszthat a Webexen. Kiválaszthatja a Tartalom megosztása gombot, válasszon ki több képernyőt, majd válassza ki a megosztani kívánt képernyőt. Így egyszerre több képernyőt is megoszthat a Webexen.
Megoszthatok bizonyos alkalmazásokat a teljes képernyő helyett?
Igen, megoszthat egy adott alkalmazást a teljes képernyő helyett. Csak kiválaszthatja a Tartalom megosztása gombot, majd válassza ki, hogy melyik alkalmazást szeretné megosztani a Webexen. Itt most megoszthatja a használni kívánt alkalmazást a teljes képernyő helyett.
Megoszthatok videókat hanggal a Webex képernyőmegosztása közben?
Igen, megoszthat videókat hanggal a Webex képernyőmegosztása közben. Csak kiválaszthatja a számítógépes hangot tartalmaznak amikor megosztja a képernyőjét. Ellenőrizze, hogy megfelelően választotta-e ki ezt a gombot, hogy megbizonyosodjon arról, hogy a számítógép hangját megfelelően továbbítja.
Elérhető képernyőmegosztás a Webex mobilalkalmazásban?
Igen, a képernyőmegosztás elérhető a Webex mobilalkalmazásban. Megbeszélés közben megérintheti a Tartalom megosztása és válasszon ki egy adott alkalmazást vagy képernyőt a képernyőn való megjelenítéshez vagy megosztáshoz.
Mi a teendő, ha a résztvevőknek problémáik vannak a megosztott képernyőm megtekintésével?
Ha a résztvevők problémába ütköznek a megosztott képernyő megtekintésével, győződjön meg arról, hogy letöltötte az alkalmazás legújabb frissítését vagy verzióját. Azt is ellenőrizheti, hogy a hálózati kapcsolat stabil-e vagy sem.
Következtetés
Reméljük, hogy ez a cikk segített megérteni a Webex képernyőmegosztási funkció működését, és jól megértette. De ha továbbra is problémái vannak, mindig visszatérhet ehhez a cikkhez, hogy tanuljon hogyan lehet képernyőmegosztást megjeleníteni a Webexen. Javasoljuk, hogy szánjon időt az alapok megtanulására.




