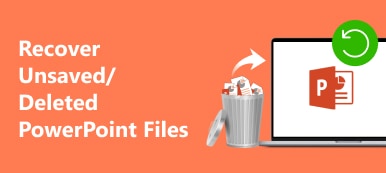Ha a PPT-diáin lévő kép nem megfelelő méretű, és alkalmatlannak tűnik, a diák megtekintése közben megpróbálhatja átméretezni a képet a PowerPointban. Akár tömöríteni, akár nagyítani szeretne egy fényképet, ezeket a műveleteket gyorsan elvégezheti a PowerPointban. A következő útmutató az összes lépést bemutatja hogyan lehet átméretezni egy képet a PowerPointban. Eközben megismerheti azt a tippet is, hogyan lehet feljavítani a torzított képeket, mielőtt felhasználná őket a prezentációhoz.
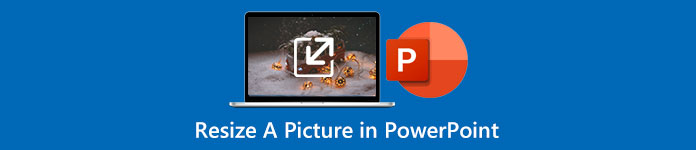
- 1. rész: Kép átméretezése a PowerPointban torzítás nélkül
- 2. rész: Extra tipp a kép felskálázásához a PowerPoint számára
- 3. rész: GYIK a kép átméretezéséről a PowerPointban
1. rész: Kép átméretezése a PowerPointban torzítás nélkül
Amikor PowerPointban prezentációt készít, a képek megvilágosíthatják a diákat, és élénkebbé tehetik a beszédet. De ez áldás is lehet, ha a képei nem illenek a diákhoz, és furcsán néznek ki. A legjobb megoldás a kép átméretezése; ezt könnyen megteheti a PowerPointban. Eközben egy kiegészítővel módosíthatja a képek méretét egyszerre több dián. Egyszerűen kövesse az itt található lépéseket a kép átméretezéséhez a PowerPointban. Ez a módszer nem rontja a kép minőségét, és a bemutatót ismét vonzóvá teheti.
Kép átméretezése a PowerPointban
1 lépés Nyissa meg prezentációját vagy diákjait a Microsoft PowerPointban. Ezután lépjen az átméretezni kívánt képpel rendelkező diára.
2 lépés Kattintson arra a képre. Találd meg Képformátum fül a szalag és kattintson rá. Ezután beállíthat egy új méretet a kép magasságához és szélességéhez Méret szakasz.
3 lépés Kattintson a kis nyílra a Méret szakaszban további állítható beállítások megtekintéséhez. Például letilthatja vagy engedélyezheti a Képarány zárolása lehetőséget a méret megváltoztatása közben.
4 lépés Ha azt szeretnénk, hogy csökkentse a fényképfájl méretét a PowerPointban kattintson a Képek tömörítése gombot a Képformátum fület, amely segít csökkenteni a fájl méretét.
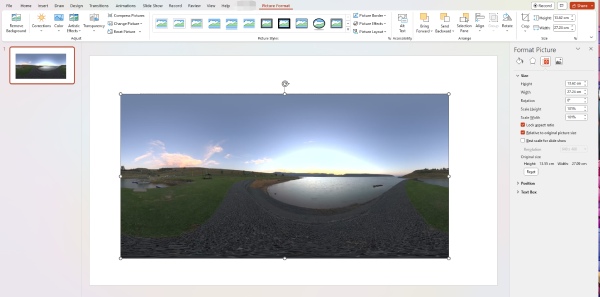
Több dián lévő képek átméretezése a PowerPointban
Ha sok kép van a diákon, előfordulhat, hogy azonos méretre van szükség. Így ezek mind rendezettnek tűnnek, amikor a következő diákra lép. Ezt a PowerPoint átméretező bővítményével érheti el – THOR – The Hammer.
1 lépés Ezt az eszközt a PPTools hivatalos webhelyéről telepítheti. Miután telepítette a PowerPointra, beállíthat egy képet a kívánt méretre a diákban.
2 lépés Kattintson az Megjegyzik gombot, hogy a bővítmény megjegyezze az aktuális méretet. Ezután nyomja meg Ctrl a billentyűzeten, és kattintson a diákon lévő visszaállítási képekre.
3 lépés Utoljára kattintson a gombra Hammer gombot, hogy a kiválasztott képeket a memorizált eszköz méretével megegyező méretre állítsa.
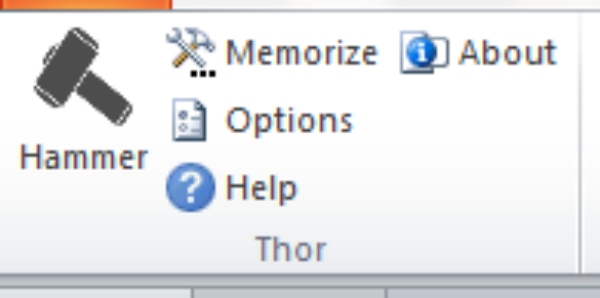
2. rész: Extra tipp a kép felskálázásához a PowerPoint számára
A tiszta kép szintén elengedhetetlen eleme egy érdekes bemutató vagy diák elkészítésének. Ha a diáin lévő képeknek az átméretezés után is jobbnak kell kinézniük, növelheti a felbontást a következővel Apeaksoft Free Image Upscaler. Ez egy ingyenes online felskálázó az összes JPG, PNG és BMP képhez. Az egyszerű fogd-és-vidd művelettel felszerelve ezzel a felskálázóval könnyedén növelheted fényképed felbontását anélkül, hogy haladó készségeket kellene elsajátítani. Eközben lehetővé teszi a kép nagyítását is, és nem kell külön lépéseket tennie a kép PowerPointban történő átméretezéséhez.
 Ajánlást
Ajánlást- Távolítsa el az elmosódást és a zajt, hogy javítsa a képeket.
- Nagyítsa fel képeit a PowerPoint számára minőségromlás nélkül.
- Proporcionális lehetőségeket kínál a képnagyításhoz.
1 lépés Nyissa meg a böngészőt, keresse fel a Free Image Upscaler hivatalos webhelyét, vagy kattintson a fenti linkre az eléréshez. Ezután válasszon egy nagyítási lehetőséget a kép nagyításához, és kattintson a ikonra Töltsd fel a képed gombot a kép importálásához.

2 lépés A kép kiválasztása és feltöltése után megjelenik egy betöltési folyamat, ami egyben feldolgozási fázis is. A folyamat végén megjelenik a feljavított fotó és az eredeti előnézeti ablaka.
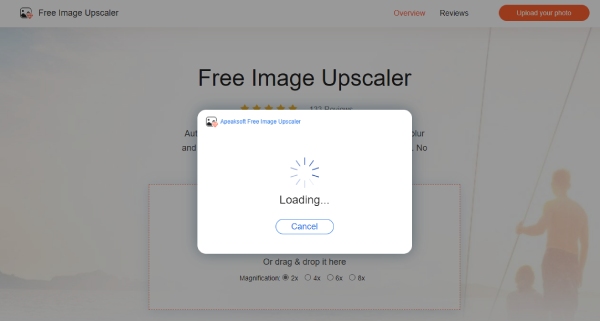
3 lépés Most rákattinthat a Megtakarítás gombot a kép nagy felbontású letöltéséhez. Vagy választhat egy új nagyítási beállítást fent, hogy nagyobb legyen a kép. Ezután használhatja a tiszta képet a PowerPoint-diáihoz, exportálhatja a PPT-diáit képekké vagy exportálhatja azokat PPT-ből PDF-be.
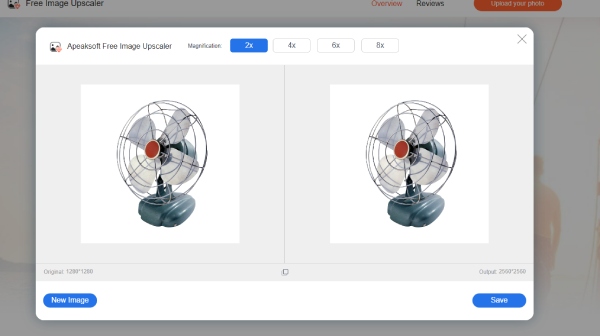
3. rész: GYIK a kép átméretezéséről a PowerPointban
Hogyan lehet automatikusan átméretezni egy képet a PowerPointban?
Nyissa meg a diákat a PowerPointban, és kattintson a Beszúrás fülre. Kattintson az Új dia legördülő gombra a Cím és a tartalom kiválasztásához. Ezután húzza a fogantyúkat a tartalomdoboz körül, hogy átméretezze a dobozt az ideális méretre. Ezután kattintson a gombra képek gombot a kép hozzáadásához, és az automatikusan át lesz méretezve, hogy illeszkedjen a dobozba.
Hogyan lehet átméretezni egy képet a PowerPointban parancsikonokkal?
A Ctrl, a Shift és a le/fel nyílbillentyűk lenyomásával módosíthatja a kép magasságát a PowerPointban. A kép szélességének módosításához nyomja meg a Ctrl, Shift, bal/jobb nyílbillentyűket.
A kép átméretezése PowerPointban rontja a minőséget?
Nem, nem fog. A kép minősége javítva. Átméretezésekor módosítja a szélességét és magasságát. Tehát a minőség nem lesz hatással.
Összegzés
Ennyit a kép PowerPointban való átméretezésére vonatkozó tippekhez. Ha tudni szeretné, a további tippekben is megtekintheti a lépéseket hogyan lehet átméretezni a képeket több dián a PowerPointban. Mostantól megmentheti képeit az aránytalan átméretezéstől, és megszabadulhat attól, hogy a PowerPointban történő átméretezés során esetlegesen romlik a minőség. Mert még ha előfordul is ilyen probléma, továbbra is bízhat a Free Image Upscalerben a képfelbontás javításában.