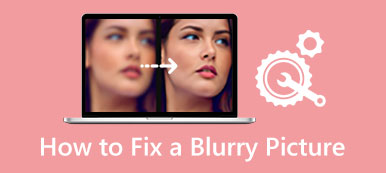Valószínűleg hallottál már a képélességről, de a szakkifejezés az élesség. Ez a fogalom a kép szélének kontrasztját jelenti a körülötte lévőhöz képest. Számos oka van annak, hogy miért kell a kép élességét elérni. Kiemeli a kép részleteit, és tisztává teszi az elmosódott képet. Ez az útmutató megvitatja hogyan lehet élesíteni a képet az Adobe Photoshopban minőségromlás nélkül.
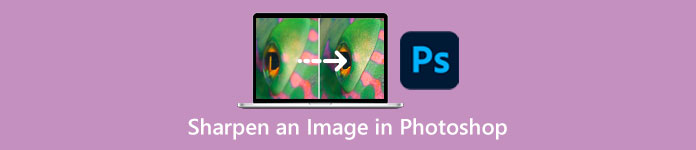
- 1. rész: Kép élesítése Photoshopban
- 2. rész: Alternatív módszer a kép online élesítésére
- 3. rész: GYIK a kép élesítéséről a Photoshopban
1. rész: Kép élesítése Photoshopban
Professzionális fotószerkesztőként a Photoshop számos funkcióval rendelkezik. Ha a kép élesítéséről van szó a Photoshopban, akkor legalább három módja van. Az alábbiakban részletesen bemutatjuk, hogyan működnek.
1. módszer: Hogyan élesítsen képet a Photoshopban az Unsharp Mask segítségével
1 lépésNyissa meg az elmosódott képet a Photoshopban. Keresse meg a Réteg panelt a jobb oldalon, jelölje ki a háttérréteget, és másolja le a következővel Réteg másolása gombot.
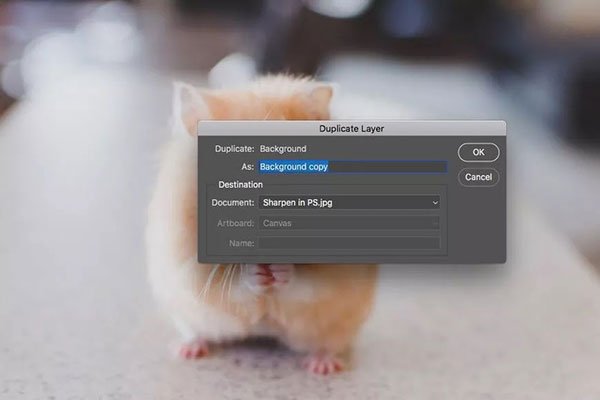
2 lépésVálassza ki a másolási réteget, kattintson és bontsa ki Mód opciót, és lapozzon a Fényesség módot Normál. Ez a mód figyelembe veszi a pixelek világosságát, amikor kontraszttal dolgozik.
3 lépésMenj a Szűrő menüt a felső menüsorban válassza ki a Kihegyez opciót, és válasszuk ki Életlen maszk. Ez megnyitja a Életlen maszk párbeszéd.
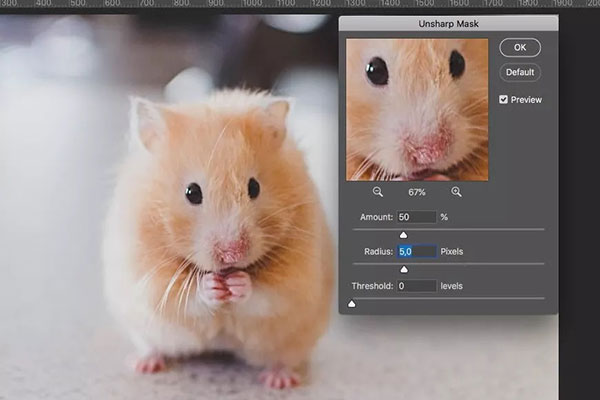
4 lépésGyőződjön meg róla, hogy bejelöli a mellette található négyzetet Preview. Látni fog egy nagyított területet a változások valós idejű megjelenítéséhez. A párbeszédpanelen három lehetőség van, Mennyiség, sugárés Küszöb.
Az első az élességet szabályozza, a második az érintett képpontokra vonatkozik, az utolsó pedig azt jelzi, hogy mekkora kontrasztot alkalmaznak. Állítsa be őket, amíg elégedett nem lesz. Üsd a OK gombot.
5 lépésVégül finomhangolja az élesítő képet a Photoshopban, hogy a hatás természetesnek tűnjön.
2. módszer: Kép élesítése Photoshopban High Pass segítségével
1 lépésAdja hozzá a kívánt képet a Photoshopban, és másolja a háttérréteget is.
2 lépésKattintson a jobb gombbal a másolási rétegre, és válassza ki Konvertálás intelligens objektummá a helyi menüben. Ez roncsolásmentesen élesíti a képet a Photoshopban.
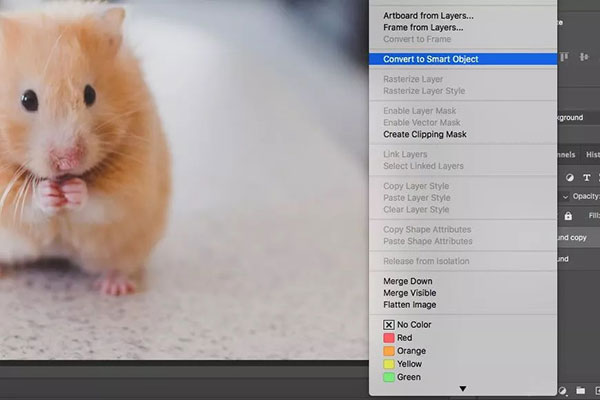
3 lépésEzután menj a Szűrő menüben válassza ki a Más opciót, és válasszuk ki Magas hágó. Ez a szűrő semleges szürke réteget helyez a képre, és kijelöli a széleket.
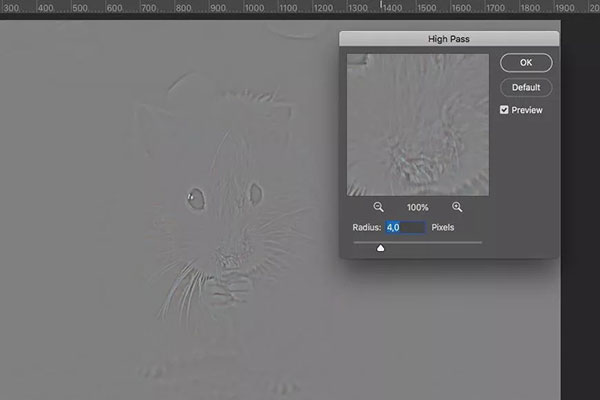
4 lépésÁllítsa be Sugár opciót, és nézze meg a hatást a Preview panel. Meghatározza, hogy az egyes színek széle körül hány pixel van. Inkább kezdje a legalacsonyabb értékkel, például 1-gyel, és lassan csúsztassa jobbra, amíg el nem éri a kívánt hatást.
5 lépésNyomja meg a OK gombot a változtatások megerősítéséhez. Ezután kattintson a jobb gombbal a Mód opciót, és váltson a Kemény fény mód.
6 lépésHit a csúszka gombot a szűrő mellett réteg panel. Ez megnyitja a Keverési lehetőségek párbeszéd. Állítsa be az értékét Átlátszatlanság a kívánt hatáshoz. Ezután kattintson a OK gombot.
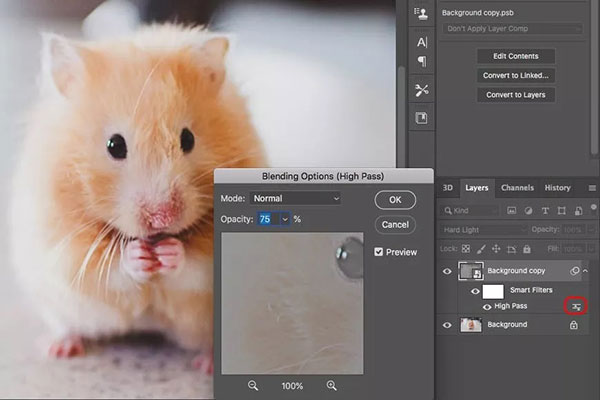
3. módszer: Kép élesítése Photoshopban az Intelligens élesítéssel
1 lépésEzenkívül az elmosódott kép megnyitása után másolja a háttérréteget.
2 lépésKapcsolódás a Szűrő menüben válassza ki a Kihegyez opciót, és lapozzon Intelligens élesítés. Ez megnyitja a Intelligens élesítés párbeszéd.
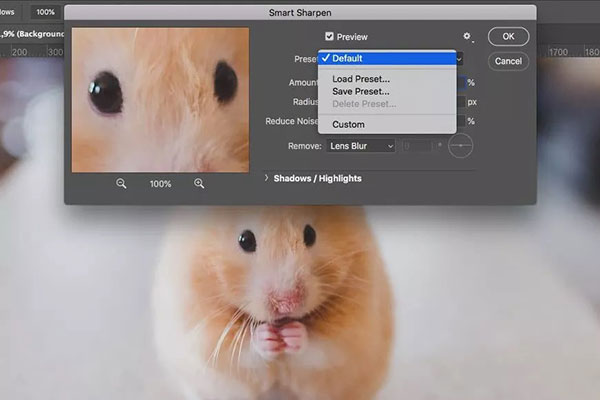
3 lépésHúzza le a Előre opciót, és váltson rá szokás. Ezután állítsa be az alábbi paramétereket, mint pl Mennyiség, sugár, stb Zajcsökkentés opció lehetővé teszi a zaj csökkentését. Húzza le a eltávolít opciót, és kijavíthat néhány hiányosságot, mint pl Objektív elmosódás.
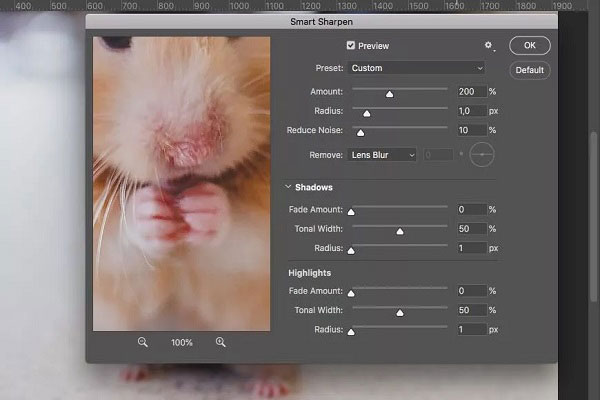
4 lépésKattintson az OK gombot a képélesség fényerejének alkalmazásához a Photoshopban. Finomhangolhatja a maszkokat vagy az opacitást is. Végül mentse el a képet.
2. rész: Alternatív módszer a kép online élesítésére
Tagadhatatlan, hogy a Photoshop professzionális módszer az elmosódott kép élesítésére; azonban drága és nehéz megtanulni. Apeaksoft Free Image Upscaler, másrészt a Photoshop legegyszerűbb alternatívája. Ahogy a neve is jelzi, a webalkalmazás teljesen ingyenes. Ezenkívül elmosódott képélességet kaphat Photoshop vagy bármilyen szoftver telepítése nélkül. Íme az alábbi lépések.
1 lépésHozzáférés https://www.apeaksoft.com/image-upscaler/ böngészőjében kattintson a gombra Töltsd fel a képed gombot, és nyissa meg a célképet. A webalkalmazás támogatja a népszerű képformátumokat, például a JPG-t és a PNG-t.
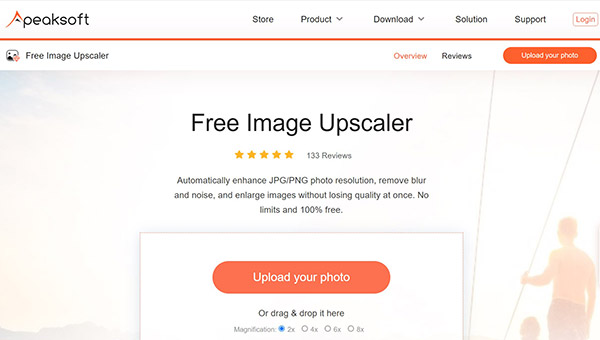
2 lépésAmíg a kép feltöltődik, a főoldal jelenik meg. Négy előre beállított beállítás található a tetején, és kiválaszthatja a megfelelőt.
3 lépésA teljesítmény panel valós időben jeleníti meg az eredményt. Ha elégedett, kattintson a Megtakarítás gombot az élesített kép letöltéséhez a merevlemezre.
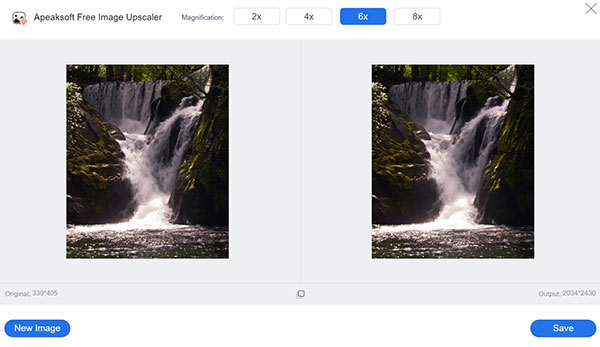
Megjegyzések : A kép felskálázása növeli a méreteket, amelyek a képernyőn jelennek meg teljesítmény panel is.
További olvasnivalók:3. rész: GYIK a kép élesítéséről a Photoshopban
1. kérdés. Lehetséges-e növelni a kép kontrasztját a Photoshopban?
Igen. Ha kontrasztot szeretne hozzáadni a képhez, nyissa meg a Kép menüt, és válassza a Korrekciók választási lehetőség. Ezután mozgassa a Kontraszt csúszka hogy növelje a kép kontrasztját a Photoshopban.
2. kérdés: Miért érdemes tisztázni az elmosódott képet?
Először is, időbe telik a fotózás. Az elmosódott fotók elviselhetetlenek. Ráadásul az elmosódott képek egyetlen közönséget sem tudnak vonzani a közösségi médiában. Ezért az elmosódott képeket Photoshoppal vagy más szoftverrel élesítse.
3. kérdés: Hol található az élesítés a Photoshopban?
Háromféleképpen élesítheti a képeket a Photoshopban: az Unsharp Mask szűrővel, a High Pass szűrővel és az Intelligens élesítés szűrővel. Megtalálhatja őket a felső menüsorban depixel egy képet.
Következtetés
Ez az útmutató bemutatta, hogyan kell élesítse az elmosódott képet az Adobe Photoshopban. Elolvashatja bejegyzésünket, kiválaszthatja a megfelelő módot, és kövesse a lépéseket a kívánt eredmény eléréséhez. Ha nem rendelkezik professzionális szoftverrel, az Apeaksoft Free Image Upscaler a legegyszerűbb alternatív megoldás. Leegyszerűsíti a munkafolyamatot, és nem kér semmilyen szoftver telepítését. Ha további kérdései vannak a témával kapcsolatban, kérjük, hagyjon üzenetet a bejegyzés alatt, és mi gyorsan válaszolunk rá.