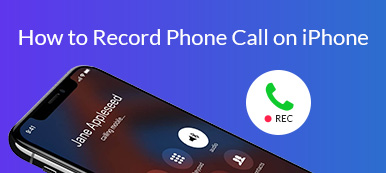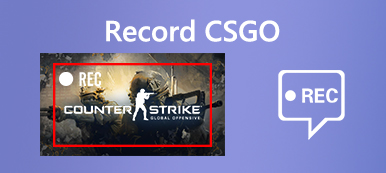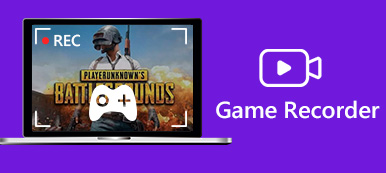A podcast ma a legelterjedtebb szórakozás. Egy közelmúltbeli felmérés szerint szinte mindenki hallgatta vagy hallgatja podcastot otthon, autójában vagy más helyén. Időnként elgondolkozhat azon, hogy meghallgathatja-e kedvenc podcastját, amikor ez kényelmes. A válasz nem, mivel nincs lehetőség podcast show mentésére vagy letöltésére. Szerencsére négy módszert tanulhat meg rögzítsen egy podcastot Windows, Mac, iPhone és Android rendszeren ezen az egyetlen útmutatón keresztül.

- 1. rész: A legjobb szoftver podcast rögzítéséhez PC-n/Mac-en
- 2. rész: Podcast rögzítése az Audacity segítségével
- 3. rész: Podcast online felvétele
- 4. rész: Podcast felvétele iPhone / Android rendszeren
- 5. rész: GYIK a Podcast rögzítéséhez
1. rész: A legjobb szoftver podcast rögzítéséhez PC-n/Mac-en
Podcast felvételekor a megfelelő podcast felvevő szinte meghatározza az eredményt. Apeaksoft Screen Recorderpéldául a legjobb hangrögzítő a podcast számára, részben azért, mert képes kiváló minőségű audio fájlokat készíteni.

4,000,000 + Letöltések
A podcast rögzítése Windows és Mac rendszeren egy kattintással.
Készítsen ütemezést, hogy elkerülje a fontos podcastok hiányát.
Optimalizálja a hangminőséget a fejlett technológia segítségével.
Előzetesen hallgassa meg a podcast felvételét a beépített médialejátszóval.
Hogyan lehet felvenni a podcastot minőségvesztés nélkül
1 lépés Telepítse a legjobb podcast-felvevőt
A legjobb podcast-felvevőnek két verziója létezik, az egyik a PC-hez, a másik a Mac-hez. Szerezze be a megfelelő verziót, és telepítse számítógépére. Ezután indítsa el, és válassza a lehetőséget Hangrögzítő továbbmenni.

2 lépés Rögzítsen egy podcastot
Podcast felvételéhez kapcsolja be Rendszer Sound és kapcsolja ki Mikrofon ugyanúgy. Ha hozzá szeretné adni a megjegyzését a podcast felvételéhez, engedélyezze mindkettőt.
Kattintson az Fogaskerék gomb megnyomásával preferenciák párbeszéd. Menj a teljesítmény fül, állítsa be Audio formátum, Hangminőség, és egyéb lehetőségeket. kettyenés OK annak megerősítésére.
Nyomja meg a REC gombot, és játssza le a felvenni kívánt podcastot.

3 lépés Mentsd el a podcastot a számítógépre
Amikor a podcast lejátszása befejeződött, kattintson a gombra megáll gomb megnyomásával léphet be az előnézeti ablakba. Most meghallgathatja a podcast felvételét, és rákattinthat a Megtakarítás gombot, ha elégedett vagy. Az Csipesz eszköz a redundáns alkatrészek eltávolításához.

Sőt, ez lehet a zenei videofelvevő hogy rögzítse a jelenetet az audiofájlokkal.
2. rész: Podcast rögzítése az Audacity segítségével
Az Audacity egy másik legjobb alkalmazás podcastok rögzítésére. Teljesen ingyenes és nyílt forráskódú is. De lehet, hogy nem túl barátságos néhány új felhasználó számára. Mindenesetre a következőképpen készíthet podcast felvételt az Audacity segítségével.
1 lépés Töltse le az Audacity-t a hivatalos webhelyéről, és csatlakoztassa mikrofonját és fejhallgatóját a számítógéphez.
2 lépés Miután meggyőződött arról, hogy berendezése jól felismerhető, és az aktuális hangszint kielégítő, a piros gomb megnyomásával elindíthatja a felvételt.
3 lépés Ha befejezte a felvételt, nyomja meg a gombot megáll gombot vagy közvetlenül a szóköz billentyűt. Ezek után akár Audacityvel is szerkeszthetjük a felvételt.
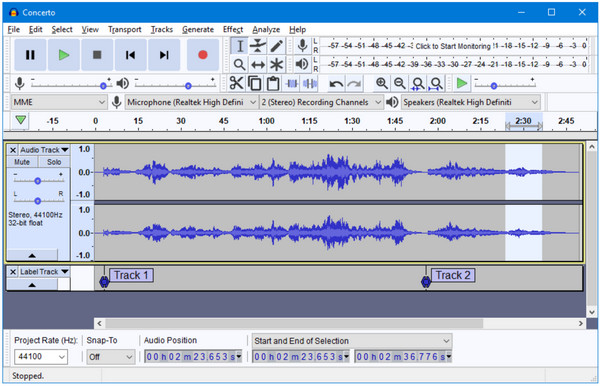
3. rész: Podcast online felvétele
Webes podcast-felvevő, például Apeaksoft ingyenes online hangrögzítő, egy másik lehetőség a podcast időnkénti rögzítésére. A legnagyobb előny az, hogy a munkát telepítés nélkül végezheti el. Ráadásul ingyenesen tud podcastot rögzíteni.
1. Rögzítsen online podcastot szoftver telepítése nélkül.
2. Mentse el a podcastokat MP3 audiofájlokba.
3. Teljesen szabadon használható, korlátozás nélkül.
4. Szinte minden nagyobb böngészőhöz elérhető, mint például a Chrome, IE, Firefox stb.
Podcast online felvétele
1 lépés Ha talál egy podcast műsort, amelyet később meg szeretne hallgatni, nyissa meg a böngészőben a https://www.apeaksoft.com/free-online-audio-recorder/ webhelyet. kettyenés Felvétel megkezdése hogy megszerezzék az indítót.

2 lépés engedélyezése Rendszerhang és állítsa be a hangerőt. Ezután tiltsa le Mikrofon hacsak nem szeretné megjegyzést hozzáadni a podcast felvételéhez.

3 lépés Amint a podcast show elindul, kattintson a REC gombot a felvétel megkezdéséhez. Amikor a show befejeződik, nyomja meg a megáll gombot, és töltse le az MP3 fájlt.

4. rész: Podcast felvétele iPhone / Android rendszeren
Először a mobilhoz nem nehéz podcastot rögzíteni iPhone-ra vagy Android-telefonra, ha az alábbi lépéseket hajtja végre.
Podcast felvétele iPhone-on
A beépített Hangjegyzetek alkalmazás a legegyszerűbb módja annak, hogy podcastot rögzítsen iPhone-ra. Jobb, ha egy kicsi és csendes szobában csinálod.
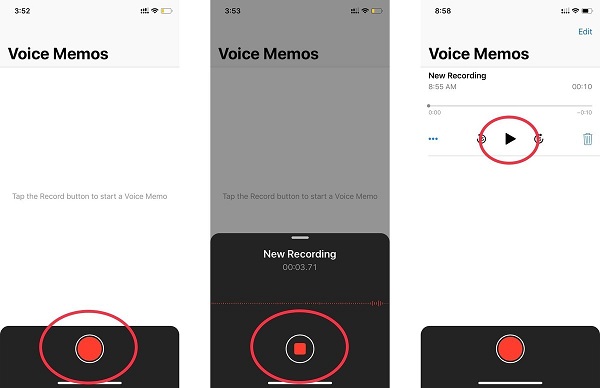
1 lépés Nyissa meg a Safari alkalmazást vagy egy podcast alkalmazást, és játssza le a kívánt podcast show-t a háttérben.
2 lépés Futtassa a Hangjegyzetek alkalmazást, érintse meg a ikont Rekord gombot a podcast rögzítésének elindításához.
3 lépés Érintse meg a megáll gombot, amikor a podcast kész. Ezután új felvételként kerül mentésre. Nevezheti át, szerkesztheti vagy lejátszhatja a podcastot a Hangjegyzetek alkalmazásban.
További hangrögzítő iPhone készüléken a podcasthoz itt találhatod őket.
Podcast felvétele Android telefonon
Az Android 7.0 óta a Google letiltotta az alkalmazások azon képességét, hogy rögzítsék a belső hangot. Ez azt jelenti, hogy podcastot kell rögzítenie Androidon mikrofonon keresztül. Régebbi rendszerek esetén élvezheti néhány belső hangrögzítő alkalmazást. Példaként az AZ Képernyő-felvevőt használjuk.
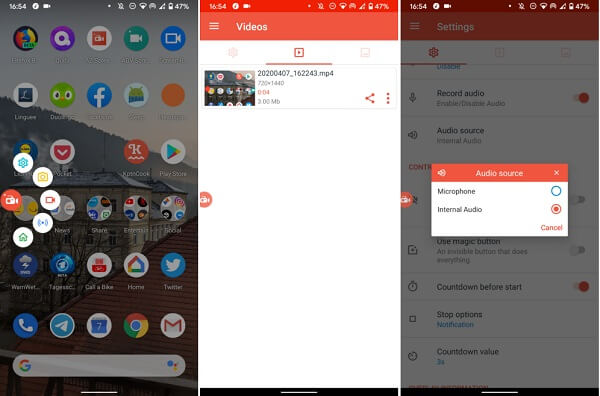
1 lépés Telepítse a podcast felvevő alkalmazást, majd lebegő gombot kap a képernyőn.
2 lépés Koppintson a lebegő gombra, és válassza a lehetőséget beállítások gomb. Ezután válassza a lehetőséget Belső hang mert Audio forrás az Android 6-os és korábbi verziókban. Az Android 7 és újabb verziók esetén válassza a lehetőséget Mikrofon helyette.
3 lépés Amikor a podcast show megkezdődik, érintse meg a lebegő gombot, és nyomja meg a Record gombot, hogy megkezdje a podcast felvételét az Androidon.
4 lépés Lépjen a gyorsbeállítás panelen, keresse meg a podcast-felvevőt, és koppintson a elemre megáll gombot, ha meg akarja állítani a felvételt.
Ide ugrik, hogy többet szerezzen hangrögzítő az Androidon a podcast létrehozásához.
Az emberek azt is megkérdezik:5. rész: GYIK a Podcast rögzítéséhez
Felvehet podcastot a Zoom-on?
Igen tudsz rögzítsen podcastot a Zoom-on. Sőt, a Zoom alkalmazás felvételi funkciót is kínál. Mehet a zoomhoz beállítások és kattintson Felvétel. A podcast bezárása után három fájlt tartalmazó mappa lesz, egy hang, egy videó és egy csevegési átirat.
Hogyan indíthatom el a podcastot a telefonomon?
Először készítse elő a szükséges hardvert, például egy erős külső mikrofont. Ezután vázolja fel, hogy mit szeretne sugározni a podcastjában. Töltse le a podcast alkalmazást, regisztráljon egy fiókot. Most már elindíthatja.
Felvehet egy podcastot két helyen?
Van néhány módszer, amellyel podcast két helyre rögzíthető. A Skype például egy egyszerű és megbízható módszer, amely jó hangminőséget biztosít.
Következtetés
Ez az útmutató négy módon osztja meg a podcast rögzítését számítógépen vagy mobil eszközön. Elképesztő, hogy élvezheti kedvenc podcast-előadásait itt-ott. Az internet-kapcsolat azonban nagy probléma. Tehát előfordulhat, hogy később meghallgatás céljából rögzítenie kell a podcastokat. Például az Apeaksoft Screen Recorder segíthet a PC-n és a Mac-en egyaránt. Több kérdés? Kérjük, írja le ezeket a bejegyzés alá.