A játék felvétele nem furcsa a játék szerelmeseinek. Ez nem csak a játéklejátszás kiemelésének a módja, hanem a rajongók megszerzésének eszköze is a Twitch-en és a YouTube-on.
Hogyan kell rögzíteni a játékot a Windows rendszeren számítógép?
Sokan figyelmen kívül hagyhatják, hogy a Windows 10 tartalmaz egy beépített eszközt, az Xbox játék sávot a PC-s játékok videofelvételeinek rögzítéséhez. Azonban nem korlátozódva az Xbox játék sávra, professzionálisabb módszereket szerezhet a játékok rögzítésére Windows 10 / 8 / 7 a játék rögzítő szoftverrel.
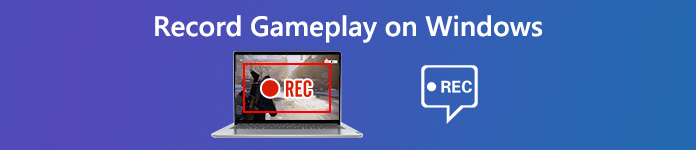
- 1. rész. A 3 legjobb játéklejátszó a Windows 10/8/7 rendszeren
- 2. rész. Hogyan kell rögzíteni a játékmenet hanggal Windows 10/8/7 rendszeren valós idejű szerkesztéssel
- 3. rész. A játékmenet rögzítésével kapcsolatos GYIK-ok a Windows rendszeren
1. rész. A 3 legjobb játéklejátszó a Windows 10/8/7 rendszeren
A játék rögzítéséhez Windows számítógépen játékrögzítő szükséges. Itt összegyűjtöttük a piac 5 legjobb játékrögzítő szoftverét, hogy zökkenőmentesen rögzíthesd a játékvideókat.
1. Apeaksoft Screen Recorder – Játékrögzítő szerkesztővel

Az első játékrögzítő szoftver az Apeaksoft Screen Recorder, a professzionális szoftver a játékmenet rögzítésére Windows 11/10/8/7 számítógépen.
Apeaksoft Screen Recorder a játékrögzítő szoftver, amellyel zökkenőmentesen rögzíthető a CS:GO, a The Sims 4, a GTA, a Fortnite és még sok más játékmenet számítógépen. Nem csak a játékrögzítő, hanem beépített szerkesztési funkciókkal is rendelkezik, amelyek támogatják a valós idejű szerkesztést felvétel közben.
 Ajánlást
Ajánlást- Rögzítse a játékmenetet 4K Ultra HD minőségben akár 3840 × 2160 felbontásig Windows és Mac számítógépeken.
- Támogatja a valós idejű rajzokat (vonal, alak, nyíl, szöveg stb.) Játék felvétele közben.
- A helyi lemezterülettől függően nincs rögzített időkorlát.
- Támogassa a magas képkocka-sebességű felvételt akár 60 kép / mp-ig a kiváló minőségű játékfelvétel létrehozásához.
- Rögzítsen játékvideót a saját mikrofonjával.
- Készítsen képet a képen játék felvételeket a játékokhoz.
- PROS
- Rögzítse a játékot valós idejű játékszerkesztés közben.
- Készítsen képet a képben játék felvételét.
- Kimeneti különféle formátumok.
- Könnyen használható.
- CONS
- Nem szabad használni.
2. Xbox Game Bar – Windows 10 beépített játékrögzítő
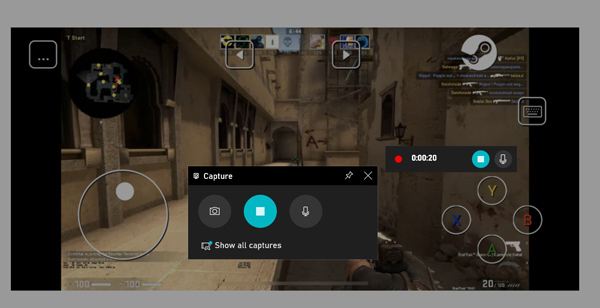
Xbox játék felvevő a titkos játékrögzítő szoftver Windows 10 számítógépen. Felveheti az éppen játszott játékokat, és MP4 formátumban exportálhatja a felvételt. A játékrögzítő szoftver futtatásához csak meg kell nyomnia a gyorsbillentyűket (Windows + Alt + G). Támogatja a játékmenet háttérben történő rögzítését is, és természetesnek érezheti a játékot.
- PROS
- Ingyenes a játékmenet rögzítése a Windows 10 rendszeren.
- Rögzítsen játékvideót hanggal egyszerre.
- Gyorsbillentyűk a játék elindításához.
- CONS
- Rögzítse a játékmenet akár 4 órán keresztül.
- Nem rögzíthet játékot a Windows 7/8 rendszeren.
3. OBS – Ingyenes játékrögzítő és streamer
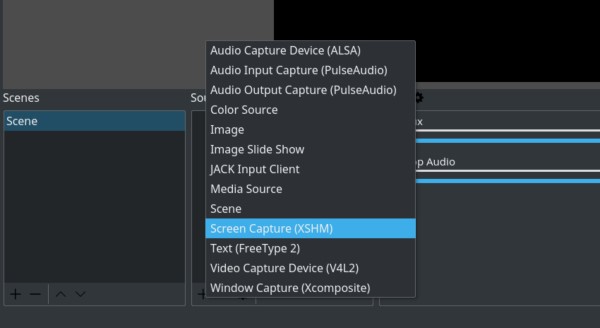
OBS, Az Open Broadcaster Software, az ingyenes és nyílt forráskódú szoftver a videó felvételéhez és az élő közvetítéshez. Kompatibilis a Windows 10/8/7, Mac és Linux számítógépekkel, ezt a játékfelvételi szoftvert sok felhasználó szerette. A felvételi funkción kívül a szerkesztési lehetőségeket is kínálja, hogy nagy teljesítményű játékfelvételt készítsen. Ez a szoftver nem olyan egyszerű, mint mások által használt, és használat elõtt el kell olvasnia a felhasználói kézikönyvet.
- PROS
- Ingyenes játékgyűjtő szoftver és szerkesztő.
- Ingyenes képernyő és facecam felvevő hogy rögzítse a cselekvését.
- Támogassa a legnépszerűbb streaming platformokat.
- CONS
- A felület nem barátságosan használható.
- A játék felvétele kereteket dob le.
Több játékfelvevők itt van.
2. rész. Hogyan kell rögzíteni a játékmenet hanggal Windows 10/8/7 rendszeren valós idejű szerkesztéssel
Akár ingyenes játékrögzítőt, akár egy egyszerűen használható játékgyűjtő szoftvert keres, a fentiekben említett top 3 megfelel az Ön igényeinek.
Itt az Apeaksoft Screen Recorder készüléket példaként mutatjuk be, hogyan rögzíthetjük a játékot a Windows számítógépen.
Lépés 1. Töltse le a játékrögzítőt
Ingyenesen töltse le a játék felvevőjét a számítógépre a következő letöltési linkre kattintva. Mind Windows, mind Mac verzióval rendelkezik, és csak töltse le a szükséges verziót.
A program azonnali indításához kövesse a képernyőn megjelenő utasításokat.
Indítsa el az ablakot, és látni fogja Videó, Hangrögzítőés Játékfelvétel. Itt kell kiválasztanunk Játékfelvétel.

Lépés 2. Testreszabhatja a játék felvételi beállításait
A játék felvétele előtt meg kell adnia a rögzítési beállításokat.
A felvételi tartalom kiválasztásához kattintson a gombra Válassza ki a játékot gombot a rögzíteni kívánt játék kiválasztásához. Dönthet úgy, hogy rögzíti a Játékablak or Játék folyamata ahogy szeretnéd.

Ezt követően ki kell választania a hangfelvétel forrását.
Saját játék-kommentárt szeretne hozzáadni, akkor be kell kapcsolnia Mikrofon. Ami azt illeti Rendszer Sound, opcionálisan engedélyezheti vagy tilthatja le.

Ezt követően a fogaskerék gombra kattintva megadhatja a gyorsbillentyűket, a kimeneti beállításokat, a felvételt, az egeret stb.
Csak váltson minden fülre, hogy az egér kattintással felvételeket készítsen, a kimeneti fájl formátuma MP4, MOV, WMV stb. Legyen, és állítsa be a gyorsbillentyűket a felvétel leállításához / folytatásához, a webkamera engedélyezéséhez stb.
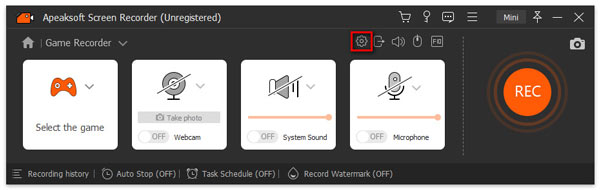
Lépés 3. Játsszon játékmenetet
Kattintson az REC gomb megnyomásával elindíthatja a játékot, miközben az OK gombra kattintva mentheti a beállításokat.
Felvétel közben rákattinthat a szerkesztés gombra a feliratok hozzáadásához, egy vonal felhívásához stb.

Lépés 4. Mentse el a játék felvételét
A stop gomb leállítja a játék rögzítését, és az előnézeti ablakba kerül.
Az előnézet közben kattinthat Csipesz a játék felvételi fájljának vágásához. Kattints a Megtakarítás gomb segítségével exportálja a rögzített videót a helyi számítógépen.
A fájl mentése után rákattinthat a megosztás gombra, hogy közvetlenül feltöltse a fájlt a YouTube, a Facebook, a Twitter stb.

A játékrögzítõkön keresztül nagyon könnyû a játékmenet rögzítése.
Az emberek azt is megkérdezik:3. rész. A játékmenet rögzítésével kapcsolatos GYIK-ok a Windows rendszeren
Hogyan rögzíthetem a játékot a PC-n a YouTube-ra?
Ha játékmenetet szeretne rögzíteni a YouTube-on, kövesse a fenti lépéseket a 2. részben a játék rögzítésének befejezéséhez. Ezt követően győződjön meg arról, hogy a játékmenet rögzítési formátuma megegyezik a YouTube által elfogadott formátummal: MOV, .MPEG4, .MP4, .AVI, .WMV, .MPEGPS, .FLV, 3GPP, WebM, DNxHR, ProRes, CineForm és HEVC (h265) . Emellett a YouTube legfeljebb 15 perces videófeltöltést engedélyez, és a 10 percnél hosszabb feltöltéshez igazolnia kell fiókját. Tanuld meg itt vágj le egy videót.
Hogyan rögzítheted a képernyődet és magad a Windows 10 rendszeren?
A képernyő saját magaddal történő felvételéhez csak engedélyeznie kell a webkamera felvételét. Az Apeaksoft Screen Recorder használata közben csak váltson a fő interfész webkamerájára.
Használható a QuickTime Windows rendszeren?
Bár a QuickTime támogatását Windows rendszeren hivatalosan megszüntették, továbbra is letölthető és telepíthető a QuickTime a Windows 10/8/7 rendszeren az Apple letöltési oldaláról. A legújabb QuickTime for Windows 7.7.9.
Összegzés
A játékmenet rögzítése Windows rendszeren teljes körű. Könnyen elérhető, ha megtalálja a legjobb játékrögzítőt. Ez a bejegyzés a játékmenet rögzítésének részletes útmutatója Windows 10/8/7 számítógépen a 3 legjobb játékrögzítési lehetőséggel.
Mi a kedvenc számítógépes játékod?
Melyik szoftvert fogja használni a játékmenet rögzítéséhez?
Hadd tudjam meg a megjegyzéseket.




