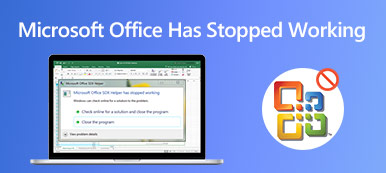Amikor képernyőképet szeretne készíteni a Microsoft Surface Pro alkalmazásról, mik a hatékony módszerek a kívánt fájlok megszerzésére? Ha csak egyszerű képernyőképekre van szüksége, akkor kihasználhatja az alapértelmezett kivágóeszközöket, például a billentyűzet kombinációját, a Surface Pen-t, a hardver gombokat és még sok mást. Természetesen a cikkből képernyőképet is készíthet a Surface Pro-ról, mint szakmáról.

- 1. rész: 4 legjobb módszer a képernyőfelvételre egy Microsoft Surface Pro-on
- 2. rész: GYIK a képernyőfelvétel elkészítéséről egy Surface Pro-on
1. rész: 4 legjobb módszer a képernyőfelvételre egy Microsoft Surface Pro-on
1. módszer: Hogyan lehet képernyőképet készíteni a Surface Pro-ról, mint hivatásról
Akár képernyőképeket, akár képernyőfelvételeket kell készítenie, vagy a képeket könnyedén kell szerkesztenie / kezelnie, Apeaksoft Screen Recorder egy sokoldalú képernyő-felvevő, amely képernyőképeket készít a Microsoft Surface Pro készülékén. Lehetővé teszi a video- és hangbeállítások módosítását, annotáció / egérkurzor / vízjel hozzáadását, és a felvétel szerkesztését is könnyedén.

4,000,000 + Letöltések
Készítsen képernyőképeket a teljes képernyőhöz, egy bizonyos ablakhoz és testreszabott terület.
Testreszabhatja az egér kurzorát, a felvételi területet és az audio / video beállításokat.
Adjon hozzá kommentárokat, vízjelet, alakzatokat, szövegeket, kiemeléseket és további elemeket.
Könnyedén kezelheti és szerkesztheti a felvételt a beépített médiatárban.
1 lépésTöltse le és telepítse a kivágó eszközt, elindíthatja a programot a számítógépén. Ezt követően kiválaszthatja a Screen Capture lehetőség, hogy pillanatfelvételt készítsen az Ön igényei szerint.

2 lépésEzt követően kiválaszthatja a kívánt területet a Surface Pro külső egérével, amelyet kiválaszthat egy bizonyos ablakot, egy teljes képernyőt vagy akár testre szabhatja a rögzítési területet.

3 lépésAzt is lehetővé teszi, hogy megrajzolja a határt, hozzáadja az ecsetet / egérmutatót, vagy akár alkalmazza az elmosódási hatást a képernyőképre. Könnyedén testre szabhatja a szöveg és a fájlok méretét és színét is.

4 lépésKattinthat a Korong gombot a képernyőkép mentéséhez a Surface Pro készüléken. Megnyílik egy ablak, ahol kiválaszthatja a mentési útvonalat, mielőtt a fotók további szerkesztését végezné a programon belül.

Ne hagyd ki:
Képernyőképek körbevágása és szerkesztése Mac rendszeren
Hogyan rögzíthetem a Fuze Találkozót?
Megosztott képernyőn tartott konferencia vagy munkamenet rögzítése a BigBlueButton oldalon
2. módszer: Hogyan készítsen képernyőképet a Surface Pro-n hardver gombokkal
Ha a Surface Pro típusborítója jelenleg nem érhető el, akkor a hardveres gombokkal képernyőképeket készíthet a Surface Pro készülékről. Csak a következő lépésekkel tudjon meg többet a folyamatról.
1 lépésA Microsoft Surface Pro megnyitásakor nyomva tarthatja a Power gomb egyszerre.
2 lépésEzután megnyomhatja és felengedheti a kötet Up gombot, miközben lenyomva tartja a Power gombot.
3 lépésAz összes képernyőkép egy elnevezett mappába kerül Képernyőképek a Képek könyvtár alatt. (Lát hová mennek a képernyőképeket?)
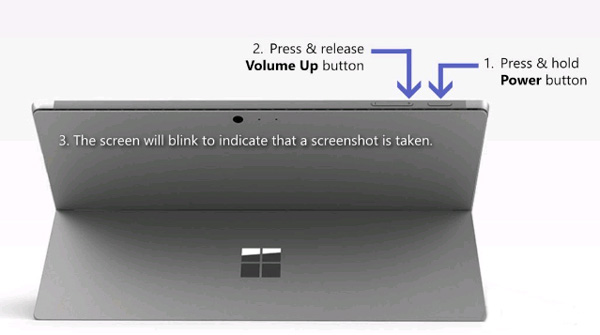
3. módszer: Hogyan lehet képernyőképet készíteni a Surface Pro készülékről egy billentyűzettel
Csak kihasználhatja a Surface Type Cover billentyűzetének előnyeit, és laptopként képernyőképet készíthet a Surface Pro készülékről. Ezután követheti a hagyományos módszert egy pillanatfelvétel készítéséhez az alábbiak szerint.
1 lépésNyomja meg a PrtScn vagy Alt + PrtScn a billentyűzeten belül képernyőképet készíthet a Surface Pro készülékről közvetlenül.
2 lépésEzt követően beillesztheti a képernyőképet a Paint-be a további szerkesztéshez, ennek megfelelően a Word vagy a közösségi média alkalmazásokhoz.

4. módszer: Hogyan készítsünk képet a Surface Pro-ról egy Surface Pen segítségével
A Microsoft Surface Pro alkalmazással történő képernyőképezés másik módszere a Surface Pen. Ez lehetővé teszi, hogy képernyőképet készítsen az Új képernyővázlat funkció segítségével, a következő eljárással könnyedén.
1 lépésKattintson duplán a radír gombot a Surface Pen tetején. Kiválaszthat egy régiót, és megnyomhatja a radír gombot egy adott régió képernyőképének képernyőképéhez a Surface Pro alkalmazásban.
2 lépésEzt követően a képernyő jobb felső sarkában található Mentés másként gombra kattintva szerkesztheti, kivághatja és elmentheti a képernyőképet. Ezenkívül a képernyőképet közvetlenül is megoszthatja a OneNote-tal.
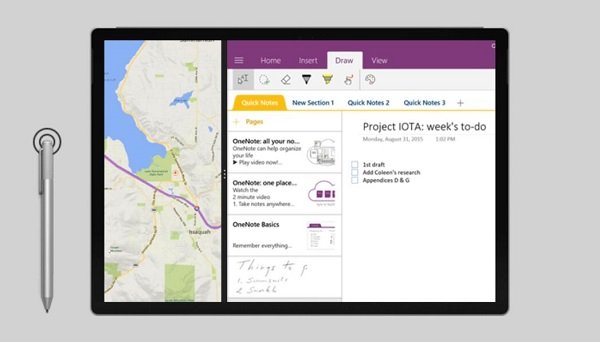
2. rész: Gyakran feltett kérdések a képernyőkép készítéséről a Surface Pro rendszeren
1. Milyen különbségek vannak a képernyőfelvételnél a Surface Pro és a PC-n?
Ha egy Surface Pro készüléken kell képernyőképet készítenie, mi a különbség a számítógépen ugyanarról a folyamatról? Ha nem használ egeret vagy billentyűzetet a Surface Pro programmal, akkor válassza ki az érintősávot támogató kivágó eszközt, vagy a Microsoft Surface Pro alapértelmezett eszközeit.
2. Hogyan lehet képernyőképet készíteni a Surface Pro 3 vagy korábbi verzióin?
Nyomja meg és tartsa lenyomva egyszerre a táblagépen található Windows logó gombot és a Hangerő csökkentése gombot. Amikor a képernyő villog, és a képernyőkép rögzítésre kerül. Automatikusan a táblagépe Képek képei mappájába menti.
3. Van-e alapértelmezett Snipping eszköz a képernyőképhez a Surface Pro-on?
A fenti módszerek mellett ugyanazokat a kivágóeszközöket is megkeresheti, mint a Windows PC a Surface Pro alkalmazáson történő képernyőképezéshez, például a Windows Snipping Tool és a Snip & Sketch Tool. (Megtalálja snipping eszköz Mac-hez itt)
Következtetés
Ha képernyőképet kell készítenie egy Surface Pro-ról, a cikkből megtudhat további részleteket az 5 legjobb módszerről. Annotáció hozzáadása, a képernyőkép szerkesztése vagy a képernyőkép kezelése érdekében az Apeaksoft Screen Recorder a kívánt megoldás, amelyet figyelembe vehet.