A Image Capture egy előre telepített segédprogram a Mac-en, amely segít fényképeket és videókat átvinni kameráról, iPhone-ról, iPad-ről vagy más külső eszközről. Számos iPhone-felhasználó támaszkodik az Image Capture szolgáltatásra, hogy biztonsági másolatot készítsen és fényképeket továbbítson iPhone-ról Mac-re. Ez a segédprogram azonban nem mindig működik jól. Egy nemrégiben készült felmérés szerint néhány felhasználó arról számolt be, hogy találkozott ezzel a problémával A képrögzítés nem működik. Ezért osztjuk meg ezt az útmutatót, amelynek célja a probléma gyors megoldása.
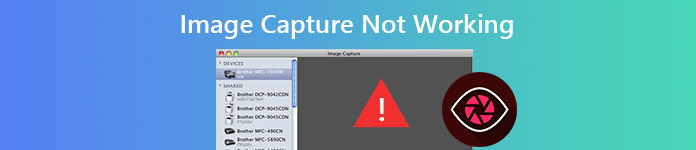
- 1. rész: Mi az Image Capture Mac rendszeren?
- 2. rész: Miért nem működik a képrögzítés?
- 3. rész: 5 megoldás a képrögzítés kijavítására
- 4. rész: A képfelvétel legjobb alternatívája
- 5. rész: Gyakori kérdések a képrögzítés működésével kapcsolatban
1. rész: Mi az Image Capture Mac rendszeren?
Az AirDrop-pal összehasonlítva az Image Capture kényelmesebb módja annak, hogy fényképeket és videókat vigyen át iOS mobileszközökről MacBookra, mivel egyszerűen kiválaszthat elemeket Mac-en, vagy egy kattintással átviheti az összes fényképet és videót. Sok más, fényképeket és videókat tartalmazó eszköz, például fényképezőgép, szintén kompatibilis ezzel a funkcióval. Ezért, ha az Image Capture nem működik, bonyolult lesz a fájlok átvitele.
Mi szükséges a képrögzítéshez
Az iOS vagy más mobileszközöket USB-kábellel kell a MacBookhoz csatlakoztatnia, különben az Image Capture nem fog működni a MacBookon.
2. rész: Miért nem működik a képrögzítés?

Bár sok tényező vezethet ahhoz, hogy az Image Capture nem működik, a leggyakoribbak a következők:
1. Bár sok tényező vezethet ahhoz, hogy az Image Capture nem működik, a leggyakoribbak a következők:
2. Gyenge kapcsolat. A segédprogram USB-kábelen keresztül működik. Ha valami nincs rendben a kapcsolaton, az Image Capture egyáltalán nem fog működni.
3. Ütköző beállítások. Számos segédprogram létezik a Mac-en, például az iCloud, az iTunes és még sok más. Előfordulhat, hogy ütköznek az Image Capture szolgáltatással.
4. Téves konfiguráció. Az Image Capture konfigurációja a Preferences fájlokban tárolódik. A hibás beállítások felelősek lehetnek a problémáért.
3. rész: 5 megoldás a képrögzítés kijavítására
1. megoldás: Ellenőrizze a csatlakozást

Néha, Az iPhone fényképei nem jelennek meg az iPhotóban Macen még akkor is, ha csatlakoztatta az eszközt a MacBookhoz. Ha az Image Capture sem jeleníti meg az összes fényképet, először ellenőriznie kell az UBS-kapcsolatot. Húzza ki iPhone készülékét, majd csatlakoztassa újra a Mac-hez. Ezenkívül egy másik USB-kábellel is tesztelheti a kapcsolatot.
Megoldás 2: Szoftverfrissítés
Ha a Image Capture nem működik, akkor ideje frissíteni a szoftvert.
1 lépés Menj a Alma menüben válasszon Rendszerbeállítások (Rendszerbeállítások), és kattintson a általános gombot.
2 lépés Ha van elérhető frissítés, kattintson a gombra Frissítse most gombra a legújabb szoftver letöltéséhez.
3 lépés A frissítés után a rendszer és a beépített alkalmazások naprakészek, beleértve az Image Capture alkalmazást is. Most kipróbálhatja az Image Capture alkalmazást, és normálisan kell működnie.

3. megoldás: Bízzon újra az iPhone-on
Az iTunes egyetemes hitelesítést biztosít iPhone-on Mac-en. Tehát újra kell bíznia az iPhone-ban az iTunes alkalmazásban, ha a Image Capture nem működik.

1 lépés Indítsa el az iTunes alkalmazást, és villámkábellel csatlakoztassa iPhone-ját a Mac-hez.
2 lépés Kapcsolja be iPhone készülékét, és koppintson a ikonra Bízzon amikor megkérdezi.
3 lépés Futtassa az Image Capture alkalmazást Mac rendszeren, és a szokásos módon észlelnie kell iPhone-ját és fényképeit.
4. megoldás: Tiltsa le az iCloud Photo Library alkalmazást
Ha az iCloud fotókönyvtár és a Tárolás optimalizálása engedélyezve van, a fényképei az iCloudba kerülnek, az iPhone készülékén azonban nem. Ilyen esetben az Image Capture nem jelenít meg fényképeket. A megoldás egyszerű, letiltja őket.

1 lépés Nyissa meg a Beállítások alkalmazást az iPhone készüléken, érintse meg a nevét, és lépjen a következőre: képek.
2 lépés Kapcsolja ki iCloud Photo Library. Majd Optimalizálja az iPhone tárolóeszközt opció automatikusan kikapcsol. Ha a rendszer kéri, válassza a lehetőséget Fotók és videók letöltése.
3 lépés Csatlakoztassa iPhone készülékét, és futtassa az Image Capture alkalmazást. A fotóinak meg kell jelenniük.
5. megoldás: Törölje a Beállítások fájlokat
Mint korábban említettük, a nem megfelelő beállítás egy másik fontos oka annak, hogy a Image Capture nem működik. Szerencsére gyorsan törölheti őket.

1 lépés Futtassa a Findert az Applications mappából, és lépjen a következőre: / Könyvtár / Beállítások / könyvtár. . Ez a funkció segíthet az iPhoto Library törlésében is.
2 lépés Ezután helyezze át az Image Capture programmal kapcsolatos fájlokat az asztalra.
3 lépés Indítsa újra a Mac-et, csatlakoztassa az iPhone-t, és futtassa az Image Capture alkalmazást. Látni fogja az összes fotót.
4. rész: A képfelvétel legjobb alternatívája
Előfordul, hogy a Image Capture ismeretlen okokból csak leáll. Vagy megpróbálta a fenti általános megoldásokat, de a probléma továbbra is fennáll. Ilyen esetekben inkább keressen egy alternatívát a Képrögzítéshez, mint pl Apeaksoft iPhone Transfer, hogy fényképeit iPhone-ról a számítógépre továbbítsa.

4,000,000 + Letöltések
Automatikusan észleli a fényképeket és videókat az iPhone-on.
Albumokat helyezzen át számítógépre kötegelt formában.
Támogatja a Camera Roll és a Photo Library szolgáltatásokat is.
Hardveres gyorsítással javíthatja a teljesítményt.
Fotók átvitele, ha a képrögzítés nem működik
1 lépés Csatlakoztassa az iPhone készüléket a számítógéphez
Indítsa el a Image Capture legjobb alternatíváját, miután telepítette a PC-re. Van egy másik verzió a Mac-hez. Csatlakoztassa iPhone készülékét a számítógéphez USB-kábellel, és néhány másodperccel később az iPhone szkennelése befejeződik.

2 lépés Fotók előnézete az iPhone készüléken
Menj a képek fülre a bal oldali oszlopban, és az összes album és fotó megjelenik az iPhone készüléken a jobb oldalon.

3 lépés Fotók átvitele számítógépre
Most két lehetősége van a fényképek számítógépre történő átvitelére, ha a Image Capture nem működik. Először válassza ki a kívánt fényképeket, majd kattintson a gombra PC gombot a felső szalagon. Album átviteléhez kattintson jobb gombbal az album címére, és válassza ki Exportálás PC-re.

Az emberek is megkérdezik
Végső útmutató a görgető képernyőkép készítéséhez a Snagit segítségével
5. rész: Gyakori kérdések a képrögzítés működésével kapcsolatban
Hogyan engedélyezhetem az Image Capture alkalmazást a Mac gépemen?
Háromféleképpen engedélyezheti az Image Capture alkalmazást Mac rendszeren:
Tovább Alkalmazási területek mappát a Finder alkalmazásban, keresse meg a Képrögzítés gombot, és nyissa meg.
Kattintson a menüsor jobb oldalán található nagyító gombra, írja be a Képrögzítés szót, és engedélyezze a keresési eredményben.
Nyissa meg a Launch Pad alkalmazást a Dokk, nyisd ki Más mappát, és engedélyezze a Képrögzítés lehetőséget.
Hogyan kell használni az Image Capture alkalmazást Mac rendszeren?
1. Csatlakoztassa készülékét a számítógéphez.
2. Nyissa meg a Image Capture alkalmazást, és válassza ki az eszközt Eszközök vagy Shared lista.
3. kettyenés Importálás ide és válassza ki a képek mentési helyét. Ezután kattintson a gombra import or Összes importálása gombra kattintva fényképeket vihet át Mac-re.
Hogyan lehet letölteni fényképeket az iCloudból?
Látogasson el az iCloud webhelyére egy böngészőben, és jelentkezzen be fiókjába.
Ezután válassza a lehetőséget képek a kezdőlapon válassza ki a fotókat, majd kattintson a gombra letöltés gombot.
Következtetés
Ez a cikk azt mutatja be, hogyan háríthatja el ezt a problémát Az Image Capture nem működik Mac-en. Fénykép- és videóátviteli segédprogramként az Image Capture segítségével médiafájlokat helyezhet át külső eszközökről Mac számítógépére. Azonban vannak benne hibák, és nem tökéletes. Ezért érdemes elsajátítania egy alternatív megoldást, például az Apeaksoft iPhone Transfert. Több kérdés? Kérjük, hagyjon üzenetet lent.




