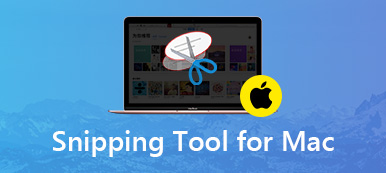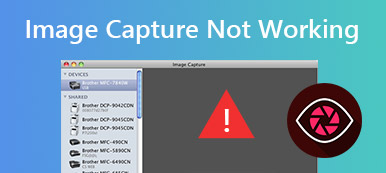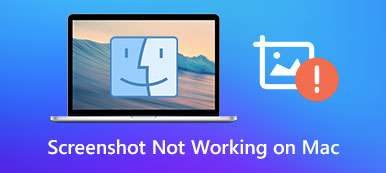Kíváncsi arra, hogyan lehet egyszerűen átvinni a képeket digitális fényképezőgépekről, szkennerekről vagy iOS-eszközökről a Mac számítógépére? Valójában a Mac-nek nagyon jó előre telepített alkalmazásai vannak, amelyek között az Image Capture alkalmazás meggyőző példa. Az Image Capture egy praktikus eszköz, amely lehetővé teszi a Mac felhasználók számára, hogy fényképeket importáljanak kameráról, iPhone-ról vagy iPadről a Mac-be. Tehát hogyan keresse meg az Image Capture alkalmazást Mac-en? Hogyan lehet iPhone-fájlokat átvinni Mac-be? Olvassa el ezt a bejegyzést, és megtalálja az összes kívánt választ.
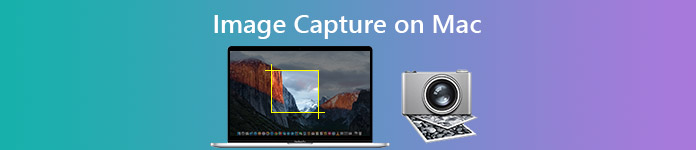
Mi a képrögzítés
Az Image Capture egy olyan képkezelő program, amelyet a macOS részeként telepítenek az Applications mappába, és amelyet a csatlakoztatott külső eszközökre, például kamerákra, szkennerekre, memóriakártyákra és iOS-eszközökre történő képek továbbítására és összeválogatására terveztek. Ezzel a praktikus eszközzel vezérelheti a szkennert, és konfigurálhatja a beolvasott dokumentum felbontását, színeit, méretét és fájlformátumát. Az importáláson kívül képeket küldhet egy másik alkalmazásba.
Az Image Capture megkeresése és megnyitása Mac-en
Nem találja az Image Capture alkalmazást Mac számítógépén? Semmi gond. Íme három alapvető módszer az Image Capture megkeresésére és elindítására Mac rendszeren.
1. út: Nyissa meg a Képrögzítést a Launchpad segítségével
1 lépés Nyisd ki Launchpad a dokkban.
2 lépés Nyissa meg a Más mappa, amely az Image Capture alapértelmezett helye.
3 lépés Keresse meg az Image Capture elemet, majd kattintson rá a megnyitáshoz.
2. út. Nyissa meg a Képrögzítést Spotlight használatával
1 lépés Kattints reflektorfény majd írja be a keresősávba az „Image Capture” kifejezést.
2 lépés A keresési eredmények között keresse meg az Image Capture alkalmazást, és kattintson rá annak elindításához.
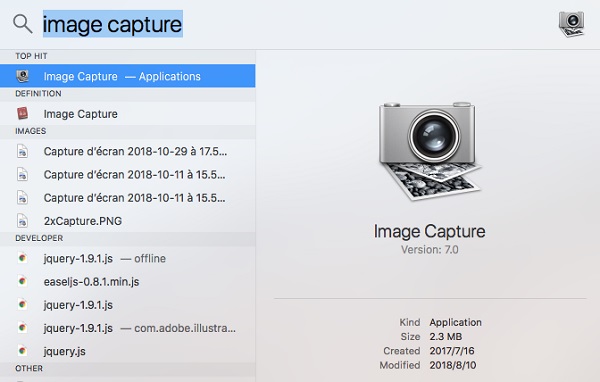
3. mód. Nyissa meg a Image Capture alkalmazást a Finderen keresztül
1 lépés Kattintson az Go opciót a Finder menüben, és válassza a lehetőséget Alkalmazási területek a legördülő menüből.
2 lépés Keresse meg az Image Capture alkalmazást, és kattintson rá a megnyitáshoz.
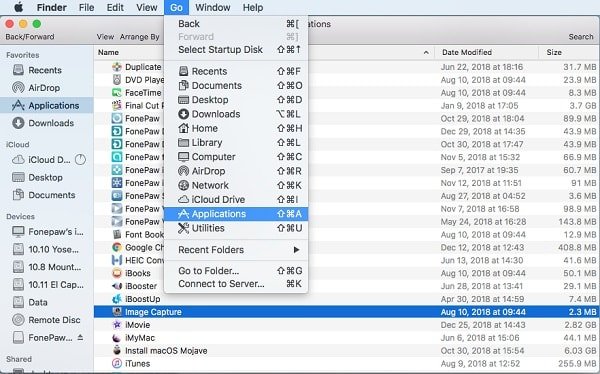
Az Image Capture használata az iPhone fotók Mac rendszerbe történő importálásához
Ha képeket szeretne importálni iPhone vagy iPad eszközről a Image Capture alkalmazással, akkor először USB-n keresztül kell csatlakoztatnia a forráseszközt a Mac-hez. Ezután futtassa az Image Capture alkalmazást Mac számítógépén.
Az eszközök alatt a program automatikusan megjeleníti az iPhone vagy iPad fényképeit. Az iPhone vagy iPad fotók importálásához kattintson a gombra Importálás ide opciót a hely kiválasztásához, amely lehetővé teszi, hogy fényképeit tetszés szerint mentse a Mac bármelyik mappájába. Ezután kattintson a gombra import lehetőség a folytatáshoz. Ha az összes fényképet át szeretné vinni Mac számítógépére, kattintson a gombra Összes importálása opciót.
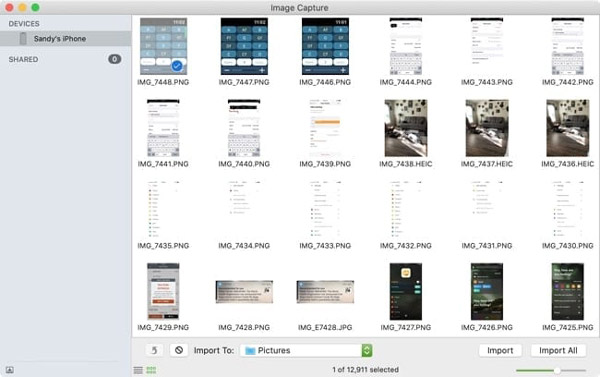
Miután importálta fényképeit Mac-be, szabadon elkeverheti őket. Ezen kívül van néhány rejtett funkció, amelyet nem szabad kihagynia. Csak kattintson a gombra Mutat elrejt gombot az alkalmazás bal alsó sarkában, majd látni fogja, hogy két eszközcsatlakozási lehetőség van: az egyik Törlés az importálás után, a másik pedig Őrizze meg az eredeti dokumentumokat.
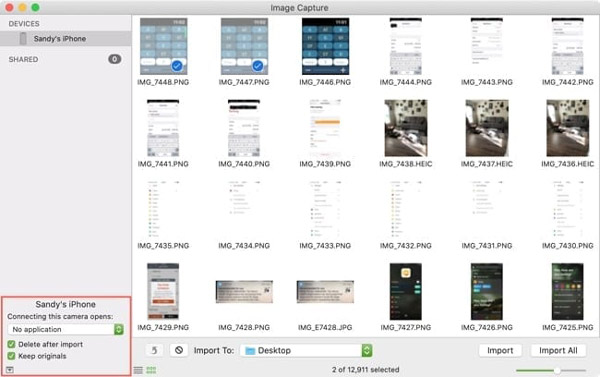
Képrögzítés alternatívája
Mivel az Image Capture csak a fényképek iOS-eszközökről történő átvitelét támogatja, akkor az iPhone / iPad / iPod további adatainak Mac-re történő átviteléhez választhat. Akár akarod iPhone-fotók átvitele Mac-re, vagy hívjon be névjegyeket, videókat, zenéket, üzeneteket és egyebeket a Mac-be, Apeaksoft iPhone Transfer lesz a legjobb alternatíva az Image Capture-hez. Használhatja a fényképek átmásolására a Mac számítógépére, vagy egy kattintással hozzáadhat fotókat a Mac-ről az iPhone készülékére. Emellett kiemelkedik a fotók kezelésében. Létrehozhat, átnevezhet, törölhet, megtekintheti és ellenőrizheti az információkat vagy a képet, valamint átalakíthatja a HEIC képet PNG vagy JPEG formátumba.

4,000,000 + Letöltések
Fotókat egyetlen kattintással továbbíthat iPhone / iPad / iPod készülékről Mac-re.
Importáljon fotókat Mac-ről iOS-eszközeire
Ha további tárhelyet szabadít fel, törölje az iPhone / iPad / iPod képeket.
Támogassa az új albumok létrehozását a készüléken.
Tekintse meg a képet, és gond nélkül ellenőrizze az információkat.
Kompatibilis mind a Mac, mind a Windows PC-vel.
Gyakran feltett kérdések az Image Capture-ről Mac-en
Nem találom az Image Capture alkalmazást a Mac gépemen, hogyan lehetne kijavítani?
Ha a fent említett módszerek nem működnek, előfordulhat, hogy az Image Capture alkalmazást véletlenül törölték vagy törölték a Mac-ről. Ez alkalomból megpróbálhatja újratelepíteni a macOS operációs rendszert.
Hogyan lehet fényképeket átvinni a PC-ről az iPad-re?
MobieTrans a legjobb megoldást nyújtja a fényképek hozzáadásához a számítógépről az iPad-re az aktuális adatok törlése nélkül. Vagy az iTunes segítségével szinkronizálhatja a számítógépen lévő fotókat a számítógépével. De az iTunes alkalmazással a fényképek iPadre történő átviteléhez az iPad Fotókönyvtárba mentett összes meglévő fényképet eltávolítja.
Hogyan lehet letölteni az Image Capture alkalmazást?
A Image Capture egy Apple natív alkalmazás Mac-en, és nem tudja letölteni.
Hogyan lehet fényképeket átvinni a Samsungról a Samsungra?
A szokásos módszer a Smart Switch alkalmazás használata fényképeket továbbíthat a Samsung telefonjai között. De ha csak szelektíven szeretné átvinni a fényképeket a Samsungról a Samsungra, akkor a MobieTrans vagy a Bluetooth segítségével segíthet.
Összegzés
Remélem, hogy sikeresen megtalálja az Image Capture alkalmazást a Mac számítógépén, és erről a bejegyzésről többet tudhat meg az Image Capture alkalmazásról. Ha fényképeket szeretne áthelyezni iPhone vagy iPad készülékéről Mac számítógépére, az Image Capture és az iPhone Transfer nagyszerű alkalmazások, amelyeket kipróbálhat.