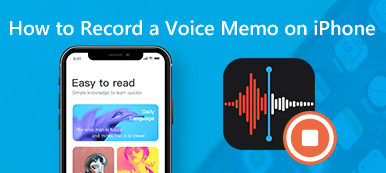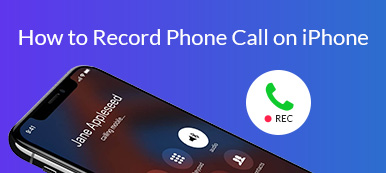Ma sokkal könnyebben elérhető a zene mindenhol, mint valaha. Internetkapcsolattal a streaming szolgáltatások széles skáláján keresztül hallgathatja kedvenc zenéit. A lejátszott zenét azonban rögzítenie kell, ha a videó történetéhez háttérként kívánja használni. Ez az útmutató elmagyarázza, hogyan kell zenét rögzíteni az iPhone-on vagy iPad a legjobb hangminőséggel.

- 1. rész: A legjobb asztali kliens zene rögzítéséhez iPhone-on
- 2. rész: Zene rögzítése iPhone-on képernyőrögzítéssel
- 3. rész: Zene rögzítése iPhone-on a GarageBand segítségével
- 4. rész: Egyéb hatékony alkalmazások zene rögzítéséhez iPhone-on
- 5. rész: GYIK az iPhone-on történő zenefelvételről
1. rész: A legjobb asztali kliens zene rögzítéséhez iPhone-on
Ha zenét tartalmazó videót rögzít iPhone-ján, valószínűleg észreveszi, hogy az eszköz automatikusan leállítja a lejátszást. Ennek az az oka, hogy az Apple komoly szerzői jogi előírásokat hajt végre. Szerencsére, Apeaksoft Phone Mirror segíthet megoldani ezt a problémát. Ezenkívül a tömör kialakítás megkönnyíti a tanulást a kezdők számára.

4,000,000 + Letöltések
Könnyen átküldheti az iPhone képernyőjét vagy hangját a számítógépére.
Rögzítsen videót zenével az iPhone-on, vagy rögzítsen hangot csak iPhone-on.
Javítsa a hangminőséget az AI segítségével.
Kompatibilis a legújabb iPhone és iPad modellekkel.
Zene rögzítése iPhone-on
1 lépésTükörhang az iPhone-rólTelepítse a legjobb zenefelvevő szoftvert a számítógépére, és indítsa el. Csatlakoztassa iPhone-ját és számítógépét ugyanahhoz a Wi-Fi hálózathoz. Kattintson a gombra egy Alma logót, és váltson a Audio tükrözés lapon. Ha zenét tartalmazó videót szeretne rögzíteni iPhone-on, válassza a lehetőséget Képernyő tükrözés Tab.
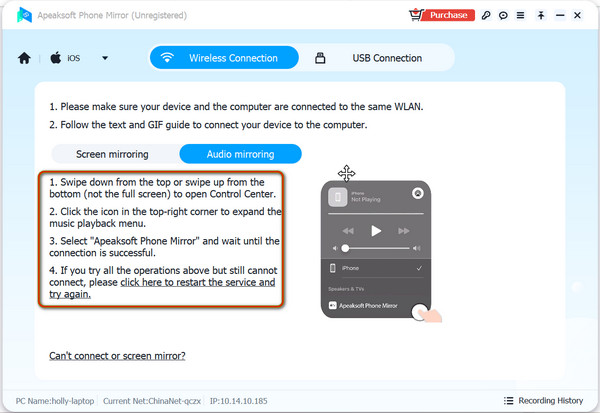
Kapcsolja be iPhone-ját, írja be a Középre, érintse meg az AirPlay gombot a Zenelejátszó panelen, és válassza az Apeaksoft Phone Mirror lehetőséget a listáról.
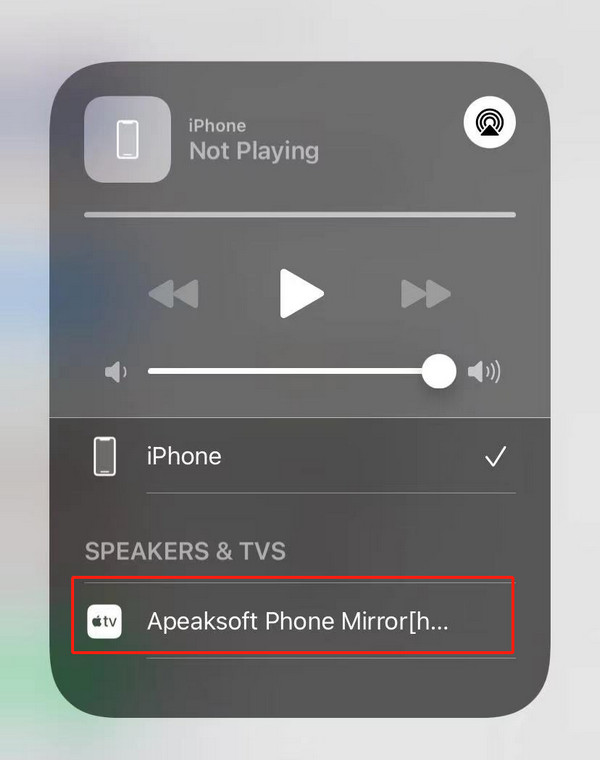 2 lépésHangfelvétel beállítása
2 lépésHangfelvétel beállításaAmint a hangtükrözés sikeres, most bármilyen hangot rögzíthet iPhone készülékén. Mielőtt elkezdené, jobb, ha végez néhány felvételi beállítást, ahogy tetszik. Például kiválaszthatja a hangszórót, mint Telefon hangszóró, állítsa be a hangerőt, a helyet és a hangformátumot ízlése szerint. Még azt is megteheted vezérelheti iPhone-ját számítógépről közvetlenül a bekapcsolásával Telefon vezérlése gombot.
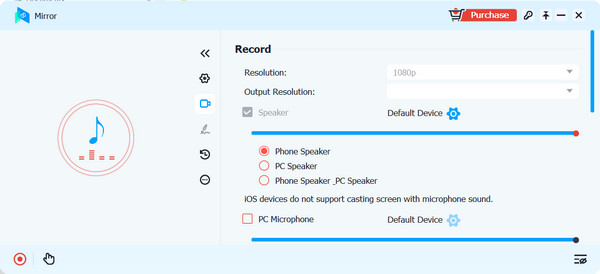 3 lépésHang rögzítése az iPhone-on
3 lépésHang rögzítése az iPhone-onHa készen áll, játssza le a kívánt dalt iPhone-ján, majd kattintson a gombra Rekord gombot az iPhone hangfelvételének azonnali megkezdéséhez.
Amikor a zene lejátszása befejeződött, kattintson a gombra megáll gombot, és a Phone Mirror automatikusan elmenti a rögzített iPhone zenét a számítógépére. Kattintson a Preview gombot a felvétel meghallgatásához és mentéséhez, ha elégedett. Ez a program lehetővé teszi a felvett zenék kivágását, a metaadatok szerkesztését, megosztását a YouTube-on, a Facebookon, a Twitteren és más közösségi média platformokon.
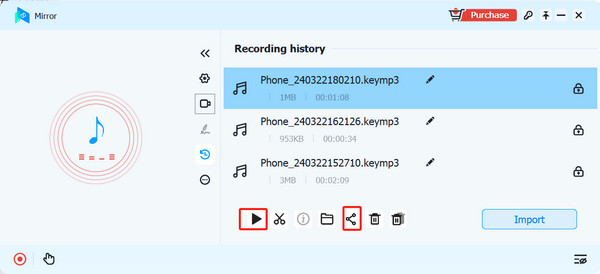
Tipp: Nak nek iPhone-videó rögzítése MP4 formátumban, ez az eszköz is működőképes.
2. rész: Zene rögzítése iPhone-on képernyőrögzítéssel
A képernyőrögzítés az iPhone és iPad beépített képernyőrögzítő alkalmazása. Lehetővé teszi a képernyőfelvételek rögzítését és megosztását hanggal iOS-eszközön extra szoftver vagy hardver nélkül. Ne feledje, hogy ez a funkció a hangszórón keresztül rögzíti a hangot iPhone-on. Inkább csendes helyen végezze a munkát.
1 lépés Futtassa a beállítások alkalmazás az iPhone készülékén. Menj Középre, és adjunk hozzá Képernyőfelvétel a Vezérlőközpontba.
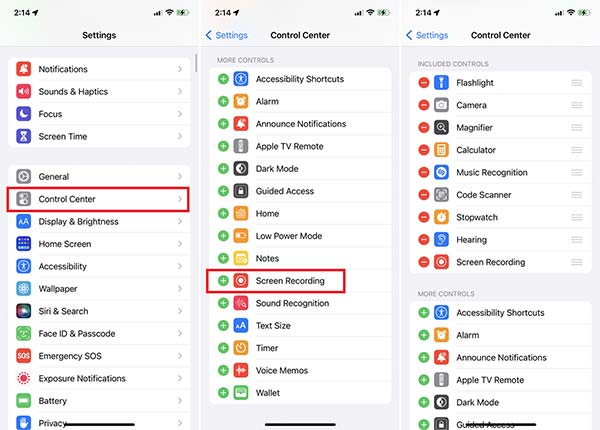
2 lépés Írja be Középre panelen érintse meg a Képernyőfelvétel gombot, ha zenét szeretne rögzíteni az iPhone készülékén.
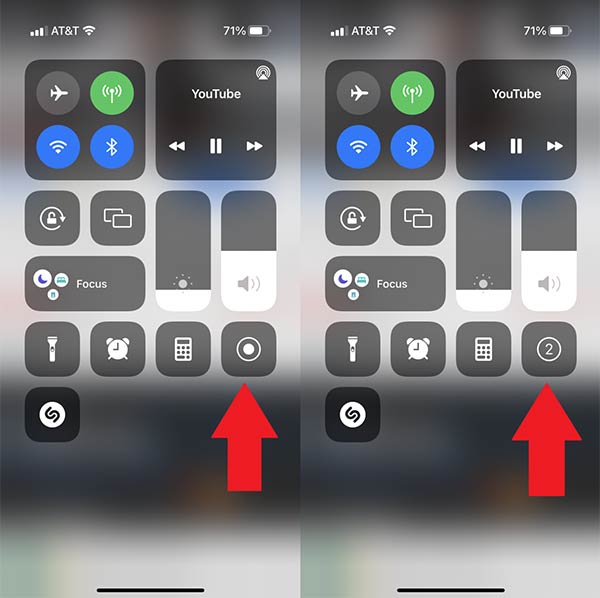
3 lépés Érintse meg a Mikrofon gombot, amíg be nem kapcsol. Ezután nyomja meg a Felvétel megkezdése gomb. Ezután játssza le a zenét.
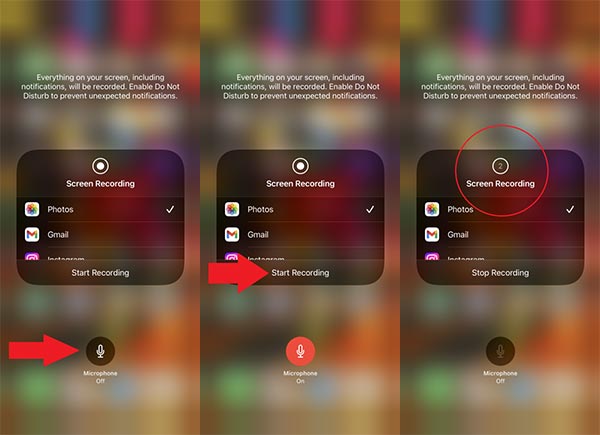
4 lépés Ha le szeretné állítani a felvételt, érintse meg az időzítő sávot a képernyő tetején, majd nyomja meg a gombot megáll gomb.
5 lépés Ezután lépjen a Fotók alkalmazásba, és megtalálja a zenei felvételt. Ne feledje, hogy a rendszer videofájlként menti. Ha csak hangfájlt szeretne kapni, használhat online videokonvertálót a rögzített fájl konvertálásához videó audió.
3. rész: Zene rögzítése iPhone-on a GarageBand segítségével
A GarageBand egy teljes értékű zenei felvételi stúdió, amelyet az Apple fejlesztett. Bár nincs előre telepítve az iPhone készülékére, ingyenesen letöltheti az App Store-ból. Ne feledje, hogy az alkalmazás legalább 1.7 GB helyet igényel. Győződjön meg arról, hogy iPhone-jának elegendő szabad tárhelye van.
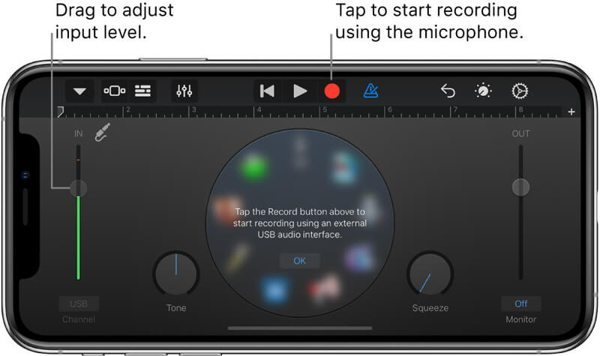
1 lépés Telepítse az alkalmazást iPhone-jára.
2 lépés Indítson el egy böngészőt vagy streamelő alkalmazást, keresse meg és játssza le a menteni kívánt dalt.
3 lépés Futtassa a zenei felvételi stúdiót, és érintse meg a Rekord gombot a hangfelvétel megkezdéséhez az iPhone-on.
4 lépés Ha elkészült, érintse meg a megáll gombot, és szerkessze a felvételt a számon. Ezután mentse vagy ossza meg a felvételt.
4. rész: Egyéb hatékony alkalmazások zene rögzítéséhez iPhone-on
Spotify podcastereknek
Ár: Ingyenes
A Spotify for Podcasters egy ingyenes módja annak, hogy hangot rögzítsen iPhone-on, és megoszthassa felvételét. Ahogy a neve is mutatja, podcasterek számára fejlesztette a Spotify, de mindenki használhatja hangfelvételre iOS-eszközén.
- PROS
- Teljesen szabadon használható.
- Hang rögzítése iPhone hangszóróból.
- Tartalmazzon hangszerkesztőt.
- Kompatibilis külső mikrofonokkal.
- CONS
- Túl sok funkció van.
- A hangszerkesztő alap.
A következő lépésekkel rögzíthet hangot a Spotify for Podcasters szolgáltatással:
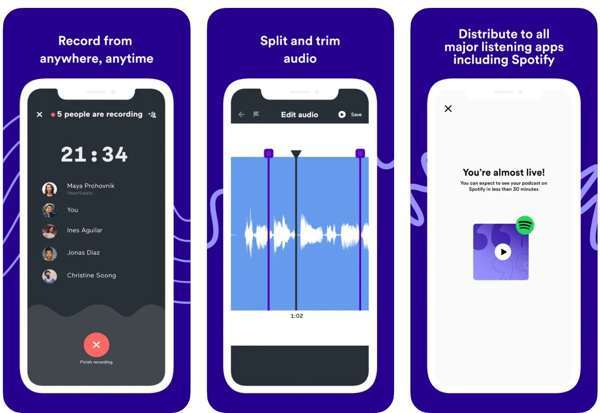
1 lépés Futtassa az alkalmazást, miután telepítette iPhone-jára.
2 lépés Regisztráljon egy fiókot e-mail címével és egyéb adataival.
3 lépés Hozzon létre egy új podcastot, és azonnal kezdje el a hangfelvételt az eszközén.
4 lépés Ha végzett, érintse meg a Befejezni a felvételt gombot.
Vidra
Ár: Ingyenes alkalmazáson belüli vásárlásokkal
Az Otter egy professzionális módja a hangrögzítésnek iPhone készülékeken. Zene rögzítésekor automatikusan átírja a szöveget. Ezenkívül iOS-re optimalizálták, például az AirPods-on keresztül történő rögzítéshez és a hangfelvétel vezérléséhez a Siri segítségével.
- PROS
- Hangfelvétel rögzítése az iPhone készüléken könnyen.
- Támogassa az Apple szolgáltatásokat, például az AirPrint-et.
- Azonosítsa a hangszórókat mesterséges intelligencia segítségével.
- Átírás valós időben.
- CONS
- Egyes funkciók csak a Pro verzióban érhetők el.
- A beépített AI-n javítani kell.
Íme a zene Otterrel történő rögzítésének lépései:
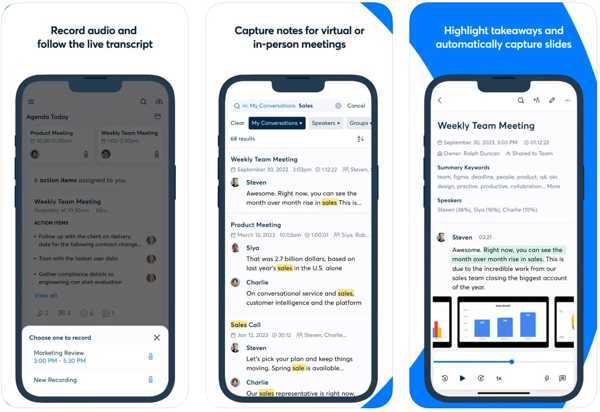
1 lépés Játssz le egy dalt a háttérben.
2 lépés Indítsa el a hangrögzítő alkalmazást, és jelentkezzen be fiókjába.
3 lépés Érintse meg a Rekord gombot a kék mikrofon ikonnal a felvétel elindításához.
Recorder Plus
Ár: Ingyenes alkalmazáson belüli vásárlásokkal
A Recorder Plus segítségével egyszerűen rögzíthet zenét iPhone-ján vagy iPadjén anélkül, hogy jelentős minőséget veszítene. Ezenkívül lehetővé teszi a felvételek biztonsági mentését felhőszerverekre.
- PROS
- Hang rögzítése a háttérben.
- Könnyen használható.
- Támogatja az MP3, WAVE, M4A stb.
- Készítsen kiváló minőségű hangfelvételeket.
- CONS
- Hiányzik belőle a hangszerkesztő funkció.
- A beállítások bonyolultak.
Íme a lépések a zene felvételéhez a Recorder Plus segítségével:
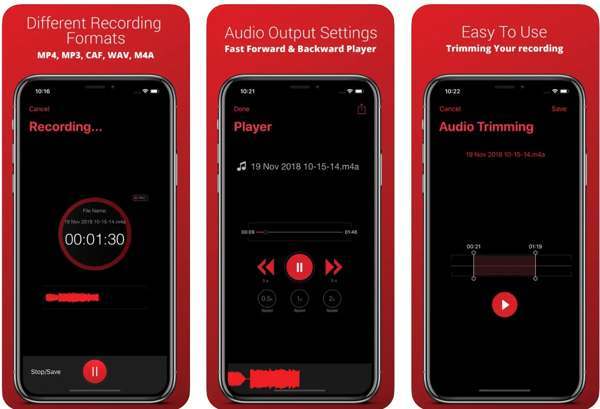
1 lépés Játssza le a felvenni kívánt hangot vagy zenét a háttérben iPhone-ján.
2 lépés Indítsa el a hangrögzítő alkalmazást, és érintse meg a Rekord gombot, amelynek alján egy piros mikrofon ikon látható, hogy elindítsa.
3 lépés Ha le szeretné állítani, érintse meg a gombot megáll gombot.
5. rész: GYIK az iPhone-on történő zenefelvételről
Legális-e zenét rögzíteni iPhone-on?
A válasz az Ön országában érvényes szabályozástól függ. Ha csak azt reméli, hogy meghallgathatja a felvett zenét az eszközén, az rendben van. A felvételek terjesztéséhez jobb, ha engedélyt kér.
Mennyi ideig rögzíthetek hangot az iPhone-omon?
Ezt a memóriájában lévő szabad hely határozza meg. Hang rögzítése előtt szabadítson fel helyet az eszközön.
Hol van a felvétel gomb az iPhone-on?
Ha iPhone-ján beállította a Képernyőrögzítést, a Felvétel gombot a Vezérlőközpont panelen találja.
Összegzés
Útmutatónkat követve meg kell értenie hogyan rögzíthet zenét az iPhone-ján vagy iPad a legjobb hangminőséggel. Az Apeaksoft Phone Mirror a legjobb megoldás, ha számítógépe van. A kimeneti minőség kiváló, és szinte minden online zene számára elérhető. Ha további kérdései vannak, kérjük, írja le alább.