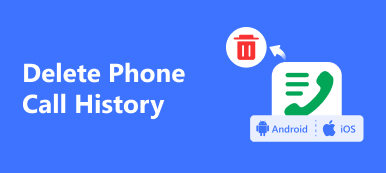Ez a cikk beszélni szándékozik hogyan rögzíthetjük a Vonage hívásokat asztali számítógépen és mobilon. A Vonage egy felhőalapú kommunikációs rendszer. Miután megvásárolta a szolgáltatást, kap egy hardver vevőt a telefonjához és egy fiókot a mobilalkalmazáshoz és a webhelyhez való hozzáféréshez. Ezután beállíthatja a kapcsolattartó központot és a hívásrögzítést. Fizetett kommunikációs szolgáltatásként jobb, ha megtanulja ezt az útmutatót, mielőtt kinyitná a pénztárcáját, hogy kifizesse a Vonage-t.
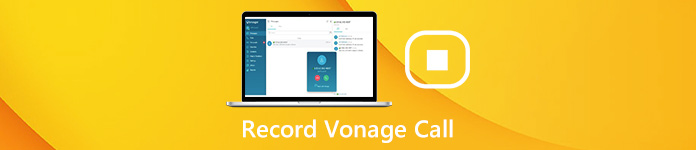
- 1. rész: Vonage hívások rögzítése
- 2. rész: A vonage hívások rögzítésének legjobb alternatívája
- 3. rész: Gyakran feltett kérdések a vonage hívások rögzítéséről
1. rész: Vonage hívások rögzítése
A Vonage rögzíti a hívásokat, amelyek lefedik az egész vállalati vagy igény szerinti lefedettséget. Sőt, a felvétel után a weboldalon is kezelheti azokat.
Hogyan hozhat létre szabályt a vonage hívások rögzítésére?
1 lépés Látogasson el a Vonage webhelyére, és jelentkezzen be a Rendszergazda portálba egy admin vagy super felhasználói fiókkal. Menj Telefonrendszer, választ Vállalati nyilvántartások a bal oldalsávból, és menjen a Felvételi szabályok Tab.
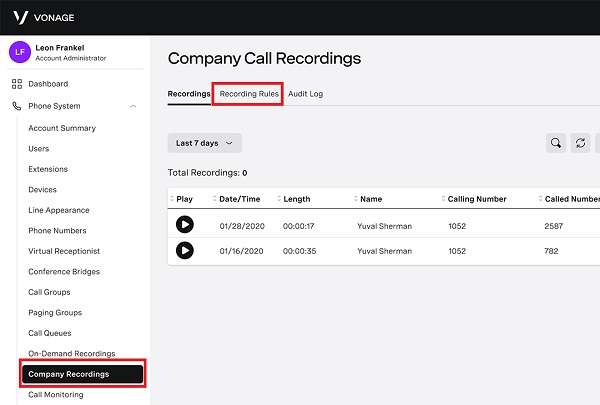
2 lépés Kattints Szabály hozzáadása és megkapja a lehetőségeket. Írja be a szabály nevét, a rögzítendő hívások százalékát és a hívás irányát, majd kattintson a gombra Következő. Ezután állítsa be a felek és a hívás hosszát, majd kattintson Következő. Jelölje meg a felelősségkizárás lehetőségét és nyomja meg Következő újra. Végül állítsa be az ütemtervet és nyomja meg befejez. Olvassa el a Vonage hívásrögzítési szabályt és kattintson a gombra befejez annak megerősítésére.
3 lépés Most a vonage a szabályok szerint rögzíti a telefonhívásokat.
Hogyan kezeljük a Vonage hívásrögzítéseket
A Rendszergazda portálon:
1 lépés Jelentkezzen be a Rendszergazda portálra, kattintson a gombra Telefonrendszer És válasszon Vállalati nyilvántartások.
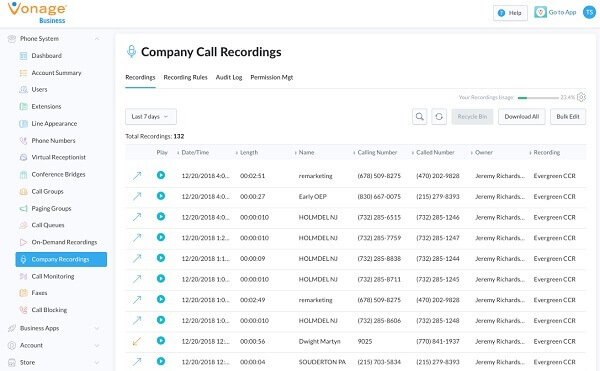
2 lépés Menj a felvételek fülre, és vigye a kurzort a kívánt felvétel fölé. Akkor több lehetősége lesz:
Kattintson az játszani gombra a Vonage hívás felvételének meghallgatásához.
Kattintson az Kukába gombot a törléséhez.
Hit a Lefele nyíl gombot egy vagy több felvétel letöltéséhez.
Nyomja meg a Jobb nyíl gombot a hívásfelvétel megosztásához e-mailben.
Kattints Kilátás gombra kattintva megtekintheti a hívás részleteit.
Az Asztali alkalmazásban:
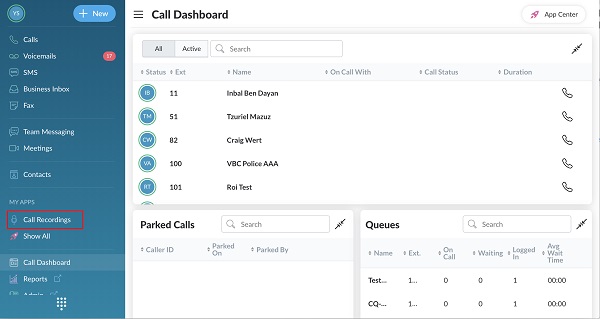
1 lépés Jelentkezzen be a Vonage asztali alkalmazásba, és kattintson az OK gombra Hívás felvételek hogy mindet megszerezzék.
2 lépés Itt csak a hívás felvételét játszhatja le vagy törölheti. A Telefon gomb segítségével újra felhívhatja a számot.
Ha azt szeretnénk, hogy rögzítsen egy iPhone hívást a szállítójától, a Vonage szolgáltatás helyett csak itt tanulhatja meg.
2. rész: A vonage hívások rögzítésének legjobb alternatívája
Még akkor is, ha nincs admin vagy vacsora felhasználói fiók, telefonhívásokat rögzíthet a Vonage vagy más szolgáltatások szolgáltatásaira. Az egyetlen dolog, amire szükséged van egy nagy teljesítményű telefon-felvevő, például Apeaksoft Screen Recorder.

4,000,000 + Letöltések
Könnyen rögzítheti a telefonhívást és a VoIP-t az asztali vagy a mobil eszközön.
Optimalizálja a hangminőséget automatikusan az előzetes technológiával.
Előzetesen hallgassa meg a hívásrögzítést a beépített médialejátszóval.
Kompatibilis a Windows 11/10/8/7 és a macOS 15 rendszerrel.
Röviden: a legjobb módszer a fontos hívások rögzítésére az asztalon.
A telefonhívás rögzítése az asztalon
1 lépés Telepítse a legjobb hívásrögzítőt
Indítsa el a hívásrögzítőt, miután telepítette a számítógépre. Van egy speciális verzió a Mac-hez. Választ Hangrögzítő a főablak megnyitásához. Videohívás rögzítéséhez válassza a lehetőséget Videó helyette. Ha telefonhívást szeretne rögzíteni okostelefonon, öntje a képernyőt ugyanarra a gépre.

2 lépés Telefonhívás rögzítése
Kapcsold be Rendszer Sound lehetőséget, és állítsa be a hangerőt. A hang felvételéhez kapcsolja be Mikrofon; ellenkező esetben tartsa letiltva. Ha módosítani szeretné az egyéni beállításokat, kattintson a gombra beállítások gomb megnyomásával preferenciák párbeszéd. megnyomni a REC gombot, amikor a telefonhívás megkezdődik.

3 lépés Hívás mentése a számítógépre
Amikor a telefonhívás befejeződött, kattintson a gombra megáll gomb megnyitásához az előnézeti ablakban. Ellenőrizze a telefon felvételét, és kattintson a gombra Megtakarítás gombra, hogy exportálja a merevlemezre. A Csipesz eszköz a hívás rögzítésének kivágására és a nem kívánt részek eltávolítására szolgál.

Kövesse ezt a módot, és könnyen rögzítsen videohívást a Skype-ről, Viber, Hangouts és így tovább.
Az emberek azt is megkérdezik:3. rész: Gyakran feltett kérdések a vonage hívások rögzítéséről
Mennyibe kerül a Vonage hívásrögzítés?
A Vonage havi 9.99 USD-tól indul korlátlan vezetékes és mobiltelefon-hívással az első évben. Ezt követően havonta 24.99 dollárba kerül. Az asztali alkalmazás azonban külön fizetést igényel.
Távolról rögzítheti a telefonhívást a Vonage-n?
Miután beállította a hívásrögzítési szabályt a Vonage-n, rögzíti a telefonhívásokat a vevőkészüléken, a mobiltelefon-alkalmazásban és az asztali alkalmazásban.
Mi a Vonage előnye?
A Vonage legnagyobb előnye az automatikus hívásrögzítés. Más kommunikációs rendszerekkel összehasonlítva a Vonage teljes hívásrögzítést kínál.
Következtetés
Ez a cikk megosztotta Önt a Vonage hívások rögzítésével. Ez a felhőalapú szolgáltatás a szabálya alapján rögzíti a telefonhívásokat, és elmenti őket felhőalapú tárolásra. A hívásfelvételeket egyszerűen elérheti böngészőben, mobilalkalmazásban vagy asztali alkalmazásban. Ha nincs rendszergazdai fiókja, az Apeaksoft Screen Recorder segít a hívások rögzítésében a Vonage-n és egy másik platformon. További problémák? Kérjük, írja le ezeket a bejegyzés alá.