A 5 legjobb képvágó eszköz Mac-hez a hatékony képernyőképezéshez
"Van-e Mac-nek Snipping eszköz? Hogyan vághatok és illeszthetek Mac-re?"
Mint tudjuk, a Snipping Tool a Windows Vista, 7, 8, 8.1, 10 és 11 beépített képernyőkép-készítő segédprogramja. Képernyőképeket készíthet szabadkézi metszetként, téglalap alakú metszetként, Windows metszetként és teljes képernyős metszetként. Különböző színű tollakkal, radírokkal és kiemelővel PNG, JPEG vagy GIF képet készíthet egyszerű rajzokkal.
Ezért nem tudtad nem azon tűnődni, hogy "Működik-e a Képmetsző Mac-en?"
A válasz nem. A Snipping Tool csak Windows rendszerrel kompatibilis.
Szerencsére a Snipping Tool alternatíváival Macen készíthet képernyőképet.
Ezen az oldalon látható az 5 teteje Snipping Tools for Mac így a Mac képernyőképét ugyanolyan könnyen elkészítheted, mint a Windowst.
OLDAL TARTALMA:
1. Mac Képmetsző eszköz parancsikonja
Kimeneti képformátum: PNG

A Mac alkalmazásokon kívül a billentyűparancsokkal is készíthet képernyőképeket Macen alkalmazások letöltése nélkül. Minden képernyőkép PNG formátumban lesz mentve a Mac asztalára. Jobb, mint... snipping Windows rendszeren a gyorsbillentyűkkel képeket készíthet.
Ellenőrizzük a következő képernyőképeket:
Ha a billentyűzet nem találja a műszak billentyűt, csak használd a billentyűzet bal oldalán található felfelé nyílbillentyűt.
A teljes képernyő kivágása: Command + Shift + 3
Kijelölt rész rögzítése: Shift + Command + 4 billentyűkombinációt, majd húzással jelöld ki a képernyő rögzíteni kívánt területét.
Készítsen egy képernyőképet egy ablakról: Shift + Command + 4, majd nyomd meg a szóköz billentyűt.
Menü kivágása: Shift + Command + 4: A szóköz billentyű lenyomásával váltsa a mutatót kamerává, majd kattintson a menüre a rögzítéshez.
Jegyzet: A képernyőkép vágólapra mentéséhez ezt kell tennie képernyő nyomtatása a Mac számítógépenCsak tartsa lenyomva a Control billentyűt, miközben megnyomja a fenti billentyűkombinációkat.
- Készítsen egy képernyőképet Mac számítógépen bármilyen szoftver letöltése nélkül.
- Gyorsan készíthet képernyőképet, és mentheti azt az asztalra Mac gépen.
- A szerkesztési funkciók hiánya.
- Csak a PNG formátumokat adja ki.
2. Apeaksoft Screen Recorder
Kimeneti képformátum: PNG, JPEG, BMP, TIFF, GIF

Apeaksoft Screen Recorder videorögzítőből, hangrögzítőből, webkamerás felvevőből stb. áll. A képernyőrögzítő szoftver jobb alternatívája a Mac-hez készült Snipping Toolnak. A képernyőképet szabad régió és ablakkivágás formájában rögzíti.
Az alapvető képernyőkép-funkciókon kívül szerkesztőtáblát is biztosít szöveg hozzáadásához, toll használatához, felirat hozzáadásához, vonal vagy téglalap rajzolásához, nyíl hozzáadásához stb. Miután a képernyőkép elkészült, mentheti, vagy szabadon másolhatja és beillesztheti Mac számítógépére.
- Készítsen képernyőképet egy szabadrészletű kivágással és egy ablakkivágással.
- Szerkeszd a képernyőképet, például rajzolj vonalat, adj hozzá nyilat, szöveget, feliratot stb.
- Mentsd el a képet a merevlemezre, tűzd ki a képernyőre, és másold a vágólapra.
- Nincs menüpont a képernyőkép részének kiválasztásához, csak mozgassa vagy húzza át a képernyőképeket.
3. Grab (High Sierra és korábbi)
Kimeneti képformátum: PNG, JPEG, TIFF
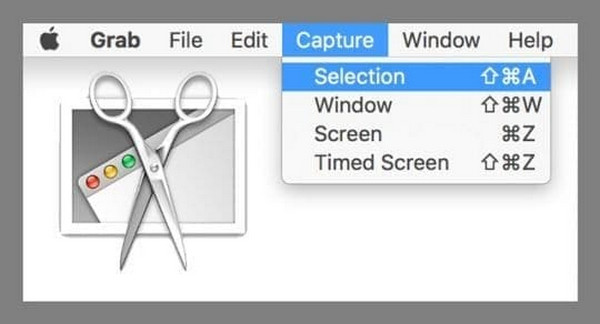
A Grab egy ingyenes képernyőkép-készítő eszköz macOS Big Sur és macOS High Sierra rendszerekhez. Lehetővé teszi a Mac képernyőjének rögzítését kijelöléssel, ablakkal, képernyővel és időzített képernyővel. Az egyszerű funkcióknak köszönhetően, még a Windows Snipping Toolnál is kevesebbel, csak képernyőképet készíthetsz vele Mac gépről.
- Könnyen készíthet képernyőképet az egyszerű bemutatóval.
- Támogatás időzített képernyőképe Mac-en.
- A szerkesztési funkciók hiánya.
- Csak macOS Big Sur és macOS High Sierra rendszereken működik.
4. Skitch
Kimeneti képformátum: PNG, JPG, Skitch HEIC, TIFF, GIF, BMP, PDF

Skitch egy másik ingyenes képvágó szoftver Mac-re. Ez az ingyenes eszköz lehetővé teszi teljes képernyős, kiválasztott részből álló, időzített pillanatfelvételek stb. rögzítését. Képből vagy PDF-ből is készíthet képernyőképet, majd a pillanatfelvételt szöveggel, téglalappal, pixelesítéssel, nyíllal stb. szerkesztheti.
- Vágjon be egy képernyőképet különböző módokon keresztül.
- Hozzon létre egy üres képet, és adja hozzá a jegyzetek hatásait.
- A képernyőkép különféle szerkesztési funkciói.
- Kicsit nehéz használni a snipping eszközt egy új felhasználó számára.
- Nincs visszaállítási lehetőség a menüben, de csak akkor kattintson vissza, ha rákattint a Szerkesztés lehetőségre.
5. Snagit
Kimeneti képformátum: PNG, JPG, GIF, BMP, TIFF
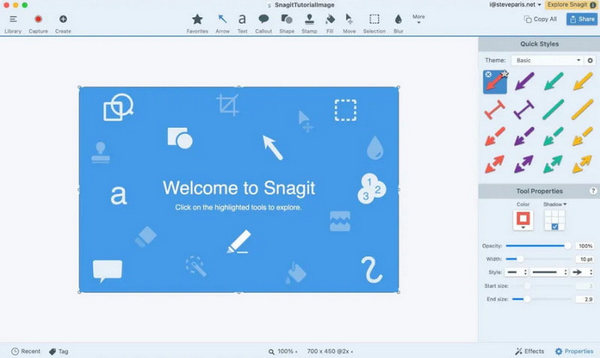
A Snagit egy professzionális képernyőrögzítő és -rögzítő eszköz, amely a Mac Snipping Tool fejlett alternatívájaként működik. Lehetővé teszi a felhasználók számára görgethető képernyőképek készítését, képernyővideók rögzítését és jegyzetek hozzáadását, kiküszöbölve a Mac natív Snipping Tool korlátait.
- Egyetlen művelettel rögzíti a görgethető tartalmat (weboldalakat, dokumentumokat).
- Képernyőfelvételeket rögzít és GIF/MP4 formátumban exportál.
- Külső szerkesztők nélküli jegyzetelő eszközöket (nyilak, szöveg, elmosás) biztosít.
- Drága (62.99 dollár egyszeri vásárlás).
- Túl sok lehet egyszerű képernyőképekhez.
- Nincs mobilalkalmazás-támogatás.
További tippek: Hogyan használjuk az olyan eszközöket, mint a Snipping Tool Mac-en
Itt a legjobb alternatívát vesszük a Snipping Tool-hoz Mac-en - Apeaksoft Screen Recorder mint például.
Lépés 1. Kattintson az alábbi gombra a Mac-re készült hatékony alternatív Képalkotó eszköz letöltéséhez.
Biztonságos letöltés
Lépés 2. Kattintson az Screen Capture opció a fő felületen.

Lépés 3. Kattintson, tartsa lenyomva, és húzza az egérmutatót a képernyőképet készíteni kívánt terület kijelöléséhez.

Lépés 4. A képernyőn megjelenő eszközökkel rajzolhat vagy jegyzetekkel láthatja el a felvételt. Ezután kattintson a korongszerű gombra a képernyőkép mentéséhez.

Tipp:
1. A képernyőkép kimeneti formátumának kiválasztásához kattintson a gombra preferenciák legördülő menüjéből Képernyõrögzítõ Mac számára és navigáljon a teljesítmény lapon keresse meg Képernyőkép formátum.
2. További funkciók játékok vagy videók rögzítéséhez ezzel játékrögzítő, csak ellenőrizze itt.
Összegzés
A Snipping Tool a Windows beépített képernyőkép-készítő eszköze. Macen nem működik. A Mac azonban billentyűparancsokkal vagy képernyővezérléssel is lehetővé teszi a képernyőképek kivágását. Ezenkívül 5 ingyenes alkalmazást is találhat. vágóeszközök Machez a képernyő egyszerű rögzítéséhez.
Kapcsolódó cikkek
Hogyan készítsünk képernyőképet Dell laptopon? Függetlenül attól, hogy Windows 11/10/8/7 operációs rendszerű Dell laptopot/asztali számítógépet használ, itt 3 egyszerű módot találhat képernyőképek készítésére a Dellről.
Olvassa el és tekintse meg a képernyőkép elkészítéséhez szükséges lépéseket az Alcatel One Touch készüléken. Ezenkívül további 7 képernyőrögzítő alkalmazást is beszerezhet, hogy képernyőképet készíthessen az Alcatelről, hatékony szerkesztési funkciókkal.
Megtanulhatja, hogyan rögzíthet Facetime-hívást hanggal iOS, Mac és Windows rendszeren. Sőt, ez a cikk bemutatja, hogyan készíthet Facetime képernyőképet.
Ez a cikk lépésről lépésre bemutatja, hogyan készíthet képernyőképet egy Toshiba laptopon. Itt három különböző lehetőség közül választhat, hogy képernyőképet készítsen laptopon/táblagépen Windows 3/11/10/8 rendszeren.

