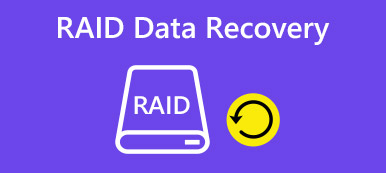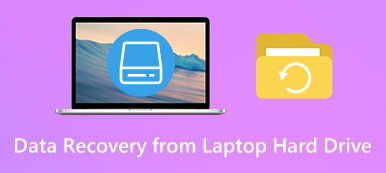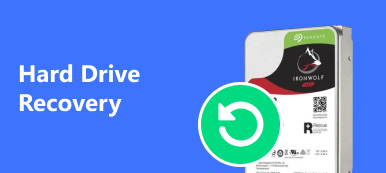„Az összes dokumentumomat elmentettem a D helyi meghajtóra, de tegnap kinyitottam a számítógépemet, és hozzá akartam férni a D meghajtóhoz. Felugrott egy figyelmeztető üzenet, amely szerint nincs formázva, és most kérjen meg formázást. Mi a baj a merevlemezemmel? Kérem, segítsen." Ha ilyen üzenetet kap, az azt jelenti, hogy a meghajtó RAW meghajtóvá válik. Sok ember nem ismeri ezt a koncepciót. Mi az a RAW meghajtó? Miért válik a meghajtóm RAW meghajtóvá? Vissza tudom szerezni a fájljaimat a RAW meghajtóról? Ebben a bejegyzésben ezekre a kérdésekre fogunk válaszolni.

- 1 rész: Mi a RAW meghajtó
- 2 rész: RAW meghajtó javítása
- 3 rész: Az adatok visszaállítása a RAW meghajtóról
- 4 rész: Külső lemezmeghajtó javítása Hirtelen RAW lett
rész 1. Mi a RAW meghajtó
Windows operációs rendszereken az ismeretlen fájlrendszerű meghajtó RAW-ként van jelölve. Ez azt jelenti, hogy a RAW meghajtó nem egy meghajtó, hanem hiba a merevlemezen.
A RAW-meghajtót általában a következők okozzák:
1. A merevlemez helytelenül van formázva.
2. A merevlemezen lévő fájlrendszert a Windows nem támogatja. Az NTFS az alapértelmezett Windows fájlrendszer.
3. A merevlemezhez való hozzáférés a hibás biztonsági beállítások miatt korlátozott.
4. Hibák vagy rossz szektor a merevlemez elsődleges területén.
5. A merevlemezen lévő fájlrendszer felépítése sérült vagy sérült.
Ez azt jelenti, hogy a meghajtó a RAW-ra vált, amikor nem kap semmit, csak az alábbi figyelmeztetés, amely megpróbálja elérni a merevlemezt a Windows PC-n:
1. Neked kell formázza a lemezt a meghajtóban [címke], mielőtt használná.
2. A meghajtó [címke] nem érhető el.
3. A lemezkép nincs inicializálva ...
Ne hagyja ki: Rendszer-helyreállítási beállítások.
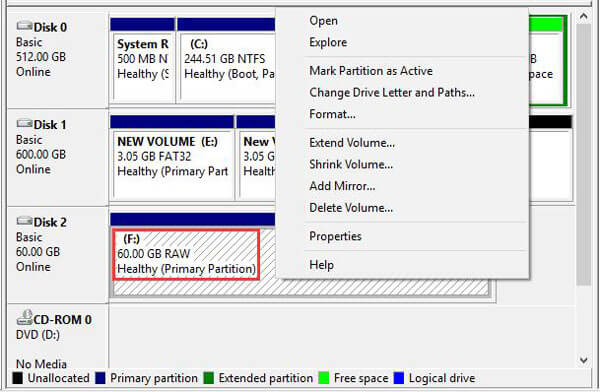
rész 2. Fix RAW meghajtó
Ha az egyik meghajtója RAW-meghajtóvá válik, a riasztás a következő megoldást kínálja: formázza a merevlemezt.
1 lépés: A Win + R megnyomásával nyissa meg a Futtatás párbeszédpanelt, írja be a „diskpart” szót, majd nyomja meg az „Enter” gombot a diskpart rendszergazdaként történő futtatásához.
2 lépés: Végezze el az alábbi parancsokat:
Listalemez
Lemez kiválasztása [RAW meghajtóbetűjel]
Az attribútumok lemezen olvashatóak
Tiszta
Konvertálás mbr
Partíció elsődleges létrehozása
Válassza ki az 1 részt
Aktív (ha a RAW meghajtó a rendszerindító meghajtó)
Formátum fs = ntfs label = [meghajtó neve] gyors
Lista hangereje
Kilépés
3 lépés: Ezután lépjen ki a parancssorból, és a RAW meghajtónak NTFS fájlrendszerre kell fordulnia.
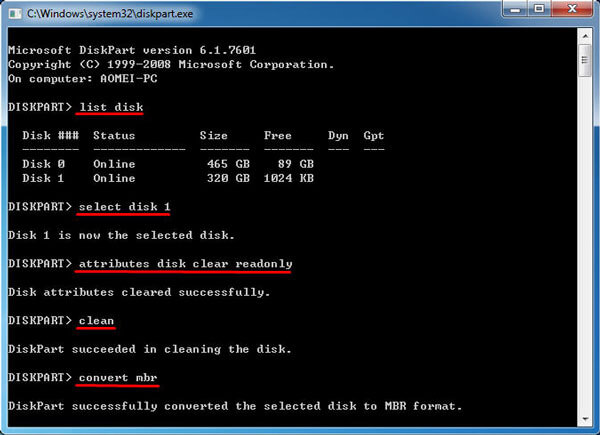
rész 3. Hogyan lehet visszaállítani az adatokat a RAW meghajtóról
Ha a RAW meghajtón fontos fájlok találhatók, javasoljuk, hogy az Apeaksoft használatával formázza az adatokat Adatmentés. Ez a legjobb RAW-meghajtó-helyreállító szoftver, amely számos hasznos funkcióval rendelkezik, például:
1. Egy kattintással képes visszaadni a RAW meghajtó fájljait, így még a kezdők is néhány másodperc alatt megragadhatják.
2. A RAW meghajtó helyreállítása különböző helyzetekben, mint például a fájlrendszer sérült, a vírus támadása stb.
3. Különböző adattípusok és formátumok támogatása. Minden kép-, videó-, hang-, dokumentum-, e-mail és archív formátumhoz használható, mint a JPG, ICO, PNG, BMP, GIF, PSD, TIFF, RAW, MP4, MP3, WAV, AVI, DOC, ZIP stb.
4. Veszteségmentes helyreállítás. A legjobb RAW meghajtó helyreállítási alkalmazással visszaállíthatja az eredeti formátumú és minőségű fájlokat.
5. Előnézet a szelektív helyreállításhoz. A szkennelés után megnézheti a RAW meghajtón lévő összes fájlt, és eldöntheti, hogy mindegyik vagy több konkrét elemet helyreállít.
6. Gyorsabb és könnyebb. Ez a RAW meghajtó helyreállítási eszköz könnyű, és gyorsan és biztonságosan visszaállíthatja az elveszett fájlokat.
7. Továbbá az Data Recovery elérhető az 10 / 8.1 / 8 / Vista / XP rendszerhez.
Röviden, a legjobb RAW meghajtó helyreállítási szoftver szinte minden olyan funkciót biztosít, amelyet keres.
Hogyan lehet visszaállítani az adatokat a RAW meghajtóról
1 lépés: A teljes RAW meghajtó szkennelése a fájlok kereséséhez
Töltse le és telepítse a Data Recovery programot a számítógépére. Amikor talált egy merevlemezt a RAW-ra fordítva, nyissa meg a legjobb RAW meghajtó helyreállítási szoftvert. Keresse meg az otthoni ablak adattípusának szakaszát, és válassza ki a adattípusok helyreállítása, például a „Kép”, „Hang”, „Videó”, „E-mail”, „Dokumentum” és egyebek. Ha nem biztos benne, válassza az „Összes fájltípus ellenőrzése” lehetőséget. Ezután lépjen a helyre és válassza ki a RAW meghajtót. Ha külső merevlemezről van szó, csatlakoztassa a számítógéphez, és válassza ki az „Eltávolító eszközök” területen. Miután rákattint a „Scan” gombra, az Adatmentés automatikusan működik.

2 lépés: A fájlok előnézete a RAW meghajtó helyreállítása előtt
A beolvasás után az eredményablakba lépve megtalálhatja a helyreállított fájlokat típusok és formátumok szerint. Kattintson például a bal oldali sáv „Audio” opciójára, az MP3, WAV, M4A és még sok más mappák pedig megjelennek a részletek ablakban. Mehet az egyes mappákba, és megkeresheti a kívánt fájlokat. Ráadásul a „Filter” funkció a legfelső szalagon egyetlen fájlt kereshet kulcsszó szerint. Ha nem találja a kívánt fájlokat, kattintson a jobb felső sarokban található „Deep Scan” gombra a mély beolvasás elvégzéséhez.

3 lépés: A RAW-meghajtó egyetlen kattintással állítható helyre
A fájlok RAW meghajtóról történő helyreállításához jelölje be az összes kívánt elemet a jelölőnégyzetek bejelölésével, vagy válassza ki a teljes mappát. Kattintson a „Helyreállítás” gombra a RAW meghajtó helyreállításának elindításához. Ha ez megtörtént, fájljait egy másik helyre menti, és a szokásos módon böngészhet, másolhat és beilleszthet, illetve szerkeszthet. Segítségével ügyesen tud a törölt képek helyreállítása.

rész 4. Külső lemezmeghajtó javítása Hirtelen RAW lett
Győződjön meg róla, hogy a külső tároló nem vált RAW meghajtóvá a hardverkárosodás miatt. Ezután gyorsan meg tudja javítani az alábbi lépéseket.
1 lépés: Csatlakoztassa a külső merevlemezt a számítógépéhez. Nyissa meg a „Sajátgép” elemet az asztalon, és keresse meg a külső RAW-meghajtót a „Hordozható eszközök” részben.
2 lépés: Kattintson a jobb gombbal a külső lemezre, és válassza a „Formázás” lehetőséget a felugró párbeszédpanel megnyitásához. Ezután válassza ki az „NTFS” lehetőséget a „File System” legördülő listából, jelölje be a „Quick Format” négyzetet.
3 lépés: Végül kattintson a „Start” gombra a RAW meghajtó javításának megkezdéséhez.
Következtetés
Ebben a bemutatóban megosztottuk az alapismereteket a RAW meghajtóról. Most megértheted, hogy mi a RAW-meghajtó, miért válik a meghajtó RAW-merevlemezre, és hogyan lehet helyreállítani a fájlokat egy RAW merevlemezről. Kívánjuk, hogy bemutatásaink és útmutatásaink hasznosak legyenek. És ha további kérdése van a RAW-ral kapcsolatban, nyugodtan hagyjon üzenetet a hozzászólás alatt.
További információk olvasása: Windows 8 jelszó helyreállítása.