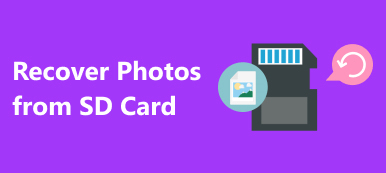A Sticky Notes egy kényelmes alkalmazás jegyzetek készítéséhez az asztalon. A felhasználók minimalizálhatják a jegyzetek ablakát, és átválthatnak egy másik ablakra, de a jegyzeteket nem menthetik közvetlenül. Ezért sokan kérdezték, hogyan lehet visszaszerezni a cetliket a közösségi médiában és a fórumokon. Ne érezzen pánikot, visszakaphatja jegyzeteit, annak ellenére, hogy biztonsági mentés nélkül bezárja az ablakot. És csak annyit kell tennie, hogy néhány percet el kell töltenie, hogy megszerezze, amit szeretne ebben az oktatóanyagban.
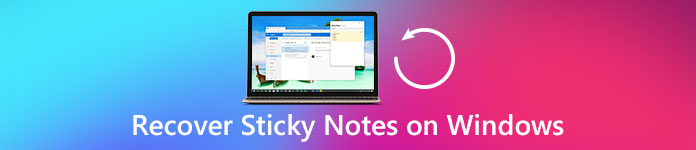
- 1 rész. Hogyan jelenítsük meg a rejtett ragadós jegyzeteket
- 2 rész. A ragadós jegyzetek rendszeres visszaszerzésének módja
- 3 rész. Hogyan viselkedni visszaszerezhetjük a Sticky Notes-ot Data Recovery segítségével
rész 1. Hogyan jelenítsük meg a rejtett ragadós jegyzeteket
"Tegnap a Windows Sticky Notes alkalmazást használtam az értekezlet-tájékoztató rögzítéséhez, de bezártam, mielőtt másoltam és beillesztettem a dokumentumba. Van-e valamilyen módszer a cetlik helyreállítására?"
Először is, a Sticky Notes program elmenti a jegyzeteket egy mappába a Felhasználók helyen, nem törli őket, amikor bezárja az ablakot. De a merevlemezen nem találja meg a jegyzetek mappáját, mivel alapértelmezés szerint rejtve van. Tehát a ragadós jegyzetek helyreállításához először meg kell mutatnia a rejtett jegyzetek mappáját.
Windows 10 / 8 / 8.1 rendszeren:
1 lépés: Nyisson meg egy Explorert, és kattintson a jobb felső sarokban található „lefelé” gombra a menüszalag megjelenítéséhez.
2 lépés: Lépjen a „Nézet” fülre, kattintson a „Rejtés megjelenítése” elemre, és feltétlenül jelölje be a „Rejtett elemek” előtti négyzetet.
3 lépés: Ezután keresse meg a jegyzetek mappáját, és állítsa vissza őket most.
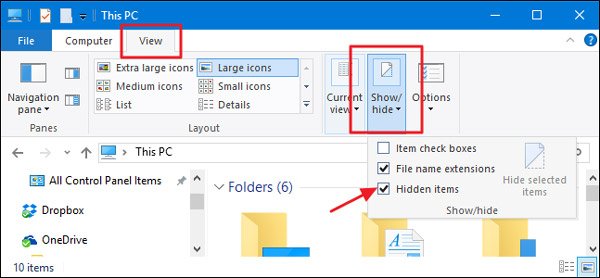
Windows 7 / XP rendszeren:
1 lépés: Nyissa meg a „Start” menüt a bal alsó sarokban, válassza a „Vezérlőpult”> „Megjelenés és testreszabás” menüpontot, és válassza a „Mappa beállításai” lehetőséget.
2 lépés: Lépjen a mappaopciók párbeszédpanel „Megtekintés” fülére, menjen a „Speciális beállítások” lehetőségre, görgessen lefelé a „Rejtett fájlok megjelenítése, mappák és meghajtók kereséséhez és kiválasztásához.
3 lépés: Kattintson az „OK” gombra a megerősítéshez. Most megjelenik a rejtett jegyzetek mappa, és várja meg, amíg helyreáll.
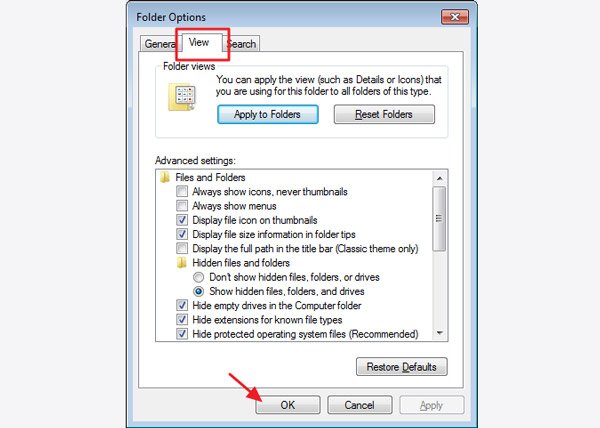
rész 2. A ragadós jegyzetek rendszeres visszaszerzésének módja
Annak ellenére, hogy a rejtett megjegyzések mappa megjelenik, előfordulhat, hogy nincs benne olvasható fájl. Ez azért van, mert a Sticky Notes elmenti a legfrissebb jegyzeteket egy SNT fájlba. Az alábbiakban a rendszeresen megnyitja a jegyzetfájl megnyitását és a ragadós jegyzetek visszaszerzését.
1 lépés: A Futtatás párbeszédpanel megnyitásához tartsa lenyomva a Win + R billentyűkombinációt, írja be a mezőbe a% AppData% \ Microsoft \ Sticky Notes \ elemet, és kattintson az „OK” gombra a jegyzetek mappába történő átirányításhoz.
2 lépés: Keresse meg és kattintson a jobb gombbal a „StickyNotes” nevű fájlra. Ha megjeleníti a fájlkiterjesztést, annak .snt fájlnak kell lennie. Válassza a „Megnyitás”> „További lehetőségek” lehetőséget, majd válassza az „Office Word” lehetőséget.
Tipp: A Jegyzettömb és más szövegszerkesztő programok képesek lehetnek a jegyzetfájlok olvasására is. Vizsgálataink szerint a Wordnek nagyobb sikeressége van.
3 lépés: Ha a rendszer kéri, kattintson a fájlkonvertáló ablakban az „OK” gombra a jegyzetek megnyitásához a Wordben. Lehet, hogy valami rendetlen kód van az oldalon. Hagyja figyelmen kívül őket, és keresse meg a dokumentum végét, megtalálja a jegyzeteit.
Megjegyzés: Először is, ha a jegyzetek nem szerepelnek a dokumentumban, próbálja ki a Korábbi verziók visszaállítása funkciót a jobb gombbal a StickyNotes.SNT elemre kattintva. Sőt, a jövőbeni jegyzetek elvesztésének elkerülése érdekében jobb, ha engedélyezi a Sticky Notes törlésének megerősítését.
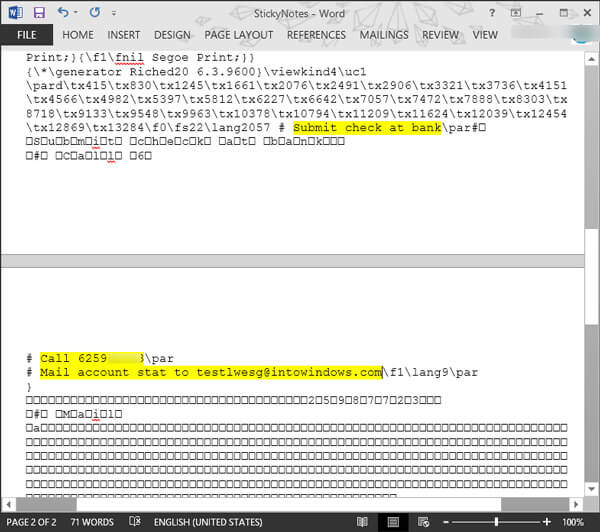
Javaslat: Adatmentés
Általánosságban elmondható, hogy a szokásos módon csak a legújabb öntapadó jegyzetek állíthatók vissza. Ha ismét megnyitja a Sticky Notes programot, a jegyzetek felülíródnak. Ilyen esetekben professzionális megjegyzések helyreállítási eszközt kell használnia, például Apeaksoft Data Recovery. Főbb jellemzői:
1. Könnyen kezelhető. Ez a feljegyzés-helyreállítási alkalmazás képes a merevlemezről a ragadós jegyzeteket egy kattintással visszaállítani, így a kezdők gyorsan megérthetik.
2. A megjegyzések helyreállítása különböző helyzetekben, mint például a Sticky Notes ablak véletlen bezárása, a jegyzetek törlése vagy felülírása, a program sérült és több.
3. Számos adattípus és -formátum támogatása, beleértve az SNT-t is.
4. Veszteségmentes helyreállítás. A legjobb megjegyzések helyreállítási alkalmazással visszaállíthatja az öntapadó jegyzeteket eredeti formátumban és minőségben.
5. Előnézet a szelektív helyreállításhoz. A szkennelés után a felhasználók az idő szerint megszervezett elveszett öntapadós fájlokat tekinthetik meg, és eldönthetik, hogy mindegyikük vagy konkrét megjegyzése helyreáll.
6. Gyorsabb és könnyebb. Ez a megjegyzések helyreállítási eszköze könnyű, és gyorsan és biztonságosan helyreállíthatja a ragadós jegyzeteket.
7. Ezenkívül a Data Recovery kompatibilis a Windows 10 / 8.1 / 8 / Vista / XP rendszerrel.
Röviden, a legjobb megjegyzések helyreállítási szoftver szinte minden olyan funkciót biztosít, amelyet keres.
rész 3. Hogyan viselkedni visszaszerezhetjük a Sticky Notes-ot Data Recovery segítségével
Ebben a részben megtudhatja, hogyan állíthatja vissza a legjobb jegyzetek helyreállítási szoftverével a ragadós jegyzeteket.
Lépés 1. A merevlemez beolvasása a cetlikre való keresésre
Szerezd meg a számítógépre letöltött és telepített legjobb megjegyzések helyreállítási eszközt. Bármikor, amikor vissza akarja állítani az öntapadó jegyzeteket, nyissa meg az Adatmentés funkciót.
A főablakban keresse meg az adattípus szakaszt, és jelölje be az „Egyéb” opció melletti négyzetet. Ezután menjen a hely részre, és válassza ki, hol tárolja a jegyzetek mappáját. Alapértelmezés szerint „Helyi lemez C:”. A beállítás után rákattinthat a jobb alsó sarokban található „Beolvasás” gombra a beolvasási folyamat elindításához.

Lépés 2. Jegyzetek előnézete a helyreállítás előtt
Miután bejutott a szkennelési eredmény képernyőre, kattintson a bal oldali oszlopban található „Egyéb” fülre, a jobb oldali ablaktáblán több mappa jelenik meg. Keresse meg az SNT nevű mappát, és nyissa meg. Itt megtekintheti az összes törölt cetlit. Ezenkívül a „Szűrő” funkció a legfelső szalagon segíthet megtalálni azokat a jegyzeteket, amelyeket gyorsan helyre kíván állítani kulcsszóval. Ha a standard szkennelési eredmény nem tartalmazza a kívánt jegyzeteket, kattintson a jobb felső sarokban található „Mély szkennelés” gombra. Több időbe telik a lemez mély átvizsgálása és több helyreállítható adat megtalálása.

Lépés 3. Helyezze vissza a ragadós jegyzeteket egy kattintással
Végül válassza ki az összes kívánt cetlit vagy az egész SNT mappát, majd kattintson a „Visszaállítás” gombra. A felugró párbeszédpanelen válassza ki a megfelelő rendeltetési helyet, és azonnal kezdje meg a cetlik visszaállítását.

Ne hagyd ki: Hasznos módok a törölt megjegyzések helyreállításához az iPhone-on XS/XR/X/8/7/6/5/4
Összegzés
Ebben a bemutatóban megosztottuk a ragadós jegyzetek helyreállításának módját. Kényelmes programként a Sticky Notes tervezését az emberek gyakran kritizálják, mert az ablak bezárása után minden jegyzet elment. Szerencsére van esélye a jegyzetek rendszeres visszaállítására. Ha valami fontosat ír a jegyzetekben, javasoljuk, hogy próbálja meg Apeaksoft Data Recovery. Ez nemcsak könnyen használható, hanem szinte minden törölt jegyzetet is visszaszerezhet.