Hogyan lehet visszaállítani a nem mentett, törölt vagy felülírt Excel fájlokat
A Microsoft Excel egy hatékony irodai program, amely adatvizualizációs és elemző eszközöket kínál. Lehetővé teszi munkafüzetek létrehozását, megtekintését, szerkesztését, megosztását és vizualizációját. Az adatok azonban elvesznek, ha a fájl mentése nélkül bezárja az Excelt. Ezenkívül a számítógép hirtelen leállítása is adatvesztéshez vezethet. Ez az útmutató hét bevált módszert mutat be, és bemutatja... Hogyan lehet visszaállítani a nem mentett, elveszett, felülírt és törölt Excel fájlokat.
OLDAL TARTALMA:
- 1. rész: A véglegesen törölt Excel-fájlok helyreállításának legegyszerűbb módja
- 2. rész: Hogyan lehet visszaállítani a nem mentett munkafüzeteket
- 3. rész: Hogyan lehet visszaállítani az Excelt az AutoRecoverből
- 4. rész: Hogyan lehet visszaállítani az elveszett Excelt a Lomtárból
- 5. rész: Hogyan lehet visszaállítani a felülírt Excelt a biztonsági mentésből
- 6. rész: Hogyan lehet visszaállítani a törölt Excelt a OneDrive-ból
- 7. rész: Hogyan lehet visszaállítani az Excel jelszót VBA makró segítségével
1. rész: A véglegesen törölt Excel-fájlok helyreállításának legegyszerűbb módja
Apeaksoft Data Recovery a legegyszerűbb módszer az Excel-fájlok Mac és PC rendszeren történő helyreállítására. Az intuitív kialakítás egyszerűvé teszi az Excel-helyreállítást. Ami még fontosabb, számos helyzetben elérhető, például amikor az Excel-fájlok véglegesen törlődnek, felülíródnak vagy megsérülnek.
A törölt Excel fájlok helyreállításának legegyszerűbb módja
- Három lépésben helyreállíthatja az Excel-fájlokat és más fájltípusokat.
- Fájlok visszaállítása a kiürített Lomtárból, merevlemezekről, külső meghajtókról stb.
- Őrizz meg annyi adatot és információt, amennyit csak lehet.
- Magas sikerességi arányt és gyors felépülési sebességet biztosít.
- Tartalmazzon egy gyors vizsgálatot és egy mély vizsgálati módot.
Biztonságos letöltés
Biztonságos letöltés

Hogyan lehet visszaállítani a véglegesen törölt Excel fájlokat
Lépés 1. Excel-fájlok szkennelése
Indítsa el a legjobb Excel-helyreállító szoftvert a számítógépére telepítés után. Van egy Mac-felhasználóknak szóló verzió. Látogasson el a következőre: Merevlemez helyreállítása fület, és válassza ki a céllemezt. A törölt Excel-fájlok külső meghajtón történő visszaállításához váltson a következőre: USB/SD kártya helyreállítása és csatlakoztassa a meghajtót a számítógéphez. Kattintson a Lapolvasás indítása gombra az elveszett Excel fájlok keresésének megkezdéséhez.

Lépés 2. Helyreállítható Excel-fájlok előnézete
Miután a fájlok vizsgálata befejeződött, keresse meg a helyreállítható Excel-fájlokat. Váltson a következőre: Típuslista fülre, és válassza ki a megfelelő fájltípust. Vagy lépjen a következőre: Útvonal-lista és navigáljon a célhelyre. Gyorsan megtalálhatja és megtekintheti a kívánt Excel-fájlokat a Szűrő or Search Bar.

Lépés 3. Excel fájlok helyreállítása
Jelölje ki az összes helyreállítani kívánt Excel-fájlt, majd kattintson a gombra Meggyógyul gombra. Állítsa be a kimeneti mappát, és erősítse meg az Excel fájl helyreállítását. A következőt is megteheti: visszaállíthatja a Word dokumentumot fájlokat vele.

2. rész: Hogyan lehet visszaállítani a nem mentett munkafüzeteket
Tegyük fel, hogy egy Excel-fájlon dolgozol, és a program hirtelen összeomlik. Az Excel lehetővé teszi egy el nem mentett Excel-fájl visszaállítását. Valójában a táblázatkezelő program automatikusan menti a munkafüzeteket.
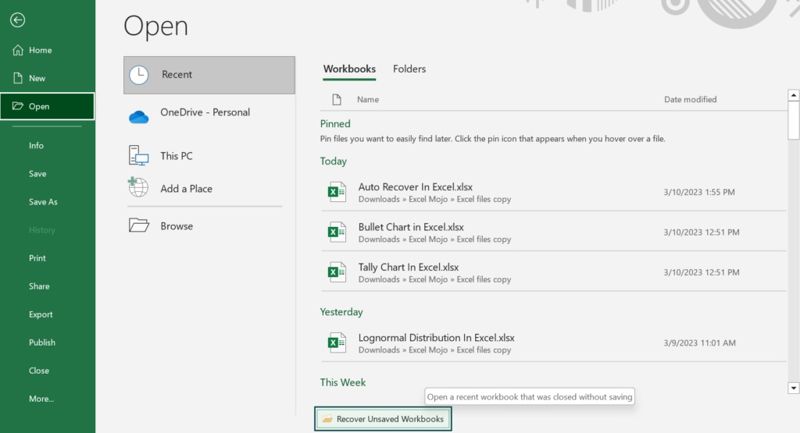
Lépés 1. Nyissa meg az MS Excelt az asztali számítógépéről.
Lépés 2. Menj a filé menüben és válasszon Nyisd ki az oldalsávon.
Lépés 3. Kattints Legutóbbi munkafüzetek, görgessen lefelé, és kattintson a gombra A nem mentett munkafüzetek visszaállítása.
Lépés 4. Miután megnyitotta az Excel-fájlt, kattintson a Mentés másként gombra a riasztási sávon.
Lépés 5. Kövesse az utasításokat a dokumentum mentéséhez.
3. rész: Hogyan lehet visszaállítani az Excelt az AutoRecoverből
Az Excel AutoRecover egy beépített funkció az MS Excelben. Segít egy Excel fájl korábbi verziójának visszaállításában a mentés vagy a mentés visszavonása után. Ne feledje, hogy ez a funkció csak olyan munkafüzeteken működik, amelyeket legalább egyszer mentettek.
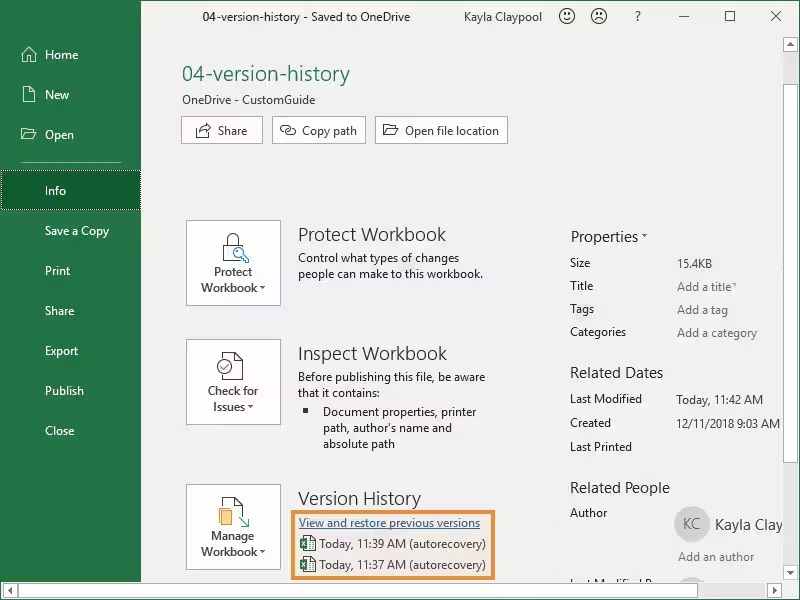
Lépés 1. Nyisson meg egy üres munkafüzetet az MS Excelben.
Lépés 2. Menj a filé menüt és kattintson Info.
Lépés 3. Keresse meg a Munkafüzet kezelése szakaszt, és válassza ki a megfelelő verziót.
Lépés 4. Ezután mentse el Excel fájlként.
Jegyzet: Az Excel AutoRecover fájl helyére is navigálhat, és megnyithatja az Excel-fájl megfelelő verzióját.
4. rész: Hogyan lehet visszaállítani az elveszett Excelt a Lomtárból
Ha véletlenül töröl egy Excel-fájlt, az a Lomtár mappába kerül. Mielőtt kiürítené a Lomtárat, gyorsan visszaállíthatja az elveszett Excel-fájlt. Íme a lépések az Excel-dokumentum visszaállításához: Lomtár helyreállítása.
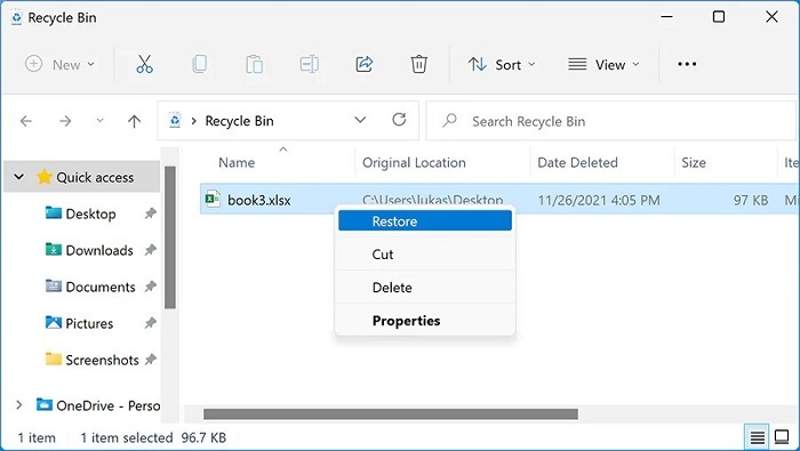
Lépés 1. Nyissa meg a Lomtár programot az asztalon vagy a Fájlkezelőben.
Lépés 2. Keresse meg a törölt vagy elveszett Excel fájlt, és jelölje ki.
Tipp: Több fájl visszaállításához nyomja meg a Ctrl gombra, és kattintson az egyes elemekre.
Lépés 3. Kattintson a jobb gombbal a kiválasztott Excel fájlra, és válassza a VisszaadHa a fájlokat egy másik helyre szeretné visszaállítani, húzza át őket a célmappába.
5. rész: Hogyan lehet visszaállítani a felülírt Excelt a biztonsági mentésből
Ha bekapcsolta a Mindig készítsen biztonsági másolatot Az MS Excel ezen funkciójával visszaállíthat egy Excel-táblázatot a biztonsági másolatból. Ez a módszer minden mentett Excel-fájlra működik.
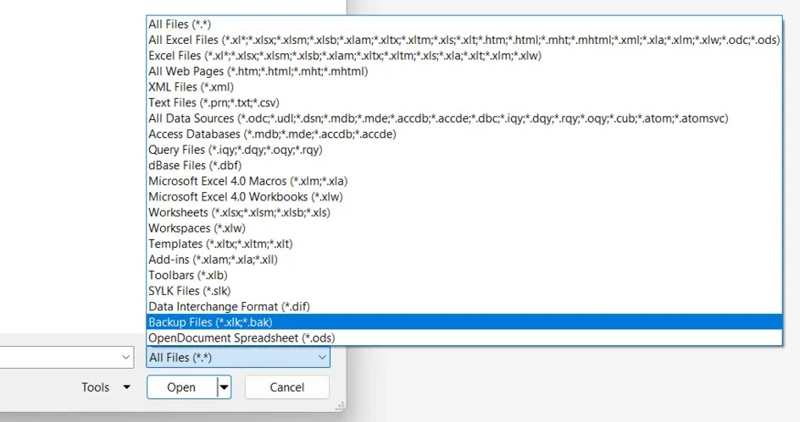
Lépés 1. Menj a filé menü az Excelben.
Lépés 2. Kattints Nyisd ki az oldalsávon, és kattintson a gombra Tallózás.
Lépés 3. Navigáljon ahhoz a mappához, ahol az elveszett Excel fájl található.
Lépés 4. Kattintson az Minden fájl opciót, görgessen le, és válassza ki Biztonsági fájlok.
Lépés 5. Nyisd meg a megfelelő XLK fájlt, majd mentsd el Excel fájlként.
6. rész: Hogyan lehet visszaállítani a törölt Excelt a OneDrive-ból
Vannak, akik Excel-munkafüzeteiket a OneDrive-ra készítik. Ha töröl vagy felülír egy fontos Excel-fájlt, gyorsan visszaállíthatja a törölt Excel-adatokat a OneDrive-fiókjából.
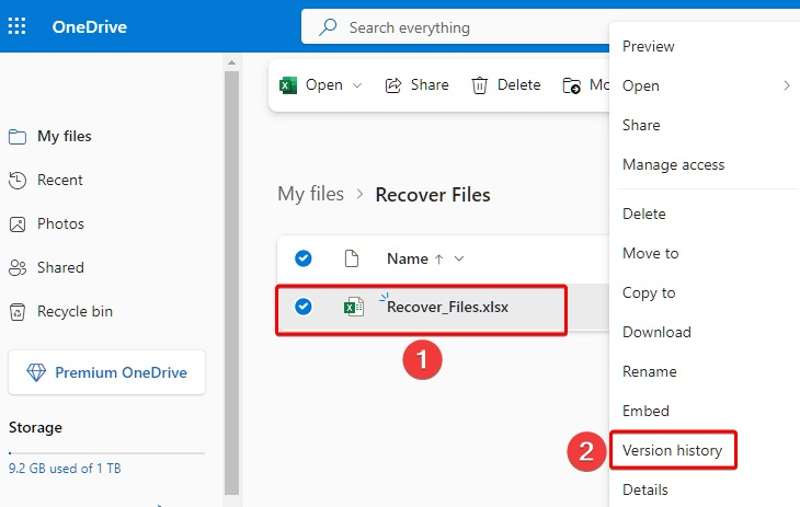
Lépés 1. Jelentkezzen be a OneDrive-ra Microsoft-fiókjával.
Lépés 2. Keresse meg a helyreállítani kívánt Excel-dokumentumot, kattintson rá jobb gombbal, és válassza a lehetőséget Verziótörténet.
Lépés 3. Ezután kattintson jobb gombbal a megfelelő verzióra, és válassza a Visszaad or Letöltés.
7. rész: Hogyan lehet visszaállítani az Excel jelszót VBA makró segítségével
Ha az Excel-fájl titkosítva van, az elveszett Excel VBA makró jelszavát ingyenesen online visszaállíthatja a VBA jelszó eltávolító segítségével. Ez teljesen ingyenes, és segíthet a VBA jelszó visszafejtésében bármi telepítése nélkül.
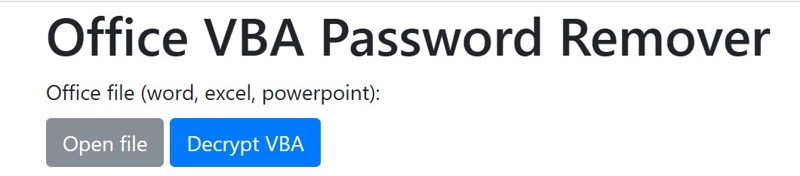
Lépés 1. Nyissa meg a VBA jelszó eltávolítóját a böngészőjében.
Lépés 2. Kattints Fájl megnyitása és töltse fel a titkosított Excel fájlt.
Lépés 3. Találat VBA visszafejtése, töltse le a fájlt, és nyissa meg Excelben.
Lépés 4. Sajtó más + F11 a VBA-projekt megnyitásához és kattintson a gombra Igen.
Lépés 5. Kattints Eszközök és válassza ki a VBAProject Tulajdonságok.
Lépés 6. Váltson a Védelem fület, és törölje a pipát Projekt zárolása megtekintéshez.
Lépés 7. Végül kattintson a gombra OK.
Összegzés
Ez az útmutató hét módszert mutatott be Excel fájlok helyreállítása különböző helyzetekben. Kiválaszthat egy megfelelő módszert, és követheti a lépéseinket az adatai visszaszerzéséhez. Az Apeaksoft Data Recovery egy rugalmas megoldás a munkafüzetek és táblázatok visszaszerzésére. Ha további kérdései vannak ezzel a témával kapcsolatban, kérjük, írja le azokat a bejegyzés alatt.
Kapcsolódó cikkek
Hogyan lehet a MacBook Pro-t visszaállítani? Rendkívül fontosnak kell lennie, ha mindent meg kell törölnie, vissza kell állítani a gyári beállításokra, vagy javítani kell néhány problémát.
Az iPod helyreállításának módja számos különböző módon lehetséges. És melyik a hatékonyabb. A részletek megtekintéséhez kattintson ide.
A Recovery Mode a Mac rendszeren egy beépített mód a Mac számítógép helyreállítására és a lemezhibák javítására. Itt megtudhatja, hogyan léphet be és hogyan használhatja a helyreállítási módot Mac rendszeren.
Ez ideges, amikor elveszítünk néhány fontos Android-adatot, itt a legjobb megoldás a telefonadatok helyreállítására.

