Hogyan állíthatom vissza a törölt fájlokat a Lomtárból? Teljes válaszok
"Néhány nappal ezelőtt kitisztítottam a Lomtárat, mert kifogyott a számítógépem memóriája. Most azonban rájöttem, hogy néhány fontos adat törölve lett, és nem találhatók sehol."
Keresed a lehetséges módokat visszaállítja a törölt fájlokat a Lomtárból, miután az üres? Ne aggódj, nem vagy egyedül. Szerencsére számos módszer létezik a kiürült Lomtár visszaszerzésére; csak kövesse az alábbi bejegyzést.
OLDAL TARTALMA:
- 1. rész: Miért nincsenek a törölt fájlok a Lomtárban
- 2. rész. A legjobb ingyenes eszköz a Lomtárból törölt elemek helyreállításához
- 3. rész: Fájlok visszaállítása a Lomtárból való törlés után a beépített funkciókon keresztül
- 4. rész: A Lomtárból törölt fájlok megkeresése a Windows biztonsági másolatból
1. rész: Miért nincsenek a törölt fájlok a Lomtárban
Általában a fájlok vagy mappák a törlés után a Lomtárban tárolódnak. A billentyűkombinációra kattintva közvetlenül törölhetők Shift + Delete, és a Lomtárba kerülnek, arra az esetre, ha megbánnád, vagy vissza kell állítani őket. Néha azonban azt tapasztalhatja, hogy a törölt fájlok nincsenek a Lomtárban. Ennek főként néhány oka van, amelyek közül néhány:
Nagy fájlok: A törölt mappa túl nagy a Lomtárhoz, ezért közvetlenül a számítógépről törli.
Fájl helye: Ha a fájlok külső eszközön, például USB-n, SD-kártyán stb. vannak tárolva, közvetlenül a külső tárolóeszközről törlődnek, és megkerülik a Lomtárat.
Nem megfelelő Lomtár tulajdonságok: Lehet, hogy véletlenül a Ne tegye meg a lehetőséget helyezze át a fájlokat a Lomtárba opciót a Lomtár beállításaiban. Ebben az esetben a törölt elemek véglegesen törlődnek, és nem maradnak a kukában.
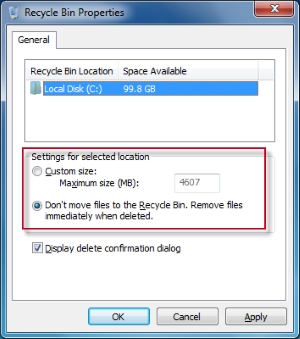
Ha elég szerencséje van, hogy törölt fájlokat találjon a Lomtárban, az alábbi lépések végrehajtásával könnyedén visszaállíthatja őket:
Lépés 1. Kattintson duplán a Lomtár alkalmazásra a számítógépén, majd keresse meg a helyreállítani kívánt fájlokat vagy mappákat.
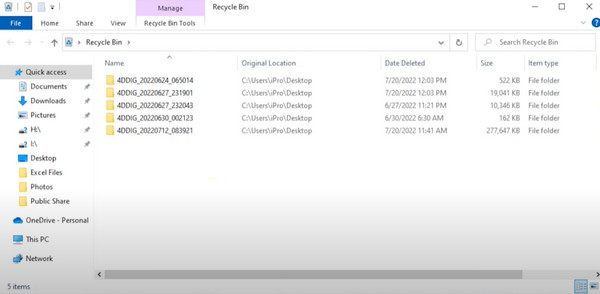
Lépés 2. Kattintson a jobb gombbal a kiválasztott fájlokra, és válassza ki Visszaad a megadott listából. Ezután megtalálhatja őket az eredeti helyeken.
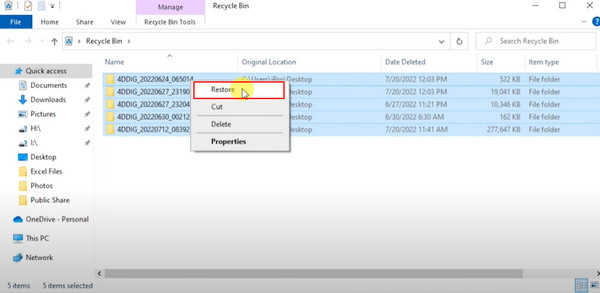
2. rész. A legjobb ingyenes eszköz a Lomtárból törölt elemek helyreállításához
Miután megszüntette a fent felsorolt okokat, amelyek miatt nem találja a törölt fájlokat a Lomtárban, a beállítások módosítása nem segít. Ezután már csak szoftverre van szüksége az adatok helyreállításához. Szerencsére találtunk egy ingyenes és hasznos eszközt az Ön számára: Apeaksoft Data Recovery. A hasonló termékekhez képest gyorsabban és anélkül, hogy bármiről is hiányozna, visszanyeri az összes adatot!
Az adatok legbiztonságosabb helyreállítási eszköze
- Megbirkózni az adatok helyreállításával különféle helyzetekben, például törölt fájlok, sérült számítógépes programok, vírustámadások stb.
- Minden típusú adat helyreállítása, és a törölt adatok kiemelése az egyszerű helyreállítás érdekében.
- Minden operációs rendszerrel kompatibilis, beleértve a Windowst és a Mac-et is.
- Tekintse meg a visszaállítani kívánt fájlok előnézetét, mielőtt kiválasztaná és visszaállítaná őket.
Biztonságos letöltés
Biztonságos letöltés

Lépés 1. Ingyenesen töltse le és telepítse az Apeaksoft Data Recovery programot Windows vagy Mac számítógépére. Keresse meg a kezdőlapját, és válassza ki a kívánt fájltípusokat. Mind a merevlemez-meghajtókról, mind a cserélhető meghajtók. Ezután kattintson Keresés menni.
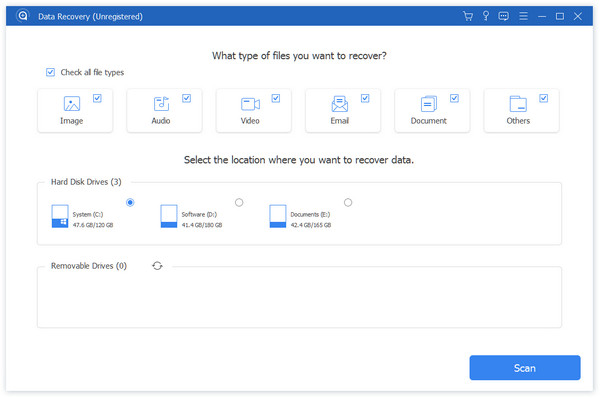
Lépés 2. Miután türelmesen megvárta, amíg a program befejezi a gyors vizsgálatot, az oldal bal oldalán kategóriákba vagy elérési utakba rendezve megtekintheti és kiválaszthatja a helyreállítani kívánt fájlokat.
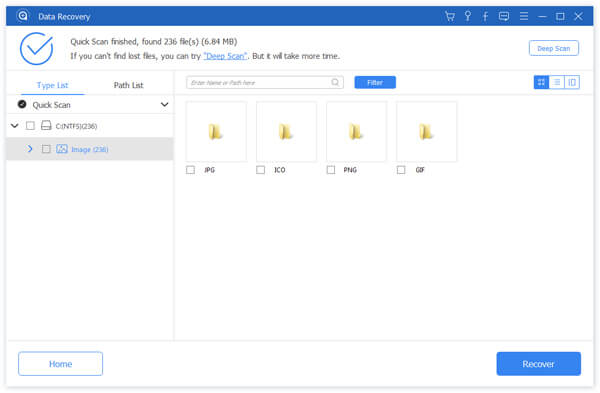
Ha a törölt fájlok nem találhatók benne, kattintson a gombra Deep Scan gombot a jobb felső sarokban a mélyebb kereséshez.
Lépés 3. Az összes választás után kattintson a gombra Meggyógyul a Lomtárból törölt elemek helyreállításához. A letöltés után megtekintheti a kiválasztott tároló mappában.
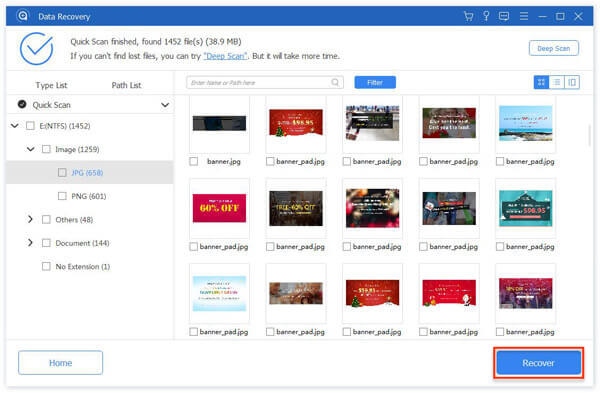
Tipp: Ezt az eszközt arra is használhatja állítson vissza egy Excelt/Word/PDF fájlt, ha nem találja őket a Lomtárban.
3. rész: Fájlok visszaállítása a Lomtárból való törlés után a beépített funkciókon keresztül
A helyzet elkerülése érdekében a Windows további programokat állított be a kiürült Lomtár helyreállítására. Néhányuk azonban korlátozó jellegű, néhányat pedig nehéz működtetni.
Korábbi verziók
Ez a módszer a Windows rendszerek biztonsági mentési funkciójának felel meg: Fájlelőzmények. Rendszeresen készít biztonsági másolatot minden fájlról, legyen az elveszett, sérült vagy törölt, és a különböző verziók is böngészhetők és visszaállíthatók.
Lépés 1. Lépjen abba a mappába, ahol a törölt fájlokat tárolta, és válassza ki Történelem a fenti beállítási panel jobb oldalán.
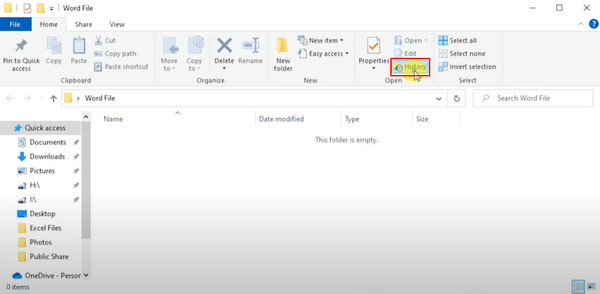
Lépés 2. Ezután megjelenik a kiválasztott mappa összes biztonsági másolatának listája. Kattintson a Előző gombot, és válassza ki a megfelelő verziót a dátumnak megfelelően.
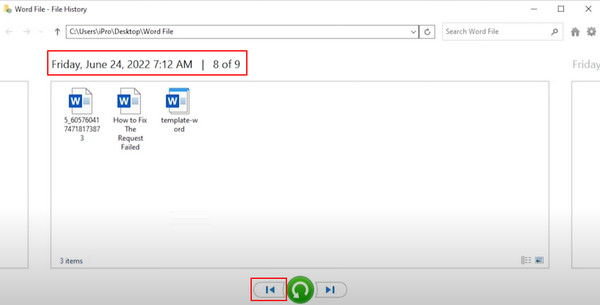
Lépés 3. Nyomja meg a Visszaad gombot, és várja meg, amíg a régi verzió átmásolódik a mappába.
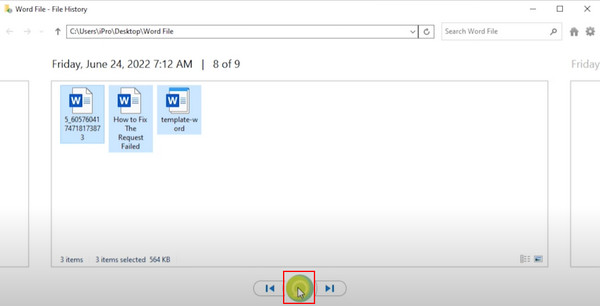
Ha továbbra sem találja a törölt fájlok megfelelő verzióját, ne essen el, és ellenőrizze a következő módszert.
Parancssor
Lépés 1. Keresse meg a CMD-t a Windows aláhúzott keresősávjában, és válassza ki Futtatás rendszergazdaként.
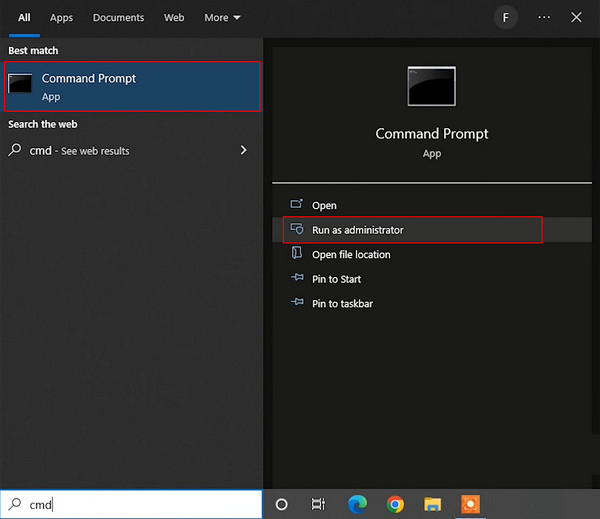
Lépés 2. Ezután írja be a parancsot chkdsk D: / f és nyomja meg a gombot belép kulcsfontosságú. A rendszer automatikusan kitölt néhány szükséges kódot; sajtó Y amíg meg nem jelenik a parancssor. Ezután írja be a meghajtó betűjelét, és nyomja meg a gombot belép hogy folytassa.
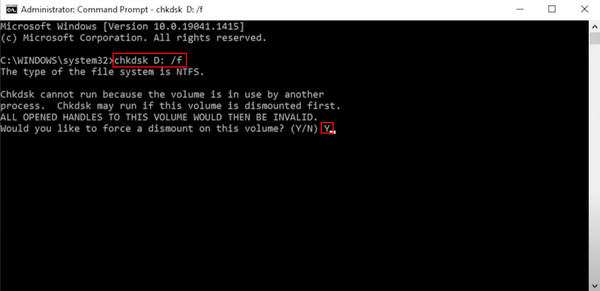
Lépés 3. Adja meg a következő parancsot: ATTRIB -H -R -S /S /DD:*.*. Ennek célja, hogy megtalálja azokat a rejtett mappákat, amelyek a törölt fájlokat tárolják. Ezek azonban általános formában jelennek meg, így megnehezítve a visszaállítani kívánt fájlok azonosítását.
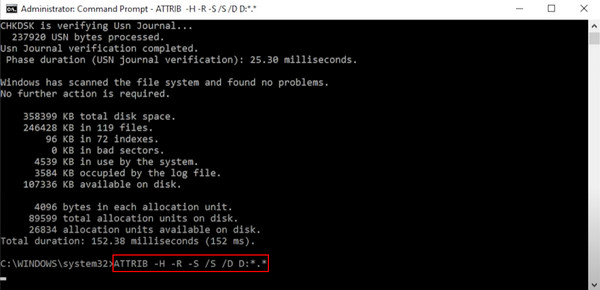
4. rész: A Lomtárból törölt fájlok megkeresése a Windows biztonsági másolatból
Ha előre beállította az automatikus biztonsági mentést a Windows Local rendszerbe, akkor közvetlenül visszaállíthatja a törölt fájlokat, függetlenül attól, hogy megtalálhatók-e a Lomtárban.
Lépés 1. Nyissa meg a Start menü a Windows rendszeren írja be és keresse meg Control Panel, és kattintson rá.
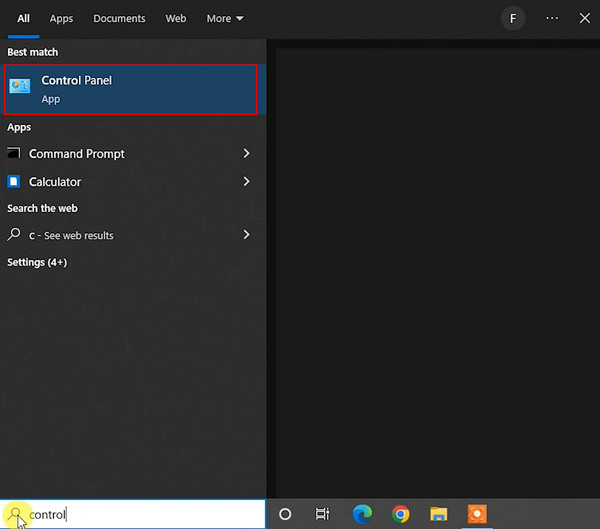
Lépés 2. Ezután kattintson rá Biztonsági mentés és visszaállítás. Most, mivel korábban készített biztonsági másolatot, csak választhat Állítsa vissza a fájlokat a törölt fájlok helyreállításához.
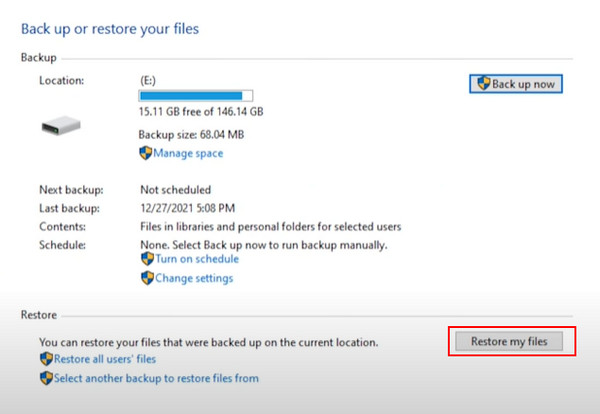
Jó szokás, hogy rendszeresen készít biztonsági másolatot fájljairól. Ha nem bízik a Windows helyi automatikus tárolásában, létezik egy alternatív felhőalapú tárolási platform: iCloud for Windows .
Következtetés
Mostanra már el kellett volna sajátítania a módszert a törölt fájlok helyreállítása a Lomtárból az üresedés után. Mindegyikhez külön módszer létezik, attól függően, hogy rendszeresen készít-e biztonsági másolatot. Apeaksoft Data Recovery a leginkább ajánlott, ha nincs biztonsági másolata. Gyorsan vissza tudja állítani az összes törölt fájlt, beleértve a lomtárban lévőket is. Töltse le most, és próbálja ki Ön is!
Kapcsolódó cikkek
A Mac felhasználók számára a törölt fájlok helyreállítása forró probléma. Ha ugyanezzel a problémával küzd, olvassa el ezt a teljes útmutatót, és fedezze fel a 4 fájlok lekérési módját Mac rendszeren.
Véletlenül törölt fontos fájlokat a Google Drive-ról? Ne aggódj! Ez az útmutató három módszert kínál a törölt Google Drive-fájlok helyreállítására.
Természetesen lehetséges a törölt fájlok helyreállítása. Először próbálja meg a Lomtárat, de ha nincs ott, itt több lehetőség van a fájlok törlésének visszaállítására a Windows 11/10/8/8.1/7 rendszeren.
Hogyan állíthatja vissza a törölt jegyzeteket az iPhone-on, ha véletlenül végleg törölte őket? Nézze meg az 5 módszert a jegyzetek helyreállítására az iPhone készüléken

