Hogyan lehet visszaállítani az MS Word dokumentumokat Windows és Mac rendszeren
A Word az egyik legszélesebb körben használt alkalmazás dokumentumok létrehozására és szerkesztésére; azonban az adatvesztés gyakori probléma. Ha például elfelejti menteni a dokumentumokat szerkesztés után, elveszíti az információkat. Előfordul, hogy töröl néhány dokumentumot, majd rájön, hogy néhányuk még mindig fontos. Ezenkívül a Word-dokumentumok különféle tényezők miatt megsérülhetnek. Mindenesetre ez az útmutató bemutatja, hogyan... visszaállíthatja a nem mentett Word dokumentumokat és más helyzetekben is.
OLDAL TARTALMA:
- 1. rész: A Word-dokumentum helyreállításának legegyszerűbb módja
- 2. rész: Hogyan lehet visszaállítani egy Word-dokumentumot az automatikus helyreállításból
- 3. rész: Hogyan lehet visszaállítani egy felülírt Word-dokumentumot a biztonsági mentésből
- 4. rész: Hogyan lehet visszaállítani egy Word-dokumentumot ideiglenes fájlok segítségével
- 5. rész: Hogyan lehet visszaállítani egy Word-dokumentumot a Word Repair segítségével
- 6. rész: Word-dokumentum visszaállítása a Lomtárból vagy a Kukából
1. rész: A Word-dokumentum helyreállításának legegyszerűbb módja
A dokumentum-helyreállítás technikai készség, és az átlagemberek számára nehéz. Szerencsére... Apeaksoft Data Recovery Leegyszerűsíti a munkafolyamatot egy leegyszerűsített kialakításnak köszönhetően. Ráadásul a beépített fejlett technológia a lehető legtöbb adatot képes megtalálni.
A legegyszerűbb módszer egy nem mentett Word-dokumentum helyreállítására
- Dokumentumok és más fájltípusok helyreállítása három lépésben.
- Elveszett dokumentumok keresése merevlemezekről, külső meghajtókról és egyebekről.
- Őrizze meg dokumentumai eredeti állapotát.
- Magas sikerarány elérése.
- Elérhető nem mentett, sérült vagy törölt dokumentumokhoz.
Biztonságos letöltés
Biztonságos letöltés

Hogyan lehet visszaállítani egy Word dokumentumot
Lépés 1. Szkenneld be a meghajtódat
Miután telepítette a legjobb Word dokumentum-helyreállító szoftvert a számítógépére, futtassa azt. Van egy másik is az elveszett Word-dokumentumok Macen történő helyreállításához. Látogasson el a Merevlemez helyreállítása fülre, és válassza ki a lemezt, amelyen a dokumentumok tárolva vannak. Ha elveszíti a dokumentumokat a pendrive-on, váltson a következőre: USB/SD kártya helyreállítása. Kattintson az Lapolvasás indítása gombra a nem mentett dokumentumok Wordben történő kereséséhez.

Lépés 2. Dokumentumok előnézete
Egy gyors vizsgálat után a szoftver automatikusan elvégez egy mélyreható vizsgálatot. Várja meg, amíg a folyamat befejeződik. Ezután lépjen a következőre: Típuslista Lapot és válassza ki dokumentum az oldalsávon. Most tekintse meg a helyreállítható dokumentumok előnézetét.

Lépés 3. Word-dokumentumok helyreállítása
Jelölje ki az összes visszaállítani kívánt dokumentumot, majd kattintson a Meggyógyul gombra. Állítson be egy kimeneti mappát, és erősítse meg. Ezt is megteheti. törölje a törölt videókat vele.

2. rész: Hogyan lehet visszaállítani egy Word-dokumentumot az automatikus helyreállításból
Lehetséges a nem mentett Word-dokumentumok helyreállítása Macen? Az egyik egyszerű lehetőség a beépített automatikus helyreállítási funkció. Ha bekapcsoltad, a Word automatikusan menti a dokumentum verzióit szerkesztés közben.
Mac-en
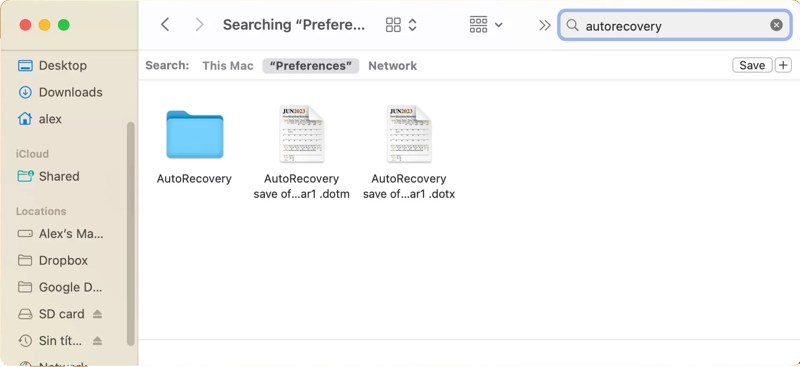
Lépés 1. Nyissa meg a Finder alkalmazást.
Lépés 2. Jelölje ki a teljes számítógépet helyként.
Lépés 3. típus automatikus helyreállítás a keresőmezőbe.
Lépés 4. Kattintson duplán a kívánt fájlra a megnyitásához az MS Wordben.
Lépés 5. Menj a filé menüben és válasszon Mentés másként.
Lépés 6. Kövesse az utasításokat egy nem mentett Word-dokumentum Mac gépen történő visszaállításához.
PC-n
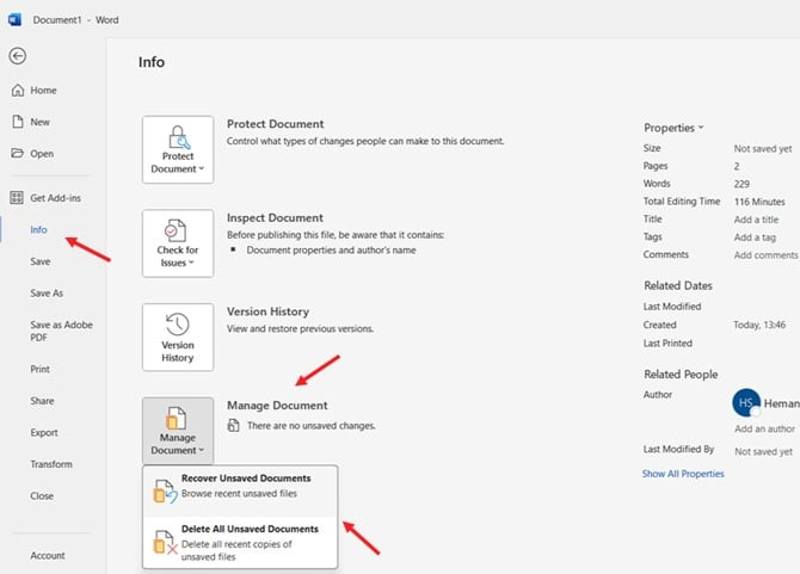
Lépés 1. Nyissa meg az MS Word programot, miután bezárt egy dokumentumot mentés nélkül.
Lépés 2. Menj a filé menüt, és válassza Info az oldalsávon.
Lépés 3. Kattints Dokumentum kezelése És válasszon Nem mentett dokumentumok visszaszerzése.
Lépés 4. Ezután látni fogja az összes nem mentett dokumentumot. Keresse meg a megfelelőt, és kattintson a gombra. Nyisd ki.
Lépés 5. Exportálja újra a dokumentumot.
3. rész: Hogyan lehet visszaállítani egy felülírt Word-dokumentumot a biztonsági mentésből
Mind a Windows, mind a Mac rendszeren megtalálható a biztonsági mentés funkció. Ez lehetővé teszi a felülírt vagy kicserélt dokumentumok visszaállítását Mac vagy PC számítógépén. Az előfeltétel, hogy bekapcsolta a biztonsági mentés funkciót.
Mac-en
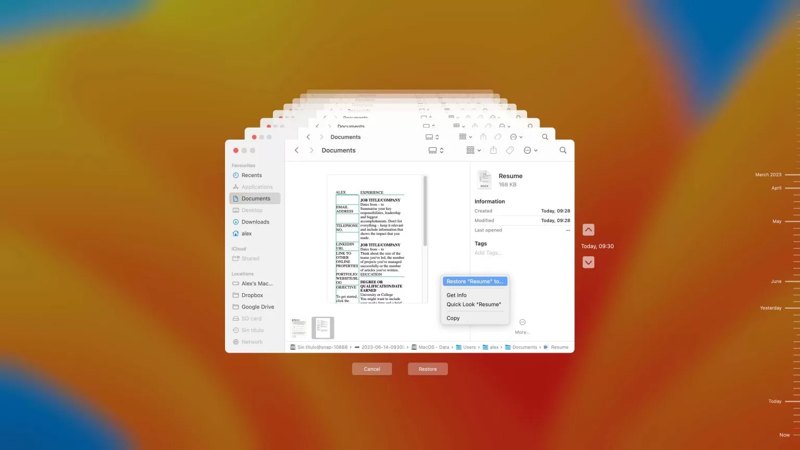
Lépés 1. Csatlakoztassa a Machez azt a külső meghajtót, amelyen a Time Machine a biztonsági mentéseket tárolja.
Lépés 2. Nyissa meg a Findert, és keresse meg azt a mappát, ahová az elveszett dokumentumokat mentette.
Lépés 3. Kattintson az időgép gombot a menüsoron.
Lépés 4. Használja a Emelkedő és a lefelé nyilakat a dokumentum megfelelő verziójának megtalálásához.
Lépés 5. Kattintson az Visszaad gombra a Word-dokumentum egy korábbi verziójának visszaállításához.
PC-n
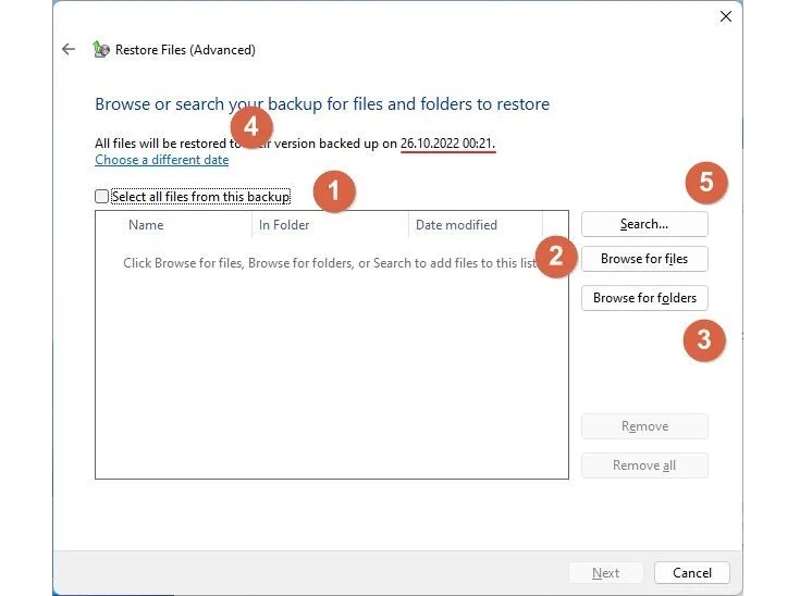
Lépés 1. Nyissa meg a Control Panel tól Rajt menüben.
Lépés 2. Kattints Biztonsági mentés és visszaállítás (Windows 7) és megüt Állítsa vissza a fájlokat alatt a Visszaad szakasz.
Lépés 3. Kattints Tallózás a mappák között és válassza ki a megfelelő mappát.
Lépés 4. A kicserélt Word-dokumentum visszaállításához kattintson a Tovább gombra.
4. rész: Hogyan lehet visszaállítani egy Word-dokumentumot ideiglenes fájlok segítségével
Egy ideiglenes fájl egy másik módja a bezárt Word-dokumentumok helyreállításának Mac és PC számítógépen. Dokumentum szerkesztésekor a Word a számítógép kikapcsolása előtt menti a módosításokat az ideiglenes fájlokba.
Mac-en
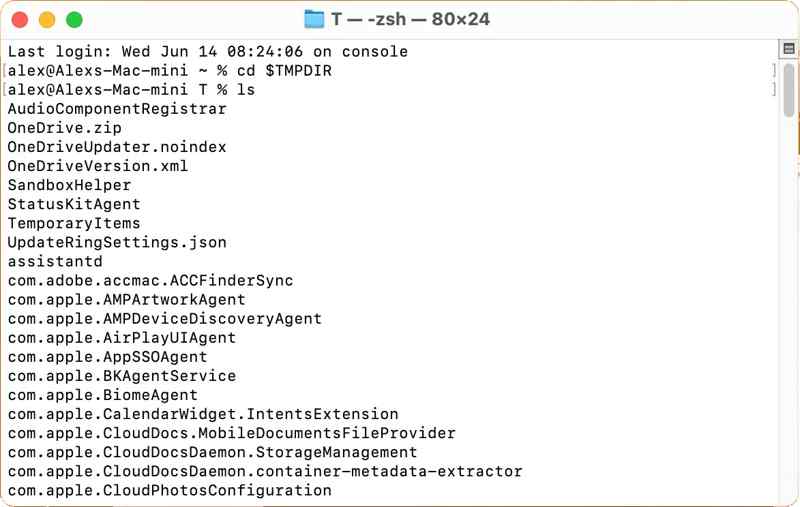
Lépés 1. Nyissa meg a terminált.
Lépés 2. típus cd $TMPDIR és nyomja meg a Visszatérés gombot.
Lépés 3. Ezután végezze el 1s a fájlok megjelenítéséhez.
Lépés 4. Lépjen be a TemporaryItems mappába, és keresse meg a dokumentumot.
Lépés 5. Másold át egy új helyre, és nyisd meg MS Wordben.
PC-n
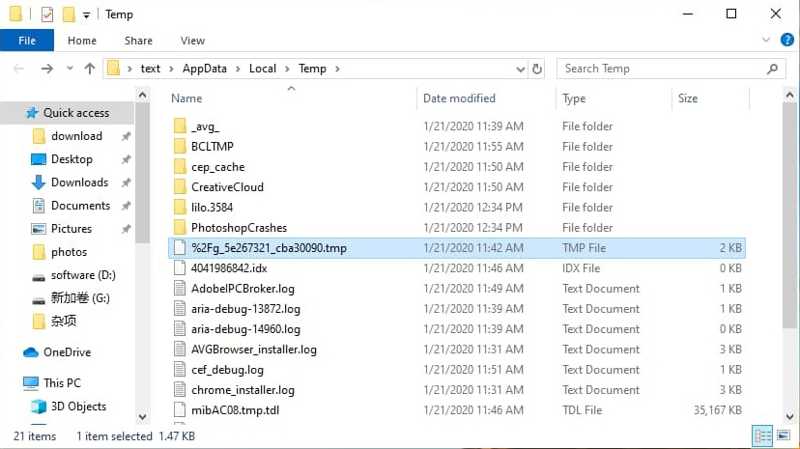
Lépés 1. Sajtó győzelem + R a Futtatás párbeszédpanel megnyitásához.
Lépés 2. típus % Temp% és megüt OK a Temp mappa megnyitásához.
Lépés 3. Keresse meg az elveszett dokumentumhoz tartozó megfelelő ideiglenes fájlt.
Lépés 4. Nyissa meg az MS Wordöt, és húzza át az ideiglenes fájlt a Wordbe.
5. rész: Hogyan lehet visszaállítani egy Word-dokumentumot a Word Repair segítségével
A beépített javító funkció képes a sérült dokumentumok javítására. Ez egy másik lehetőség a sérült Word-dokumentumok javítására. Macen és PC-n kicsit másképp működik. Az alábbiakban megosztjuk a munkafolyamatot:
Mac-en
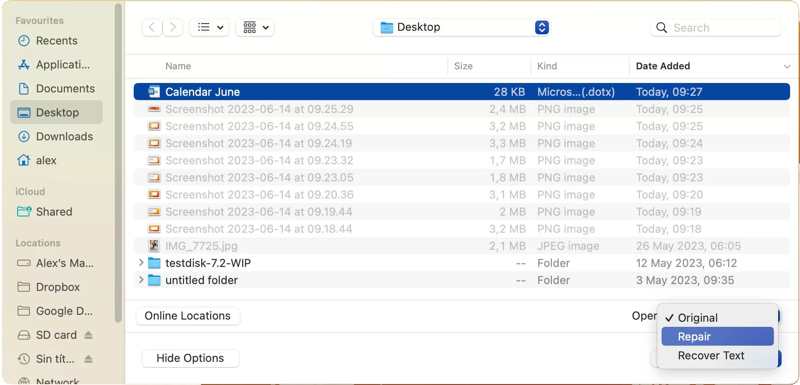
Lépés 1. Nyissa meg az MS Wordöt, és lépjen a filé menüt, és válassza a lehetőséget Nyisd ki.
Lépés 2. Keresse meg és jelölje ki a sérült dokumentumot.
Lépés 3. Kattintson az nyíl gomb mellett Nyisd ki.
Lépés 4. Ezután válassza ki Javítás or Javító szöveg, az Ön igényeinek megfelelően.
Lépés 5. A Word most kijavítja és megnyitja a dokumentumot. Ezt a módszert használhatja a következőhöz is: visszaállítja a nem mentett Excelt fájlokat.
PC-n
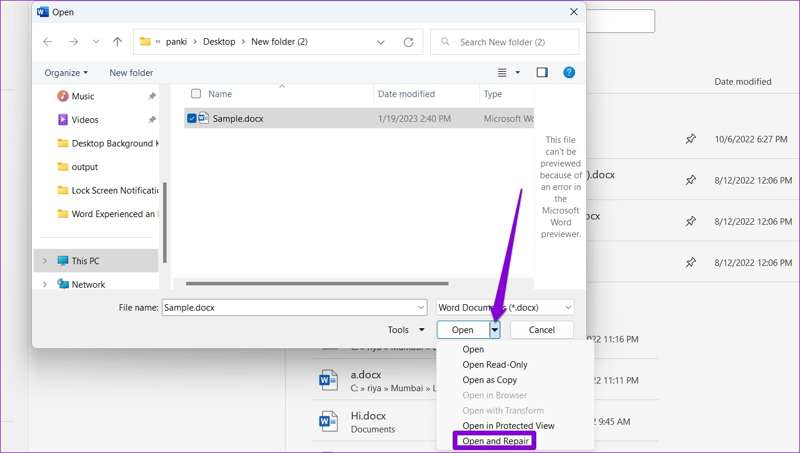
Lépés 1. Futtassa az MS Wordöt az asztalról.
Lépés 2. Menj a filé menüben és válasszon Nyisd ki az oldalsávon.
Lépés 3. Kattintson az Tallózás gombra, és keresse meg a dokumentum tárolási helyét.
Lépés 4. Nyomja meg a nyíl gomb mellett Nyisd ki És válasszon Megnyitás és javítás.
Lépés 5. Várja meg, amíg a Work kijavítja a sérült Word-fájlt.
6. rész: Hogyan lehet letölteni egy Word-dokumentumot a Lomtárból vagy a Kukából
Egy egyszerű módszer a törölt Word-dokumentumok automatikus helyreállítás nélküli visszaállítására a Lomtár PC-n és a Kuka Mac-en. Ha véletlenül töröl egy dokumentumot, az a Lomtárba vagy a Kuka mappába kerül. A Lomtár vagy a Kuka ürítése előtt bármikor visszaállíthatja.
Mac-en
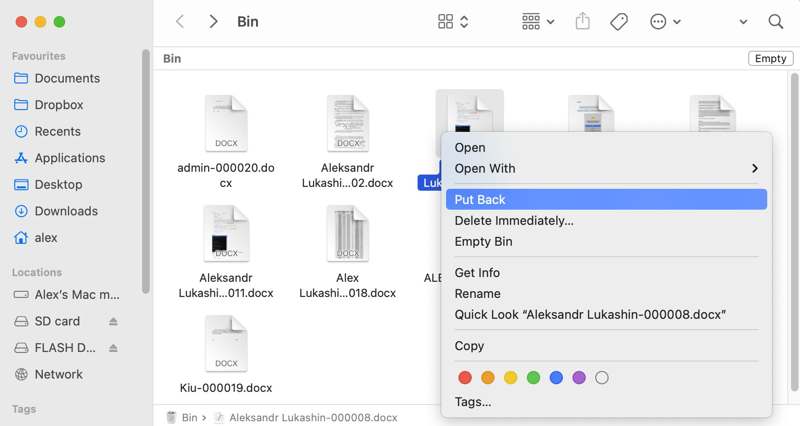
Lépés 1. Kattintson duplán a Kukába gombra a Dock sávon.
Lépés 2. Keresd meg a törölt dokumentumot.
Lépés 3. Kattintson jobb gombbal a dokumentumra, és válassza a Visszatesz.
Lépés 4. Ezután keresse meg az eredeti mappát, és ellenőrizze a helyreállított dokumentumot.
PC-n
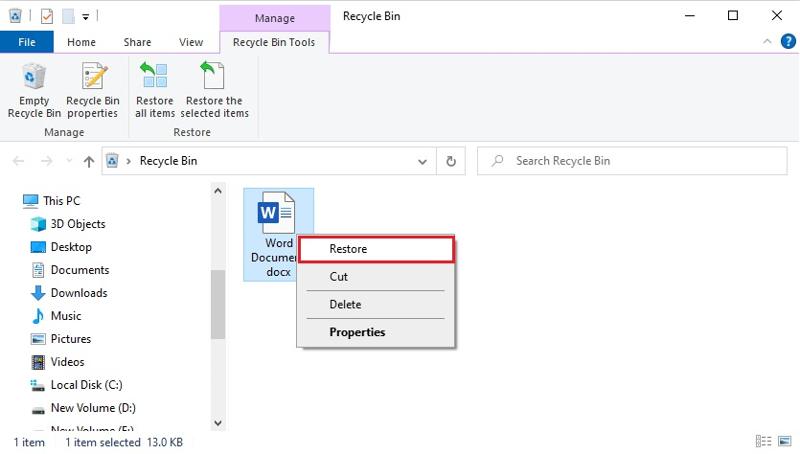
Lépés 1. Nyissa meg a Lomtár programot az asztalon.
Lépés 2. Keresd meg a törölt dokumentumot.
Lépés 3. Kattintson jobb gombbal a dokumentumra, és válassza a Visszaad.
Lépés 4. Ezután térjen vissza az eredeti helyre, és ellenőrizze, hogy a törölt dokumentum helyreállt-e.
Összegzés
Ez a cikk hat módszert osztott meg visszaállít egy nem mentett Word-dokumentumot Mac rendszeren és egyéb helyzetekben, amikor elveszíti dokumentumait. A Lomtár és a Kuka a törölt dokumentumok helyreállítására szolgál. A Javítás funkció sérült dokumentumokhoz érhető el. A Biztonsági mentés funkció lehetővé teszi az elveszett dokumentumok helyreállítását. Az Automatikus helyreállítás funkció a nem mentett dokumentumok helyreállítására szolgál. Az Apeaksoft Data Recovery a tökéletes megoldás bármilyen helyzetre, különösen az átlagemberek számára. Ha további kérdései vannak ezzel a témával kapcsolatban, kérjük, írja le azokat a bejegyzés alá, és mi gyorsan válaszolunk rájuk.
Kapcsolódó cikkek
Még mindig szomorú az értékes fényképek véletlen törlése miatt? Jöjjön el és fedezze fel a hatékony fotó-helyreállító szoftvert, amellyel visszaállíthatja a fényképeket az eredeti állapotba!
Elveszett néhány fontos hangfájl az Android-eszközén? Ez a bejegyzés 2 egyszerű módszert mutat be a törölt hangfájlok helyreállítására Android telefonról és táblagépről.
Ha elvesztek az SD-kártyán lévő fájlok, nem könnyű őket visszaállítani. Nézze meg, hogyan állíthatja vissza a törölt fájlokat az SD-kártyáról Mac és Windows rendszeren.
A közelmúltban törölt fényképek helyreállításához iPhone-on vagy iPaden, olvassa el konkrét útmutatónkat, és válassza ki a megfelelő módszert.

