Az Office-összeomlás és a számítógép váratlan kikapcsolása esetenként előfordul.
Nagyon rettenetes az adatok elvesztése a nem mentett Excel fájl miatt.
Azonban nem túl késő, amikor elolvassa ezt a bejegyzést.
Ez a bejegyzés megosztja a legjobb 3 módokat visszaállíthatja a nem mentett Excel fájlt Windows és Mac rendszeren az 100% -os sikerrel.

- 1 rész. A nem mentett Excel-fájl helyreállítása Windows és Mac rendszeren (ajánlott)
- 2 rész. A Mac számítógépre nem mentett Excel fájl helyreállítása
- 3 rész. Elment egy nem mentett Excel fájlokat a Legutóbbi / Automatikus mentésből
- 4. rész. A nem mentett Excel fájlok helyreállításának kérdései
1 rész. A nem mentett Excel-fájl helyreállítása Windows és Mac rendszeren (ajánlott)
Az első mód a rendkívül ajánlott megoldás a nem mentett Excel fájl helyreállításához.
Az Office adatmentése helyreállítja a törölt vagy elveszett Excel, Word (.doc / .docx), PowerPoint (.ppt / .pptx), PDF, CWK, HTML / HTM, INDD, EPS stb. convienetly.

4,000,000 + Letöltések
Helyezze vissza a nem mentett Excel fájlt .xlsx és .xls fájlokban.
Az Excel fájl helyreállítása 1997, 2000, 2003, 2007, 2010, 2013, 2016 stb.
Videók, zenék, fényképek, dokumentumok, Hotmail és így tovább.
Dolgozzon Macen (macOS Sequoia is) és Windows 11/10/8/7 rendszeren.
1 lépés. A szoftver ingyenesen letölthető, telepíthető és futtatható a számítógépén.
A fő felületen ellenőriznie kell a kép, hang, videó, e-mail, dokumentum és mások adattípusait. Itt be kell jelölnie a "Dokumentum" lehetőséget.
A merevlemez-meghajtóban azt is ellenőriznie kell. Ezután kattintson a "Szkennelés" gombra a beolvasás megkezdéséhez.
Ezenkívül kiválaszthatja a „Kép” lehetőséget is fénykép helyreállítása, kattintson a „Video” gombra a videók számítógépen történő helyreállításához.

2 lépés. Miután befejezte a szkennelési eredményt, a további részletekért kattintson az adattípus mappára.
Miután részletesen megtekintette a törölt Excel fájlokat, bejelölheti a visszaállítani kívánt Excel fájlokat, és a törölt adatok számítógépre mentéséhez kattintson a "Helyreállítás" gombra. Amint fentről láthatja, lehetővé teszi vissza nem mentett Word dokumentumot könnyedén.

2 rész. A Mac számítógépre nem mentett Excel fájl helyreállítása
A nem mentett munkák újrarajzolása sok időt fog eltölteni, és ideges lesz. Valójában az Excel nem mentett fájlok helyreállítása egyszerű. A lemezfúró erőteljes a helyreállításkor. A lemezfúró helyreállíthatja az 200 fájltípusokat, beleértve az Excel, Word dokumentumokat, videókat stb.
Lehet, hogy el kell olvasnia ezt a bejegyzést letölti a videofájlokat számítógépen.
1 lépés. Töltse le és telepítse a lemezfúrókat
Töltse le a lemezfúrót és telepítse azt a számítógépére. A telepítés után indítsa el az alkalmazást. Letölthetők a Mac Store-ban vagy a hivatalos webhelyen: www.cleverfiles.com.
2 lépés. További elmélet
Ha a lemezen nem találja meg a fájlokat, akkor a Lemezfúró a teljes partíció szkennelésére fog törekedni. Valójában a Lemezfúró a könyvtárban / konténerekben / com.microsoft fájlokban fog keresni.
[Word] / Date / Library / Preferences / AutoRecovery
3 lépés. Folytassa a Dokumentum-helyreállítást
Ha a Lemezfúró programot használja, válassza ki a rendszerlemezt (gyökérlemeznek is hívja) a helyreállításhoz. Most kattintson a "Helyreállítás" gombra, kövesse az utasításokat, és várja meg a 0-tól a befejezésig tartó haladást, az idő a lemez méretétől függ.
4 lépés. Előnézeti elemek
A szkennelés után a helyreállítandó, nem mentett Excel-eknek a szokásos Excel-dokumentumok ideiglenes példányainak formájában kell megtalálni a talált elemeket. Sajnos a legtöbb fájl nem fogja megőrizni az eredeti neveket, ezért ezeket a fájlokat egyenként meg kell vizsgálnia, hogy megtalálja a megfelelő fájlt. Lehet, hogy időt tölt, csak legyen türelmes.
Tippek: A Lemezfúró tárolóval a lemez védett lesz. Ha ugyanez történik a következő alkalommal, akkor elveszett fájl található a Recovery Vault-on. A nem mentett Excel fájlok helyreállítása könnyebb lesz, mint valaha.
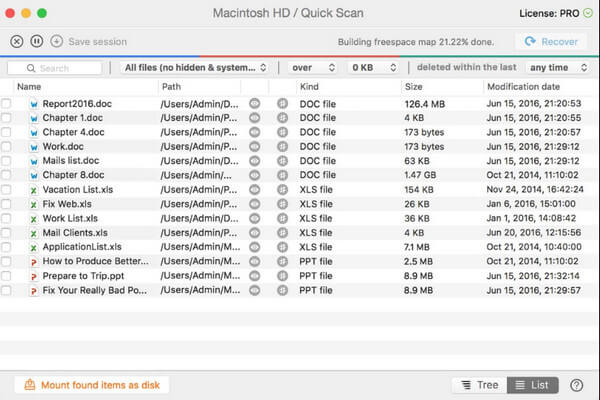
3 rész. Elment egy nem mentett Excel fájlokat a Legutóbbi / Automatikus mentésből
A fentieken kívül harmadik féltől származó alkalmazásokkal is, az Excel maga is jótékony hatással lehet a mentetlen fájl helyreállítására.
Az Utolsó mentés a temp fájlokban legalább egyszer elmentett Excel fájl visszaállítása
Az Excel mindig megőrzi a temp fájlt a szerkesztés közben, és amikor a „Mentés” gombra kattint, a Excel temp fájl fog menni. Ha nem, akkor csak akkor kapja meg a lehetőséget, hogy visszaszerezze az Excel fájlokat.
1 lépés. Nyissa meg az Office Excel alkalmazást, kattintson a "Fájl" fülre, majd kattintson a "Megnyitás" lehetőségre a listán.
2 lépés. Válassza a "Legutóbbi munkafüzetek" lehetőséget, és görgessen lefelé, hogy kattintson a "Nem mentett munkafüzetek helyreállítása" gombra. (Tippek: a mentett Excel fájl helyreállításához a munkafüzetek kezeléséhez is hozzáférhet)
3 lépés. Kattintson a helyreállítani és megnyitni kívánt fájlra. A munkalapon egy sárga sáv jelenik meg, amely kéri, hogy mentse. Kattintson a "Mentés másként" opcióra a fájl valahová való mentéséhez. Megteheti a Fájl listán is.
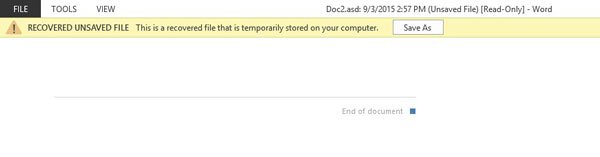
Helyezze vissza az Excel-fájlt, amelyet soha nem mentett az Automatikus mentésből
Az Office Excel automatikusan beállította az automatikus mentés és az automatikus helyreállítás lehetőségeit, és az 10 percenként az alapértelmezett mentett időt.
1 lépés. Nyissa meg az Office Excel programot, a "Fájl" fülön kattintson az "információ" gombra.
2 lépés. Kattintson a "Munkafüzet kezelése", majd a "Nem mentett munkafüzetek helyreállítása" lehetőségre.
3 lépés. Kattintson az utolsó automatikus mentett Excel-fájlra.
Ily módon jó módja lehet a helyreállításnak Az Excel fájl sérült.
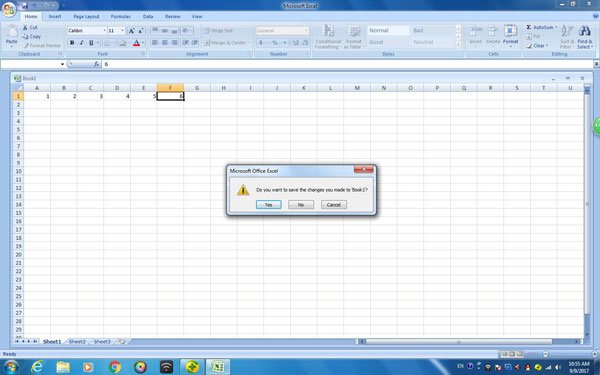
Az alábbi lépések végrehajtásával beállíthatja a mentett időintervallumot:
1 lépés. Lépjen a "Fájl" fülre, kattintson rá, majd kattintson az "opció" gombra.
2 lépés. Kattintson a "Mentés" lehetőségre a bal oldali ablaktáblán.
3 lépés. Győződjön meg arról, hogy az „Automatikus helyreállítási adatok mentése X percenként” és „Az utolsó automatikusan mentett verzió megtartása, ha mentés nélkül bezárom” be van jelölve. Ezután kattintson az "OK" opcióra. Ily módon megteheti Excel fájlok helyreállítása hogy nincs-e mentve vagy felül van írva.
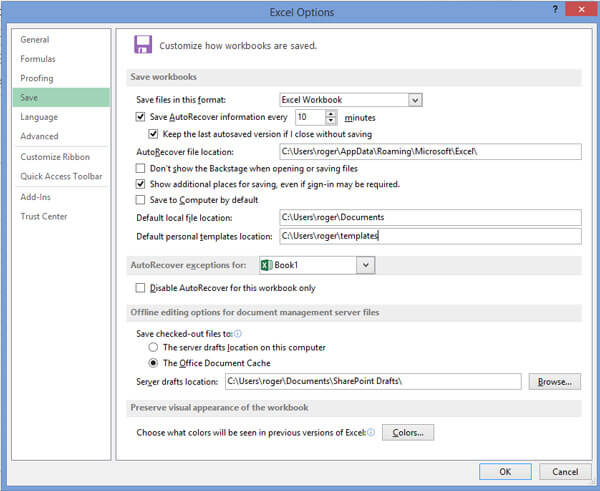
4. rész. A nem mentett Excel fájlok helyreállításának kérdései
1. Hogyan készíthetem az Excel fájlok automatikus mentését?
Nyissa meg az Excel alkalmazást, lépjen a Fájl fülre, majd válassza a Fájl menü Beállítások parancsát. Az Excel Opciók párbeszédpanel bal oldali ablaktáblájában kattintson a Mentés fülre. Itt engedélyeznie kell az AutoSave / AutoRecover beállításokat, majd ellenőriznie kell az AutoSave / AutoRecover melletti jelölőnégyzetet, valamint az alábbi jelölést: „Tartsa meg az utolsó automatikusan elmentett verziót, ha mentés nélkül bezárom”.
2. Hogyan találok a legutóbbi fájlokat az Excel programban?
Kattintson a Fájl fülre. Kattintson a Legutóbbi elemre, és látni fogja, hogy a legutóbbi fájlok száma megjelenik a Fájl fül bal oldali oszlopában.
3. Hol tárolják az ideiglenes Excel fájlokat a Windows 10 rendszeren?
Windows 10 esetén az Excel temp fájlt a következő helyeken tárolják: C: / Users / AppData / Local / Microsoft / Office / UnsavedFiles.
4. Hogyan javíthatjuk meg a sérült Excel fájlt?
Használhat olyan adat-helyreállítási eszközt, mint például az Apeaksoft Data Recovery sérült Excel fájl helyreállítása, törölve, formázva, nem mentve stb. És képes a Word, a szöveg, a PDF, a PowerPoint, az RTF, a ZIP stb. visszaállítására.
Következtetés
Amint láthatja, az elmentetlen Excel fájlok helyreállítása nagyon egyszerű, függetlenül attól, hogy milyen módszert választ, használhat olyan asszisztens szoftvereket, mint például a Data Recovery vagy a Disk Drill, ez nem csak az elveszett merész helyreállítást képes megóvni, hanem megvédheti a dátumot is minden balesettől. Természetesen helyrehozhatatlan fájlokat is helyreállíthat az Office Excel alkalmazásban a saját funkciójával: Automatikus mentés és automatikus helyreállítás is. Nincs szüksége más asszisztens alkalmazásra. Sőt, fel kell építenie egy új és jó szokást a munkafüzetekkel kapcsolatban, néhány alkalmazás használatával vagy a fájlok mentésével, és akkor biztos lehet abban, hogy a fájl soha nem fog elveszni.




