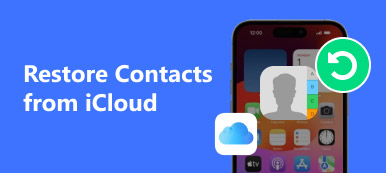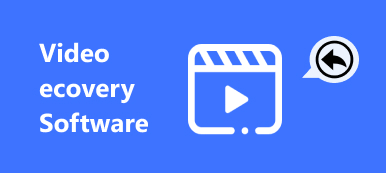"Megnyitottam egy PDF-t az e-mailemről, és az üzenet törlése előtt elfelejtettem letölteni a számítógépemre. Kollégám azt mondta, hogy helyre tudom állítani a Letöltések mappából, de hogyan lehet megtalálni a Windows 10 Letöltések mappát."

Annak érdekében, hogy a felhasználók kezelhessék letöltött fájljaikat, a Letöltések funkciót a Windows 10 / 8 / 8.1 / 7 és Mac rendszerbe telepítették. Ha letölt egy képet, PDF-t vagy más fájlt, akkor a Letöltések elemre kerülnek. Néha a fájlokat automatikusan letölti, amikor megnyitja a mellékleteket az e-mailekben. Ebben a bemutatóban megosztjuk a Windows 10 / 8 / 8.1 / 7 és Mac operációs rendszerrel kapcsolatos hasznos ismereteket.
- 1 rész: Hol található a letöltési mappa
- 2 rész: A letöltési mappa helyének módosítása
- 3 rész: A törölt / elveszett letöltési mappák adatainak visszaállítása
rész 1: Hol található a letöltési mappa
Windows 10 / 8 / 8.1 / 7 rendszeren
Alapértelmezés szerint a Letöltések mappa a C: Felhasználók [felhasználói név] mappában van. Emellett a Letöltésekhez több módszert is elérhet:
1. Bontsa ki a "Start" menüt, nyisson meg egy File Explorer ablakot, és megtalálja a "Downloads" elemet a "This PC" alatt.
2. A Futtatás párbeszédpanel elindításához tartsa lenyomva a Win + R billentyűkombinációt, írja be a "% userprofile% / downloads" parancsot, és kattintson az "Enter" gombra.

Macen
Ha Mac számítógépet használ, nyissa meg a Finder alkalmazást, és lépjen a [merevlemez] -> Felhasználók-> [felhasználónév] lehetőségre, majd a bal oldali navigációs sávon megtalálhatja a Letöltések oldalt.

rész 2: A letöltési mappa helyének módosítása
Ha szeretne testreszabni a Letöltések mappát, ebben a részben több módszert is talál.
1 helyzet: Az IE letöltési mappájának módosítása
1 lépés: Futtassa az Internet Explorert, kattintson a fogaskerék gombra a jobb felső sarokban, és válassza a Letöltések megtekintése lehetőséget.
2 lépés: A felugró párbeszédpanelen válassza az "Opciók" lehetőséget, majd kattintson a "Tallózás" gombra egy új Letöltések mappa helyének kiválasztásához. Kattintson az "OK" gombra a megerősítéshez.

2 helyzet: A Safari letöltési mappájának módosítása
1 lépés: Indítsa el a Safari alkalmazást, nyissa meg a "Safari" menüt a képernyő tetején, és lépjen a "Beállítások"> "Általános" menüpontra.
2 lépésHajtsa ki a "Fájl letöltési helye" melletti legördülő menüt, kattintson az "Egyéb" gombra, és módosítsa az alapértelmezett Letöltések mappát.

3 helyzet: A Chrome letöltési mappájának módosítása
1 lépés: Írja be a "chrome: // settings" parancsot a Chrome címsorába, majd görgessen lefelé, és kattintson a "Speciális beállítások megjelenítése" elemre.
2 lépés: Ezután kattintson a "Letöltés" területen található "Módosítás" gombra, és válassza az új Letöltések mappát az Intéző párbeszédpanelen.
3 lépés: Az OK gombra kattintva megváltozott.

4 helyzet: A Firefox letöltési mappájának módosítása
1 lépés: Helyezze a "about: preferences" szót a Firefox címsorába, és nyomja meg az Enter billentyűt a Beállítások oldal megnyitásához.
2 lépés: Keresse meg a "Fájlok és alkalmazások" területet, kattintson a "Tallózás" gombra, és válassza ki a kedvenc Letöltések mappa helyét.
3 lépés: Kattintson a "Mappa kiválasztása" gombra a módosítás megerősítéséhez.

5 helyzet: A Microsoft Edge letöltési mappájának módosítása
1 lépés: A Windows 10 Letöltések mappa módosításához nyissa meg a Microsoft Edge alkalmazást, kattintson a "Tovább" menüre, és lépjen a "Beállítások"> "Speciális beállítások megtekintése" lehetőségre.
2 lépés: Válassza a "Módosítás" lehetőséget a "Letöltések"> "Letöltött fájlok mentése ide" menüpont alatt.
3 lépés: Ezután válassza ki az új helyet, ahová a letöltött fájlokat menteni szeretné.

rész 3: Hogyan lehet visszaállítani a törölt / elveszett letöltési mappák adatait
Mint látható, a Letöltések mappát egyszerű megtalálni és megváltoztatni; azonban letöltötték Fájlok helyreállítása még mindig nehéz feladat. Ezért javasoljuk Apeaksoft Data Recovery, ami a legjobb módja a törölt letöltések helyreállításának. Fő jellemzői:
- Egyszerűen használható, az Elvesztett fájlok helyreállítása a Letöltések mappában egyetlen kattintással.
- Letölti a mappák helyreállítását különböző helyzetekben, beleértve a véletlen törlést, a vírus támadást, a szoftver sérültet, és így tovább.
- Támogasson szélesebb körű adattípusokat és formátumokat, minden képet, videót, hangot, dokumentumot, e-mailt, archív formátumot stb.
- Veszteségmentes helyreállítás, a letöltött fájlok eredeti állapotban, formátumban és minőségben való visszaállítása.
- A szelektív helyreállítás előnézete lehetővé teszi, hogy a felhasználók nézze meg az összes elveszett fájlt a Letöltések mappában, típusok és formátumok szerint rendezve, és eldöntse, hogy mindegyik vagy több konkrét elemet helyreállít.
- Gyorsabb, könnyebb és biztonságosabb.
- Továbbá, a Data Recovery elérhető a Windows 10 / 8.1 / 8 / Vista / XP rendszerben, valamint az NTFS, FAT16, FAT32, exFAT, EXT stb.
Hogyan lehet visszaállítani a törölt / elveszett letöltési mappák adatait
1 lépés: A teljes letöltések mappájának szkennelése a törölt adatok kereséséhez
Szerezd meg a számítógépre telepített legjobb letöltési mappa helyreállítási szoftvert. Indítsa el, ha a letöltött fontos fájlok eltűnnek.
A főképernyőn két rész van, az adattípus és a hely. Először lépjen az adattípus területre, és válassza ki, hogy milyen adattípust szeretne visszaállítani, például Kép, Hang, Videó és így tovább. Ezután lépjen a hely területére, és válassza ki a merevlemezt, amelybe a Letöltések mappát mentette. Miután rákattint a „Scan” gombra, az Adatmentés automatikusan működik.

2 lépés: Előnézet a Letöltések mappa helyreállítása előtt
Szkennelés után megjelenik az eredmény képernyő, és megtekintheti az elveszett letöltött fájlokat. Például lépjen a „Dokumentumok” mappába, ahol több DOC, DOCS, PDF, PPT nevű mappát lát.
Nyissa meg az egyes mappákat az elveszett fájlok megtekintéséhez. Vagy használhatja az ablak tetején található "Szűrő" funkciót az adott fájl gyors megkereséséhez. Ha a szokásos szkennelési eredmény nem tartalmazza a helyreállítani kívánt fájlokat, kattintson a "Deep Scan" gombra további fájlok kereséséhez.

3 lépés: A törölt / elveszett letöltési mappák helyreállítása egyetlen kattintással
Ne felejtse el kiválasztani az összes kívánt fájlt, majd kattintson a "Helyreállítás" gombra. A felugró párbeszédpanelen válassza ki a megfelelő rendeltetési helyet, és kezdeményezze az elveszett Letöltések mappa helyreállítását. Ha ez elkészült, lépjen a célhelyre, és normál módon böngészhet vagy szerkesztheti a letöltött fájlokat.
Az adatok helyreállítása nem korlátozza a letöltött fájlok egyidejű helyreállítását.

Összegzés
Ebben a bemutatóban megosztottunk néhány ismeretet a Windows 10 / 8 / 8.1 / 7 és Mac OS Windows letöltési mappájáról. Ez a mappa az interneten letöltött fájlok és adatok mentéséhez és tárolásához használható. Szóval nagyon fontos.
Ha véletlenül törli a letöltött fájlokat a Letöltések mappából, Apeaksoft Data Recovery képes néhány másodpercen belül helyreállítani. Megosztottuk azt is, ahol a Letöltések mappája és hogyan módosítható. Ha további kérdései vannak ezzel a funkcióval kapcsolatban, nyugodtan hagyjon üzenetet a bejegyzés alatt.