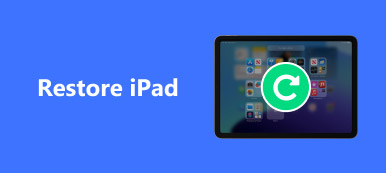Amikor el kell adnia a MacBook Pro-t vagy javítania kell néhány fontos hibát, vissza kell állítania a MacBook Pro-t a gyári beállításokra. Annak érdekében, hogy megbirkózzunk a kemény helyzettel, mit kell tennünk a merevlemez átformázása és az operációs rendszer tiszta verziójának újratelepítése. Az Time Machine-nek az alapértelmezett és kiváló megoldásnak kell lennie a fontos személyes fájlok külső meghajtóra vagy online tárolórendszerre történő biztonsági mentésére. További információ a folyamatról MacBook Pro visszaállítása a következő cikkből.
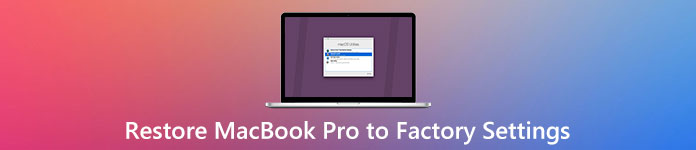
rész 1: A Mac biztonsági mentése
Amikor el kell állítania a MacBook Pro-t az eladásra, először biztonsági mentést készíthet a MacBook Pro-ról a Time Machine-vel. Ezután követheti a lépéseket biztonsági mentés Mac időgéppel.
1 lépés. Csatlakoztassa a külső merevlemezt a számítógéphez
Csatlakoztassa a külső merevlemezt a Mac-hez. Abban az esetben, ha megkérdezték, hogy szeretné-e használni a Time Machine-t vagy sem, kattintson a "Használat biztonsági másolatként" gombra. De ha nem kérdezték meg tőle, kövesse a következő lépést.
2 lépés. Time Machine beállítása MacBook Pro-on
Kattintson az Apple menüre, majd válassza a "Rendszerbeállítás"> "Biztonsági másolat kiválasztása"> "MacBook elsődleges lemez" lehetőséget. Ugyanazon folyamat megismétlése segíthet egy másik lemez beállításában, és mindkét lemez használható Mac rendszerben. Természetesen a folyamat a kényelem érdekében újra és újra megismételhető, amikor az emberek különböző MacBook Pro-kat használnak otthon vagy az irodában.
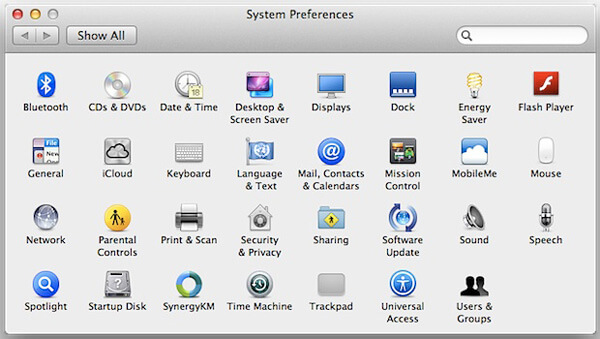
3 lépés. Backup Mac a Time Machine használatával
Kattintson a "Biztonsági másolat készítése most" gombra, hogy néhány órán belül biztonsági másolatot készítsen a Macről a Time Machine segítségével. Az "Automatikus biztonsági mentés" a fájlok és dokumentumok automatikus mentését segíti a nap huszonnégy órájában és a hét minden napján. Miután a Time Machine segítségével biztonsági másolatot készített a Mac-ről, most visszaállíthatja a MacBook Pro-t.

rész 2: A MacBook Pro visszaállítása
Mivel már mentett az összes MacBook Pro-ról, itt az ideje, hogy kövesse a következő lépéseket, hogy elismerje, hogyan állíthatja vissza a MacBook Pro gyári beállításait. Itt a további részletek a folyamatról.
1 lépés. Előkészületek a MacBook gyári beállításainak helyreállításához
A hiányos előkészítés súlyos kudarcot fog okozni, mint a kaotikus program kicsit lemorzsolódása a Mac gyári beállításainak helyreállításában. Győződjön meg róla, hogy a MacBook Pro jó internetes környezetben van, és a tápegység jól csatlakozik. Mivel a helyreállítási folyamat megszakítatlan hálózati környezetet igényel, és a Mac gyári beállításainak visszaállítása, valamint a MacOS telepítése néhány órát is igénybe vehet. Az áramkimaradás megszakítja a visszaállítást és az újratelepítést.
2 lépés. Indítsa újra a MacBook Pro-t a helyreállítási módba
A Mac gyári beállításainak visszaállítása a legtöbbünk számára homályosnak tűnik, ez csak egy merev folyamat, és a következő lépések bemutatják, hogyan kell részletesen kezelni a problémát, és már helyes útmutatást adtak. Amikor a MacBook Pro újraindul, nyomja meg folyamatosan a "Commend" és az "R" gombot, amíg az Apple logó meg nem jelenik a képernyő közepén. Az egyszerű préselési művelet hozzájárul a helyreállítási funkció megjelenéséhez. Közben láthatja a "Mac OS X segédprogram" felugró ablakot.

3 lépés. Válassza ki a Lemez segédprogramot a törléshez
Amikor megjelenik a "Mac OS X segédprogram" menü, válassza a "Lemez segédprogram" lehetőséget, és folytassa. Ezután válassza ki a MacBook elsődleges meghajtóját a "Lemez segédprogramban", majd kattintson az "Erase" fülre. Ez egy fontos menü a legfontosabb részhez való továbblépéshez. Ezt követően befejezheti a következő három mező - Név, Formátum és Séma - kitöltését.
4 lépés. Nevezze át a Lemezprogramokat
A "Lemez segédprogramok" elnevezéséhez "Macintosh HD", majd válassza a "Mac OS Extended" lehetőséget a "formátum" legördülő menüből. Ezt a formátumot írja elő az OS install X operációs rendszer. Ezt követően válassza a "Séma" legördülő menü "GUID partíciós térkép" elemét.
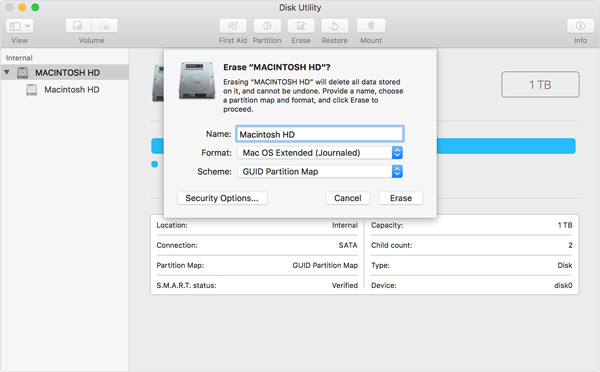
5 lépés. A MacBook Pro gyári beállításainak visszaállítása
Erősítse meg az összes törlését, és folytassa a műveletet az utasításoknak megfelelően. És az egész "törlés" folyamat több percet vesz igénybe. Kérjük, várjon, és ne szakítsa meg a visszaállítási folyamatot.
6 lépés. Telepítse a MacOS-ot a Mac visszaállítása után
Miután visszaállította a Mac gyári beállításait, zárja be a "Lemez segédprogramokat", és térjen vissza a segédprogram ablakhoz. A macOS telepítése elengedhetetlen a MacBook Pro jövőbeni használatához. Keresse meg a "mac Utilities" menüt, majd kattintson a "macOS újratelepítése" gombra. Erősítse meg a műveletet az utasításoknak megfelelően.
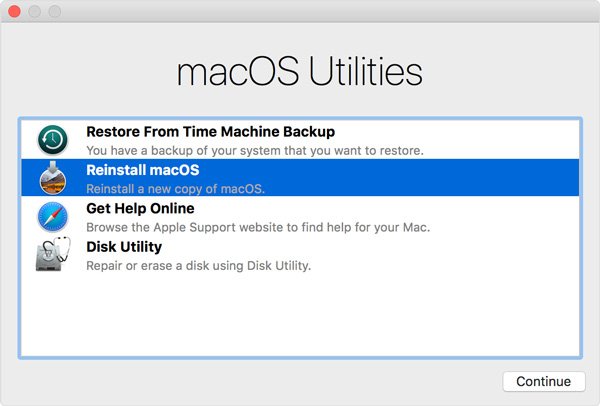
Amikor az újratelepítés befejeződött, indítsa újra a MacBook Pro alkalmazást. És erősítse meg, hogy minden remek és normális a MacBook Pro-n. A MacBook Pro visszaállításakor a rendszer kérheti az Apple ID és a jelszó megadását. Ha a MacBook Pro-t szeretné eladni, nem ajánlott megadni az információkat. Ha nem akarja eladni a Mac számítógépét, akkor választhat visszaállíthatja a Mac-et a Time Machine alkalmazásból.
A MacBook Pro visszaállítása kényszerítő módszer sok esetben. Ha néhány hiba véletlenül történt, vagy a rendszer lassan működik, az alaphelyzetbe állítás elkerülhetetlen. Egy másik helyzetben a Mac viszonteladása elõtt a kapcsolódó információk megtisztítása fontos a magánélet védelme érdekében.
Azt is olvashatja:
Hogyan készítsünk biztonsági másolatot a MacBook Pro programról az iCloud-ra
Következtetés:
A MacBook Pro gyári beállításainak visszaállítása a legtöbb ember számára elmosódott folyamatnak tűnik, de ha megérti a lépéseket és a folyamatot, akkor mélyen sóhajt, hogy egyszer már túl sok időt vesztegetett a karbantartási áruház felé. Kövesse a fenti bevezetőt, és válassza ki a megfelelő beállításokat az utasítások szerint, a MacBook Pro-t önmagában is visszaállíthatja a gyári beállításokra. Ha más lekérdezések vannak a Mac visszaállításának módjáról, további információkat adhat meg a megjegyzésekben található információkról.