Az adatvédelem egyre tudatosabbá válásával egyre többen használják webböngészőikben az inkognitó módot, amely egy privát mód a webhelyek elérésére. Ez megakadályozza, hogy bárki vagy webhelyek nyomon kövessék online viselkedését. Ennek ellenére nehéz visszatérni a korábban meglátogatott webhelyre inkognitó módban. Szerencsére meg lehet tanulni hogyan lehet látni az inkognitó történelmet számítógépén ebből az útmutatóból.
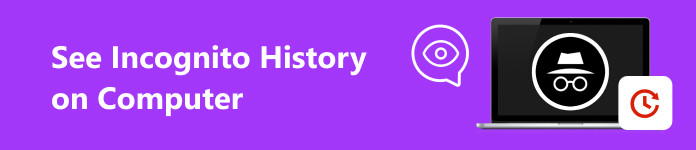
- 1 rész: Mi az inkognitó története
- 2. rész: Az inkognitóelőzmények megtekintése PC-n és Mac-en
- 3. rész: GYIK az inkognitóelőzmények számítógépen való megtekintéséről
1 rész: Mi az inkognitó története
Mint korábban említettük, az inkognitó mód az internet privát hozzáférésének módja. A böngészőtől függően ennek a módnak más a neve. Például inkognitómódnak hívják a Google Chrome-ban, privát böngészésnek a Firefoxban, Safariban és Operában, vagy InPrivate módnak a Microsoft Edge-ben.
Az inkognitómód nem menti a meglátogatott weboldalakat. A munkamenet befejezése után a cookie-k törlődnek. Azonban továbbra is megtalálhatja az információkat a nemrégiben felkeresett webhelyeken, ha megnézi számítógépén az inkognitóelőzményeket. Más szavakkal, az inkognitóelőzmények tartalmazzák a DNS-gyorsítótárat és a meglátogatott webhelyekkel kapcsolatos egyéb információkat.
2. rész: Az inkognitóelőzmények megtekintése PC-n és Mac-en
Bár ez a mód arra szolgál, hogy a böngészési előzményeket privátban tartsa, vannak módszerek az inkognitóelőzmények ellenőrzésére Windows és Mac rendszeren is. Mivel a munkafolyamatok eltérőek, ezeket rendre bemutatjuk.
Az inkognitóelőzmények ellenőrzése Windows rendszeren
1 lépés Menj a Rajt menü a bal alsó sarokban, bevitel cmd a keresősávban, és az eredménynél megjelenik a Parancssor.
2 lépés Kattintson a jobb gombbal a Parancssorra, és válassza ki Futtatás rendszergazdaként hogy kinyissa az ablakot.
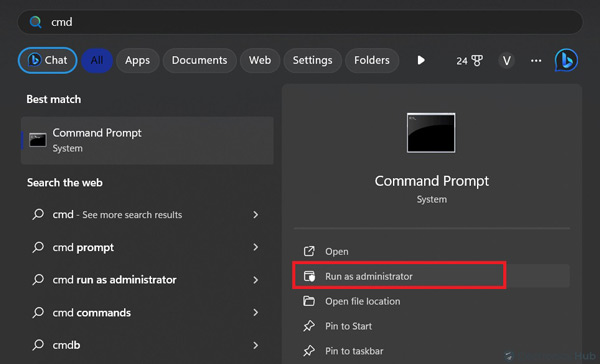
3 lépés típus ipconfig / displaydns a Parancssor ablakban, és nyomja meg a gombot belép billentyűt a billentyűzeten a parancs végrehajtásához.
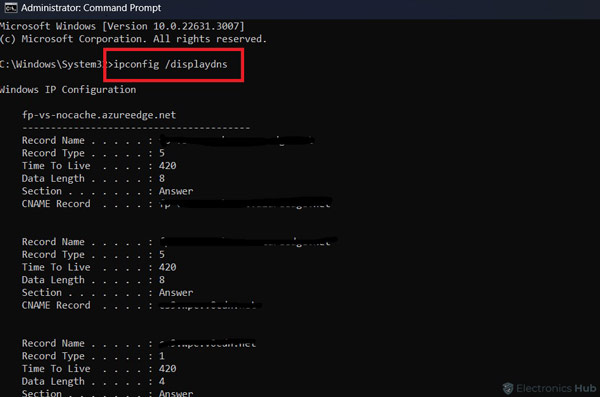
Ezután látni fogja az inkognitóelőzményeket, amely részletes információkat tartalmaz a nemrég felkeresett webhelyekről.
Megjegyzések: Ha törölni szeretné az inkognitóelőzményeket, hajtsa végre a parancsot ipconfig / flushdns a Parancssor ablakban. Ekkor senki sem láthatja azokat a webhelyeket, amelyekhez Ön hozzáfért.
Az inkognitóelőzmények megtekintése Mac rendszeren
1 lépés Menj a Alkalmazási területek mappát a Finder alkalmazásban, és nyissa meg a Utilities almappába.
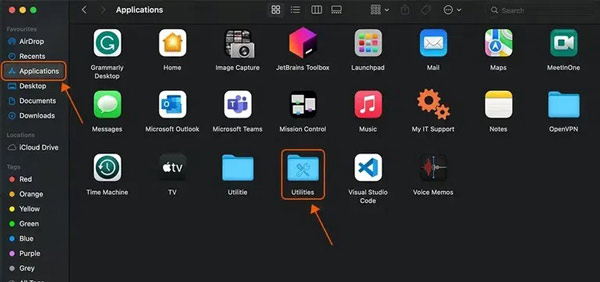
2 lépés Kattintson duplán Konzol az alkalmazás megnyitásához.
3 lépés Ezután írja be any:mdnsresponder a Console alkalmazás jobb felső sarkában található keresősávban, és kattintson a gombra Rajt gomb a felső szalagon.
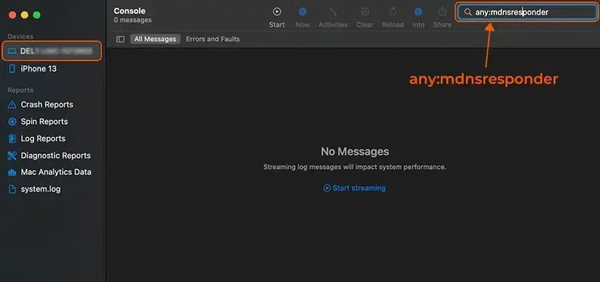
4 lépés Menj vissza a Utilities mappát, és nyissa meg a terminál alkalmazás ezúttal.
5 lépés Írja be a parancssorba sudo killall -INFO mDNSResponder, és nyomja meg a gombot Visszatérés gombot a billentyűzeten. Amikor a rendszer kéri, adja meg jelszavát. Ezután megtekintheti az inkognitóelőzményeket.
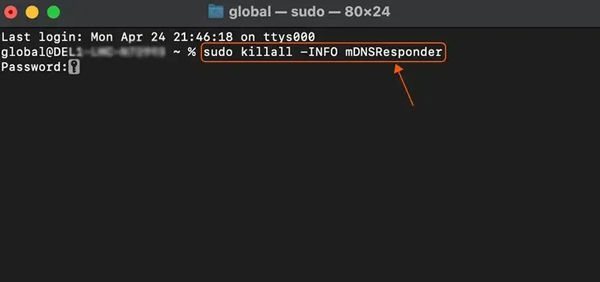
Megjegyzések: Az inkognitóelőzmények törléséhez a Mac számítógépen hajtsa végre a parancssort sudo killall -HUP mDNSResponder a Terminálban.
Az inkognitóelőzmények megtekintése Chrome-bővítménnyel
A parancssorok kissé bonyolultak a hétköznapi emberek számára. Alternatív megoldásként megtekintheti az információkat a Google Chrome-ban egy inkognitói előzmények megjelenítő bővítményével, például az Off The Record History használatával. Lehetővé teszi a szülők számára, hogy láthassák gyermekeik inkognitóelőzményeit Wi-Fi-n vagy vezetékes hálózaton.
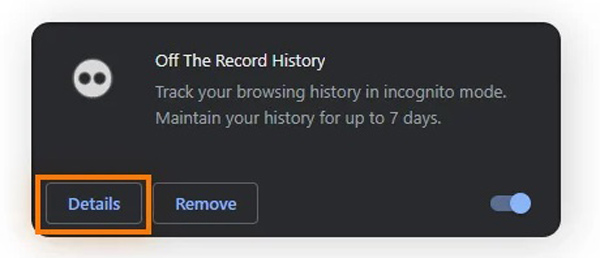
1 lépés Keresése Off the Record History a Chrome Internetes áruházban, és adja hozzá a böngészőhöz.
2 lépés belép chrome: // extensions / a böngésző tetején található címsorban, majd kattintson a gombra belép or Visszatérés gombot a billentyűzeten. Ezzel megnyílik a Chrome bővítmények oldala.
3 lépés Kattintson az Részletek gombot a Off the Record History kiterjesztés. Kapcsolja be a Engedélyezés inkognitóban opciót, és a kiterjesztés rögzíti az előzményeket. Az inkognitóelőzményeket bármikor megtekintheti a Chrome-ban.
Megjegyzések: Ez a bővítmény hét nap után automatikusan törli az inkognitóelőzményeket.
Bónusztipp: Az inkognitóelőzmények törlése Mac rendszeren
Személyes adatainak védelme érdekében jobb, ha törölje online lábnyomát. Az inkognitó mód nagyszerű módja a privát és biztonságos böngészésnek, de nem biztosítja az anonimitást. Ezért manuálisan is törölnie kell a böngészési előzményeket inkognitómódban a következővel: Apeaksoft Mac Cleaner a MacBookon.

4,000,000 + Letöltések
Inkognitóelőzmények kezelése és törlése Mac rendszeren.
Törölje a sütiket, bejelentkezési előzmények, keresési előzmények stb.
Különféle böngészési adatok kötegelt törlése.
Elérhető az összes főbb böngészőhöz, mint például a Safari, Chrome, Firefox stb.
Tisztítsa meg a kéretlen fájlokat és a nagy fájlokat, távolítsa el az alkalmazásokat, és figyelje Mac teljesítményét.
A következő lépésekkel törölheti az inkognitóelőzményeket a Mac számítógépen:
1 lépés Nézze meg az inkognitóelőzményeket Mac rendszerenIndítsa el a legjobb böngészési előzmények tisztítót, miután telepítette a Mac számítógépére. Kattints a Toolkit gombot az otthoni felületen, és válassza ki Adatvédelem. Kattintson az Keresés gombot az inkognitóelőzmények ellenőrzésének megkezdéséhez a Mac számítógépen.
 2 lépés Inkognitóelőzmények törlése
2 lépés Inkognitóelőzmények törléseHa végzett, kattintson a gombra Kilátás gomb. Ezután válasszon böngészőt, és válassza ki a törölni kívánt adattípusokat, például Bejelentkezési előzmények, Látogassa meg az Előzményeket, és több. Végül kattintson a Tiszta gomb. Ezután törölje az előzményeket a többi böngésző számára.

3. rész: GYIK az inkognitóelőzmények számítógépen való megtekintéséről
Az inkognitómód menti a történelmet?
Igen. Az inkognitómód elmenti a webhely szervereiről vagy bármely olyan hálózatról származó látogatásának rekordjait, amelyen keresztül eljutott egy webhelyre. Ezért megtekintheti az inkognitóelőzményeket számítógépén és mobileszközén.
A szüleim láthatják az inkognitómód-előzményeimet Wi-Fi-n?
Igen, az inkognitóelőzmények elmentik a DNS-gyorsítótárat és egyebeket, amikor eszköze Wi-Fi-hálózathoz csatlakozik. Ezenkívül a Wi-Fi tulajdonosa tájékozódhat az Ön által meglátogatott webhelyekről.
Az inkognitómód valóban privát?
Bár az inkognitómód csökkenti a kiskereskedők és a reklámügynökségek által gyűjtött információk mennyiségét, mégis kíméli az Ön viselkedését. Valaki más megtudhatja az Ön online lábnyomát az inkognitóelőzmények ellenőrzésével.
Összegzés
Ez az útmutató bemutatta, hogyan kell látni és ellenőrizze az inkognitóelőzményeket Windows vagy Mac számítógépén. A parancssorok segítségével azonnal megtekintheti és törölheti az inkognitóelőzményeket a számítógépén. Az Apeaksoft Mac Cleaner a legegyszerűbb módja az online lábnyom teljes megtisztításának. Ha további kérdései vannak a témával kapcsolatban, kérjük, írja le ezeket a bejegyzés alá.





