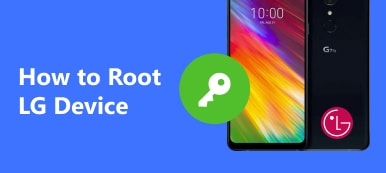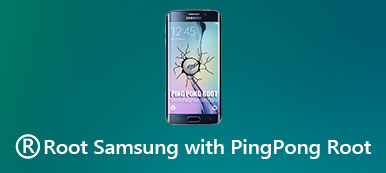Sokan gyökerezik Android-eszközeiket annak érdekében, hogy megszabaduljanak a telefonjaikban telepített alkalmazásoktól. Először is, gyökerezted a telefont, de mi van a következő lépéssel? Talán Root Uninstaller-re van szükséged, ami egy egyszerű módja annak, hogy eltávolíthassuk az alkalmazások gyökerező Android-on. Hogy őszinte legyek, a gyártók több alkalmazást telepítenek Android-telefonunkra, hogy jobb felhasználói élményt nyújtsanak és növeljék a hűséget. De néha az embereknek nincs szükségük ezekre a szolgáltatásokra. És ezek az alkalmazások csak tárolják a tárolót és az akkumulátort. Szerencsére, Gyökér eltávolító képes egyszerű módon eltávolítani őket.
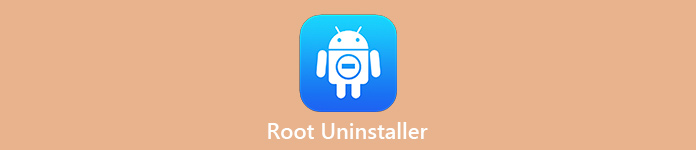
- 1 rész. A gyökér eltávolító tulajdonságai
- 2 rész. Hogyan lehet eltávolítani az Android alkalmazást gyökér eltávolítóval
- 3 rész. Hogyan készítsünk biztonsági másolatot a gyökér eltávolító használata előtt
rész 1. A gyökér eltávolító tulajdonságai
Röviden, a Root Uninstaller egyszerű eszköz arra, hogy megszabaduljon a nem kívánt alkalmazásoktól az Android eszközökön. Alapfunkciói a következők:
1. Tisztítsa meg az Android rendszer és a telefon összes alkalmazásának gyorsítótáradatait.
2. Segítsen telepíteni a APK fájlokat vagy eltávolítani azokat a készülékről.
3. Válasszon ki több harmadik fél alkalmazást, és távolítsa el azokat nagy mennyiségben.
4. Sorolja fel az SD-kártyán lévő összes APK-fájlt a további kezeléshez.
5. Alkalmazások keresése hely, típus és egyéb karakterek szerint.
6. Nyissa meg a hozzáférési kódot és az alkalmazásadat-mappát a nem gyökerező Android-on.
7. A gyári beállítások mentése és visszaállítása.
Ha gyökeres Android-telefonja van, a Root Uninstaller több funkciót kínál, például:
1. Távolítsa el a rendszeralkalmazásokat gyökeres Android-telefonon.
2. Tiltsa le a bloatware-t és akadályozza meg, hogy a háttérben futjon.
3. Készítsen biztonsági másolatot minden alkalmazáshoz és állítsa vissza az adatokat bármikor.
4. Elrejteni minden alkalmazást, hogy megvédje a magánszemélyeket.
5. Módosítsa az alkalmazáskódot és a kódmappát a beállítások szerkesztéséhez.
Röviden, a Root Uninstaller kompatibilis a gyökeres és nem gyökeres Android eszközökkel. Ha a telefonja Android 4.1 vagy annál magasabb, akkor ez az alkalmazás ingyenesen letölthető a Play Áruházban. De néhány funkció csak pro verzióban működik.
Kattintson ide, ha többet szeretne megtudni Törölje a törölt fájlokat az Androidra.
rész 2. Hogyan lehet eltávolítani az Android alkalmazást gyökér eltávolítóval
A Root Uninstaller a funkciók szélesebb körét kínálja, de a leggyakrabban használt az eltávolítási funkció.
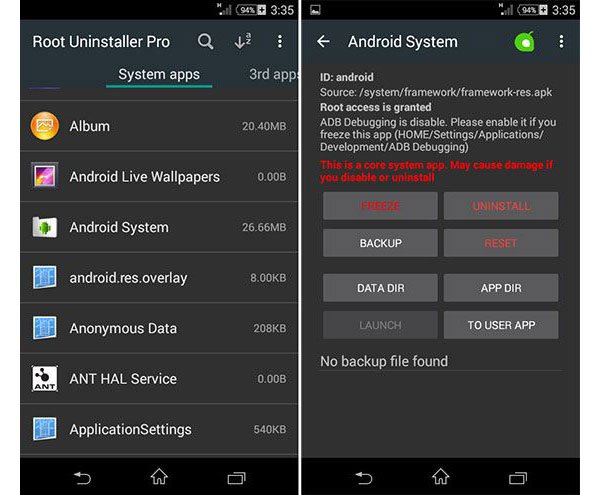
1 lépés: Először is, oldja fel Android-telefonját, menjen a Beállítások alkalmazásba, és engedélyezze a Wi-Fi-t a gyökeres Android-on keresztül. Nyissa meg a Play Store-t, keresse meg a Root Uninstaller Pro programot, és telepítse azt a telefonjára. Fizetett alkalmazás, ezért meg kell vásárolnia a Google Playen.
Ha Ön kezdő, a szabad nyomvonal jó kiindulópont. A Google Play alkalmazásban keresheti a gyökér eltávolítót, és ingyenesen telepítheti.
2 lépés: Telepítés után indítsa el az alkalmazást a kezdőképernyőn. A rendszeralkalmazások elkülönülnek az otthoni felületen található harmadik féltől származó alkalmazásoktól. Ha el szeretné távolítani az előre telepített alkalmazásokat, menjen a Rendszeralkalmazások lapra, hogy megjelenítse azokat.
3 lépés: Görgessen lefelé, és keresse meg a rendszeralkalmazást, amelyről megszabadulni akar. Ha az alkalmazást kézzel szeretné megtalálni, érintse meg az Alkalmazások újraolvasása gombot. Érintse meg a nem kívánt alkalmazást, amíg meg nem kapja azt a menüt, amely megkérdezi, hogy le kell-e fagyasztani, eltávolítani vagy menteni az alkalmazást.
4 lépés: Most javasoljuk, hogy először készítsen biztonsági másolatot az alkalmazásról. Ezután válassza az Eltávolítás lehetőséget, és erősítse meg. Végül indítsa újra az Android telefont vagy táblagépet a rendszeralkalmazás eltávolítása után. Amikor az indítási folyamat befejeződik, a nem kívánt rendszeralkalmazás eltűnik.
A rendszeralkalmazás eltávolítása mellett a Root Uninstaller több lehetőséget is kínál, ha egy vagy több alkalmazást választ, például Freeze, Backup, Data Dir, Reset, APP Dir, Launch és User App. Ez azt jelenti, hogy egy rendszeralkalmazást egy felhasználóra, vagy fordítottra állíthat.
rész 3. Hogyan készítsünk biztonsági másolatot a gyökér eltávolító használata előtt
Meg kell értenie, hogy a Root Uninstaller nem tudja megfordítani az alkalmazás eltávolítási folyamatát, ezért jobb, ha biztonsági másolatot készít a fájljairól az Apeaksoft alkalmazással Android adatmentés és visszaállítás első. Ezzel:
Android adatmentés és visszaállítás
- Készítsen biztonsági másolatot a teljes Android tabletta vagy okostelefon egyetlen kattintással.
- Vagy előnézeti az Android összes adatát, és válassza ki a biztonsági mentéshez szükséges tartalmat.
- Titkosítsa az Android biztonsági másolatát jelszóval, hogy megakadályozza, hogy mások elnyomjanak.
- Tartsa az adatokat eredeti állapotban és minőségben, miközben biztonsági másolatot készít.
- Az elveszett adatok visszaállítása az Android telefonra bármikor.
- Kompatibilis a Samsung, az LG, a HTC, a Sony, a MOTO, a Google stb. Összes Android készülékével.
Mindent összevetve, ez a legjobb megoldás az adatok elkerülésére a Root Uninstaller használatakor.
További információk olvasása: Gyökér Android az iRoot segítségével.
Fájlok biztonsági mentése a Root Uninstaller használata előtt
1 lépés: Csatlakoztassa az Android telefont a legjobb Android Backup eszközhöz
Az Android Data Backup & Restore két verziót kínál, az egyiket a Windows 10/8/7 / XP, a másikat a Mac-hez. Csatlakoztassa androidos telefonját a számítógéphez USB-kábellel. Ezután nyissa meg a programot; automatikusan felfedezi a telefonját.

2 lépés: Adattípusok kiválasztása az Android biztonsági mentéshez
A teljes Android-telefon biztonsági mentéséhez kattintson az Egy kattintásos biztonsági mentés gombra a folyamat azonnal elindításához. Ha az Device Data Backup (Eszközadatok biztonsági mentése) opciót választja, megjelenik az adattípus ablak. Itt kiválaszthatja, hogy milyen adattípusokat szeretne menteni. A Titkosított biztonsági mentés opció lehetővé teszi, hogy jelszóval védett biztonsági másolatot készítsen.

3 lépés: Biztonsági mentés az Androidról a Root Uninstaller használata előtt
Ha készen áll, kattintson a Start gombra a jobb alsó sarokban, hogy elindítsa az Android fájlok biztonsági mentését az alkalmazások eltávolítása előtt. Néhány másodperccel később, amikor befejezte, távolítsa el az Android telefont a számítógépről. Most már nyugodtan távolíthat el minden alkalmazást a Root Uninstaller használatával.
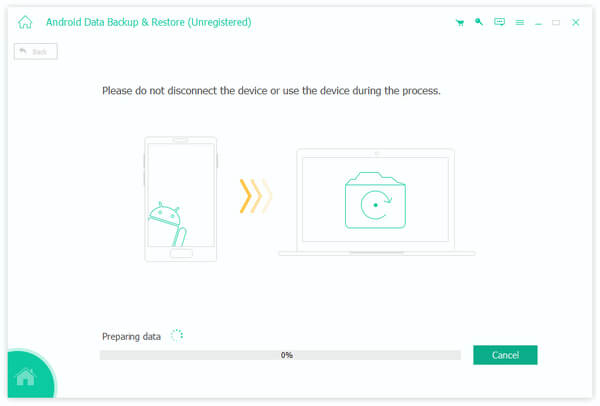
Néhány alkalmazás véletlenszerű törlése után a dolgok nagyon egyszerűek, ha biztonsági másolatot készített: csatlakoztassa az Android telefont a programhoz, és állítsa vissza a biztonsági mentést.
További információk olvasása: Gyökér a gyökérgeniával.
Következtetés
Ebben az oktatóanyagban bemutattuk az Android-eszközök egyik segédprogramját, a Root Uninstallert. Általánosságban elmondható, hogy az emberek nem gyökeres Android telefonon használhatják, és ingyenesen kezelhetik a felhasználói alkalmazásokat. A történet egy kicsit más, ha egy gyökerezett Android-eszközről van szó. Ha rendelkezik a root hozzáférési jogosultsággal, a Root Uninstaller képes kezelni a rendszeralkalmazásokat is. Ez azt jelenti, hogy bármilyen rendszeralkalmazást eltávolíthat a telefonjáról, hogy helyet szabadítson fel és az akkumulátor energiatakarékos legyen. Az adatvesztés elkerülése érdekében javasoljuk, hogy a Root Uninstaller használata előtt készítsen biztonsági másolatot az Androidról az Apeaksoft Android Data Backup & Restore alkalmazással.