"Az iMessage, a Facebook Messenger és a WhatsApp segítségével kommunikálok másokkal. Windows-felhasználó vagyok, és szívesen használom az iMessage alkalmazást a PC-n. De nem találok iMessage alkalmazást a Windows rendszerhez. használja az iMessage-t a Windows számítógépen?"
A legtöbb iOS-felhasználó számára az iMessage nagyon kényelmes módot kínál üzenetek, fényképek, hanganyagok, klipek és sok más küldésére. Teljesen ingyenes, ha Apple termékek között használod. Könnyedén szinkronizálhatja és elérheti az iMessage-t Mac számítógépen. Mi a teendő, ha Ön Windows 11/10/8/7/XP/Vista-felhasználó, és ugyanaz az igény? Van-e egy iMessage alkalmazás Windows-hoz?

A jelentés szerint a Microsoft együttműködni akar az Apple-vel, hogy az iMessage támogatást nyújtsa a Windows számára. De egyelőre még mindig nem találunk hivatalos iMessage alkalmazást a Windows felhasználók számára. Ezt figyelembe véve megmutatjuk 3 megoldások az iMessage PC-n való használatához.
- 1. rész: Az iMessage használata Windows 11/10/8/7 számítógépen a Chrome távoli asztallal
- 2. rész: Az iMessage használata Windows 11/10/8/7 PC-n iPadiannal
- 3. rész: Az iMessage használata Windows 11/10/8/7 PC-n Smartface-szel
- 4 rész: Az iMessage adatok tükrözése a Windows PC-re (iMessage megtekintése PC-n)
rész 1: Használja az iMessage szolgáltatást Windows 11/10/8/7 számítógépen a Chrome távoli asztallal
Amikor válaszokat keresel iMessage for Windows, végül a Chrome-bővítményre, a Chrome távoli asztalra vált. Ez a rész megmutatja, hogyan kell az iMessage alkalmazást PC-n használni Chrome Remote Desktop. Az egyik dolog, amit először tudnod kell, az, hogy ez a módszer két számítógépet, egy iMessage és egy Windows PC-t igényel.
Lépés 1: Először is telepítse a Chrome böngészőt Mac és Windows PC-re. Keresse meg és töltse le a Chrome távoli asztalt két eszközön. Futtassa a letöltés után.
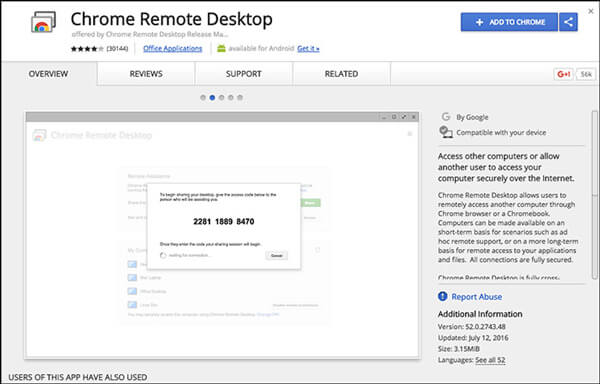
A Chrome Remote Desktop lehetővé teszi, hogy könnyen csatlakoztasson egy másik számítógépet a Chrome böngészővel vagy a Chromebooktal.
Lépés 2: Töltse le és telepítse a Chrome Remote Desktop Host telepítőjét a Mac rendszeren.
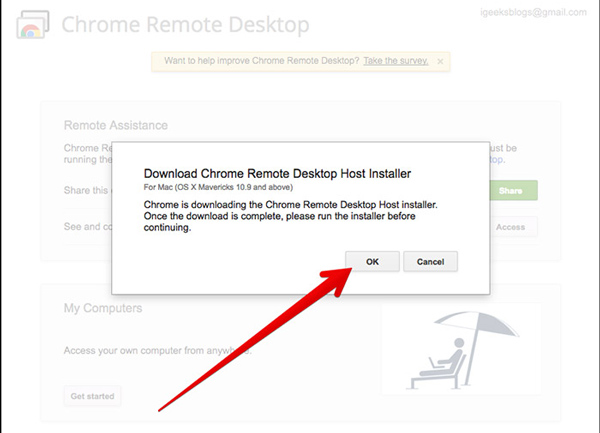
Lépés 3: Látni fogja a kódot a képernyőn. Használhatja másik számítógép elérésére. A csatlakozás után használhatja az iMessage szolgáltatást Windows 11/10/8/7 számítógépen.
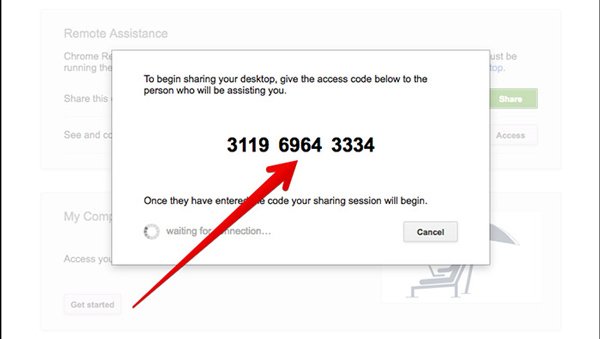
rész 2: Az iMessage használata Windows 11/10/8/7 PC-n iPadiannal
Gondolod, hogy az első iMessage for Windows teljesen ostobaság? Közvetlenül megteheted használja az iMessage szoftvert Mac rendszeren ha van. Most áttérünk a második megoldásra.
A második módszer segítségével az iMessage alkalmazást a Windows számítógépen használhatja iPadian. Az iPadian képes átalakítani a Windows rendszert, és az iMessage-t használó iOS-alkalmazást futtatni. Ezúttal kézzel lehet ellenőrizni és küldeni az iMessages-t PC-n.
Lépés 1: Töltse le, telepítse és indítsa el az iPadian emulátort a számítógépén. Először töltse le a csomagot, majd kattintson duplán a .exe fájlra.
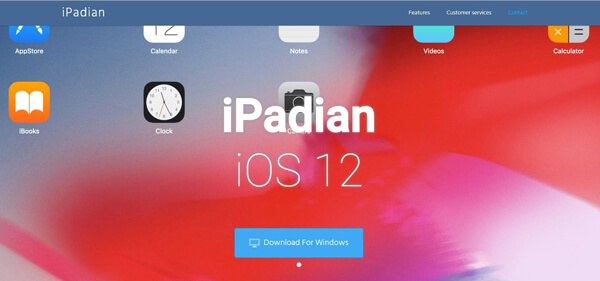
Lépés 2: Amikor beírja az iPadian fő felületét, előfordulhat, hogy iOS-t használ. Az iPadian a Windows számítógépét iOS eszközvé alakította. Most már használhatja az iMessage alkalmazást a Windows-on, akárcsak iPhone, iPad vagy iPod használatával.
Lépés 3: Keresse meg és telepítse az iMessage alkalmazást a Windows számítógépen. Ezután futtathatja és használhatja az iMessage-t a számítógépen.
rész 3: Az iMessage használata Windows 11/10/8/7 PC-n Smartface-szel
Smartface egy nagy teljesítményű alkalmazás, amely több platformos mobilalkalmazás-fejlesztő platformokat biztosít. Az iMessge for Windows mellett lehetővé teszi az Android alkalmazások futtatását a Windows rendszeren.
A Smartface számos hasznos funkciót kínál a különböző fejlesztési folyamatokhoz. Az alábbi útmutatót használhatja az iMessage alkalmazás Windows rendszeren történő használatához.
Lépés 1: Keresse meg és telepítse a Smartface alkalmazást az iOS eszközön az App Store-ból. Ezután csatlakoztassa az iPhone / iPad / iPod készüléket a Windows számítógéphez USB kábellel.
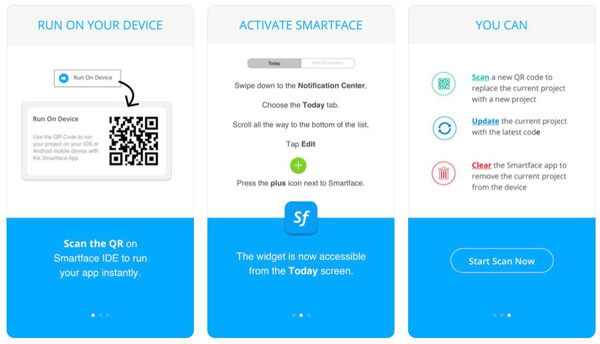
Lépés 2: navigáljon App Studio számítógépen és válassza ki a második opciót, Smartface in Action a bal oldalon.
Lépés 3: A bal felső sarokban található a profil választási lehetőség. Kattintson rá és válassza ki iOS a legördülő listából.
Lépés 4: Kattints Eszközemulátor az iOS eszköz kereséséhez és csatlakoztatásához. Most megnyithatja a Smartface alkalmazást az iOS eszközön, majd az iMessage alkalmazást a Windows számítógépen.
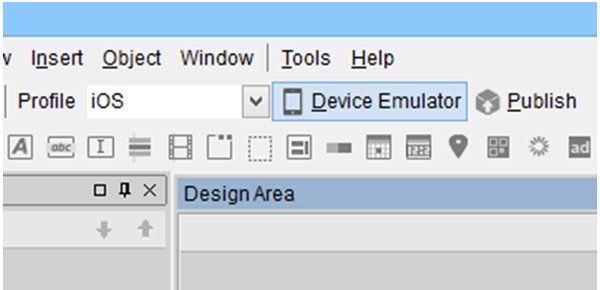
A fent említett három módszer mellett Ön is jailbreak iPhone az iMessage alkalmazás használata a Windows rendszeren. Nem javasoljuk, hogy börtönbontja az iPhone-t. A Jailbreak több kockázatot jelent az iOS-eszközön. A helyzet az, hogy a jailbreak után még mindig más alkalmazásokra kell támaszkodnia a munka elvégzéséhez.
rész 4: Az iMessage adatok tükrözése a Windows PC-re (iMessage megtekintése a PC-n)
Szeretné könnyen ellenőrizni és Nézd meg az iMessages-t a Windows számítógépen? Itt bemutatjuk Önöket a szakemberrel iOS képernyőfelvevő az iPhone képernyő megjelenítéséhez. Most követheti az alábbi egyszerű útmutatót az iMessage megtekintéséhez a PC-n.
Lépés 1: Az iOS Screen Recorder telepítéséhez és futtatásához kattintson duplán a fenti letöltési gombra. Itt az iOS-eszközt és a számítógépet ugyanazon a hálózati kapcsolaton kell elhelyezni.

Lépés 2: Húzza felfelé az iPhone képernyő alján irányító központ.
Lépés 3: Érintse meg az AirPlay tükrözést, majd válassza ki az Apeaksoft iOS Screen Recorder-t a listából. Most megnyithatja az iMessage alkalmazást, és ellenőrizheti a különböző adatokat a Windows számítógépen.

Elsősorban beszéltünk iMesage for Windows 11/10/8/7 ebben a bejegyzésben. A piacon nincs iMessage alkalmazás a Windows számára. Így három megoldást mutatunk be, amelyek segítenek az iMessage használatában a PC-n. Kipróbálhatja az előnyben részesítettet, hogy megkapja a munkát. Ha jobb módszere van, kérjük, hagyjon nekünk egy üzenetet a megjegyzésben.




