Számos oktatóvideót láthat a YouTube-on és más videomegosztó platformokon. Ezek a videók tipikus képernyőjei. Online tanfolyamokat taníthat, ötleteket oszthat meg, és megmutathatja, hogyan használhat programot a képernyőn képernyőn keresztül. Kíváncsi lehet, hogy mi a képernyő-sugárzás, és hogyan készíthet egy képernyő-sugárzást egyedül. Nos, csak folytassa az olvasást, hogy teljes választ kapjon e két kérdésre.
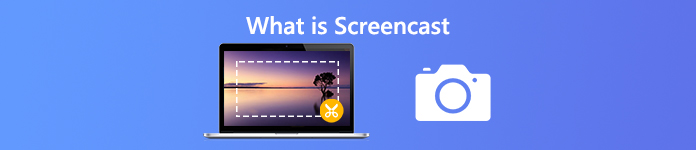
- 1. rész: Mi az a Screencast
- 2. rész: Hogyan szűrjük át a számítógépet Windows és Mac rendszeren
- 3. rész: Hogyan lehet online szűrni az internetet
- 4. rész: GYIK a képernyőn
1. rész: Mi az a Screencast
A Screencast a számítógép digitális képernyőfelvételének egyik típusa. Láthatja, mi történik a számítógép képernyőjén, és meghallhatja a szinkronizált hangbeszélést. Tehát úgy tekintheti a képernyőn történő sugárzást, mint egy hangfelvételt. Számos esetben képernyőképet kell rögzítenie a böngészőből, a programból, a számítógépről, a mikrofonból és más eszközökből származó audióval. Ez a valódi igényeitől függ.
Légy tudatában annak, hogy a vetítés nem azonos a képernyőképernyővel. Teljesen más dolgok. A screencast egy képernyőn rögzített videó vagy képernyőfelvételi fájl. Míg a képernyőkép csak állókép.
2. rész: Hogyan szűrjük át a számítógépet Windows és Mac rendszeren
Ha nem akarja újra és újra tanítani a csoportok előtt, képernyőn átadhatja az oktatott videókat vagy a videókat. A képernyőn megjelenő videó, webkamera és audio tökéletes felvételéhez szükséged van Apeaksoft Screen Recorder. Ez egy egyszerű és professzionális screencast szoftver asztali felhasználók számára. tudsz rögzítsen bármilyen online videót késés nélkül. A beépített rajzpanel is nagy teljesítményű. Az alábbiakban bemutatjuk a Windows és Mac képernyővédő szoftverének főbb jellemzőit.

4,000,000 + Letöltések
Készítsen képernyőképernyőt teljes képernyővel vagy testreszabott képernyőmérettel.
A képernyőn megjelenő videó / hang rögzítése eredeti minőséggel.
Szöveg, sor, nyíl, alak és egyéb rugalmas méretű és színű kommentárkészletek hozzáadása.
Mentse a képernyőn megjelenített kimeneteket a kimeneti videoformátum és a minőségi lehetőségek széles választékával.
Ossza meg képernyőképernyős videóit a YouTube-on, a Facebookon, a Twitch-en és más oldalakon.
1 lépés Ingyenes letöltés és telepítés az Apeaksoft Screen Recorder készülékhez. Indítsa el a programot. kettyenés Videó Windows screencast számára. Ugyanezt a lehetőséget választhatja a Mac screencast számára is.

2 lépés engedélyezése kijelző és állítsa be a képernyő rögzítési területét. Bekapcsol Webkamera ha ugyanabban a videóban szeretné rögzíteni az asztali számítógépet és az arcát is. Ezután engedélyezze Rendszer Sound és a Mikrofon képernyőn sugárzott kép rögzítéséhez.

3 lépés Kattints REC videofelvétel rögzítéséhez. Időkorlát nélkül szüneteltetheti és folytathatja a felvételt. Jegyzet hozzáadásához a képernyő-sugárzáshoz kattintson a gombra Szerkesztés az eszközök eléréséhez.

4 lépés Felvétel után megjelenik egy előnézeti ablak, itt megtekintheti és kivághatja a képernyőn megjelenített videót. Végül kattintson a gombra Megtakarítás a képernyőn megjelenő fájl letöltéséhez.

3. rész: Hogyan lehet online szűrni az internetet
Van is egy ingyenes, online screencast eszköz, amelyet használhat, azaz Apeaksoft ingyenes képernyő-felvevő. A teljes verzióhoz képest sok speciális szolgáltatás nem érhető el. A hardveres gyorsítást szintén megszakítják. De ha gyorsan el szeretne készíteni egy képernyőn megjelenített videót és hangot, akkor kövesse az alábbi lépéseket.
1 lépés Látogasson el az Apeaksoft Free Online Screen Recorder hivatalos oldalára. kettyenés Felvétel megkezdése. Töltse le a könnyű hordozórakétát, ahogy a képernyőn megjelenő utasítások mutatják.
2 lépés Nyissa meg az online képernyőátviteli eszközt. Válassza ki a képernyővételi régiót húzással. Engedélyezés vagy letiltás Webkamera, System Audio or Mikrofon az Ön igényeinek megfelelően.
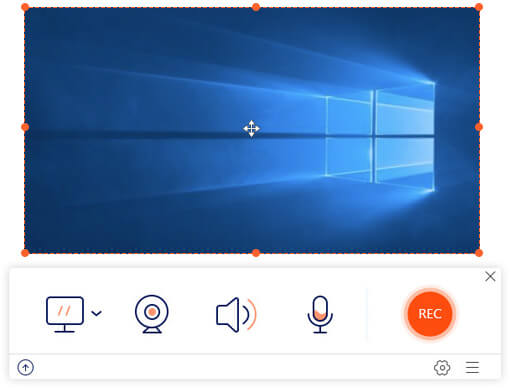
3 lépés Kattintson az Rekord gombra, a képernyőn történő online közvetítés rögzítésére. Amikor kiválasztja a megáll gombbal leállítja a felvételt, és közvetlenül elmenti a képernyőn megjelenő műsort.

4. rész: GYIK a képernyőn
Hogyan lehet képernyőn továbbítani iPhone készüléken?
Az iOS 11/12/13 felhasználói számára az iOS képernyőfelvételét az iPhone készüléken történő képernyővédelemhez használhatják. Ez a képernyőn megjelenő szolgáltatás azonban nem működik az iOS 10 és a korábbi felhasználók számára. Ezen idő alatt megteheted tükrözze az iPhone-t Mac-re vagy a Windows, vagy használjon iOS emulátor alkalmazást képernyőn történő továbbításhoz.
Hogyan lehet a Roku-ra vetíteni?
Megjelenítheti az Android vagy a Windows tükörképeit az online és offline videók Roku TV-jéhez. Például a YouTube tükörképeit a Roku-ra szűrheti át, hogy nagyobb képernyő legyen. A Roku TV-n képernyőfelvétel készítéséhez használhat fent említett asztali vagy online képernyő-felvevőt.
Hogyan vetíthetjük át a TV-t?
Ezenkívül könnyedén tükrözheti és átvilágíthatja telefonját intelligens TV-hez. Az öntött tartalom rögzítéséhez használhat egy Android screencast alkalmazást. Vagy tükrözheti az Android telefont a számítógépére, hogy további funkciókat szerezzen.
Összességében itt megismerheti a screencast meghatározását és utasítását. Mi a képernyőn történő közvetítés? Valójában ez egy képernyőn rögzített videó. A fenti 2 képernyő-felvételi eszköz segítségével könnyedén rögzítheti a képernyő-sugárzást. Egyébként az iPhone vagy az Android tükörét képernyőn is átvilágíthatja a számítógépéhez, hogy a képernyőképesebb is legyen.




